Hướng dẫn cố định hàng cột trong Excel
Hướng dẫn cố định hàng cột trong Excel
Cố định dòng cột trong Excel 2007 2010 2013 sẽ giúp tiêu đề được lặp lại sau khi kéo văn bản. Tính năng này rất hữu ích trong trường hợp file Excel có nhiều dữ liệu như bảng và cột bên trong. Trong bài viết này chúng tôi sẽ hướng dẫn các bạn cách cố định dòng cột trong Excel đơn giản nhất để các bạn cùng tham khảo.
Cách chia 1 ô thành 2 ô trong Excel
Khi bạn sử dụng bảng tính Excel, bạn có thể phải xử lý hàng nghìn ô tính khác nhau. Để giữ cho một số hàng và cột luôn hiển thị khi cuộn con trỏ chuột, bạn có thể cố định chúng lại. Còn nếu bạn muốn chỉnh sửa hai phần của bảng tính cùng một lúc thì hãy chia vùng xem, sẽ dễ dàng hơn cho bạn rất nhiều.
Cách cố định dòng cột trong Excel
Trước tiên để cố định từ dòng nào thì bạn đặt con trỏ chuột tại ô đầu tiên A của dòng dưới của nó, ví dụ ở đây mình cố định 3 dòng 1 2 3, thì sẽ đặt trỏ chuột vào ô A4.
Sau đó vào View --> Chọn Preeze Panes.
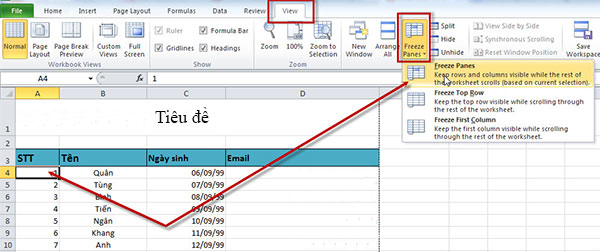
Khi đó kéo danh sách xuống, 3 dòng trên cùng vẫn sẽ hiển thị cố định.
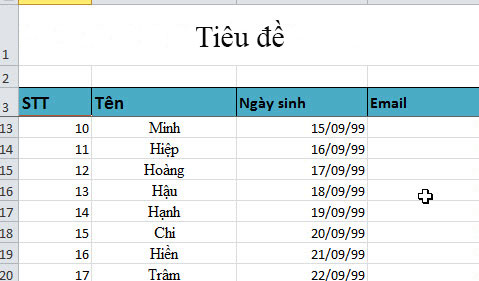
Tương tự đối với việc cố định cột, để cố định cột các bạn sẽ đặt trỏ chuột vào ngay sau ô cột cuối cùng muốn cố định của dòng 1. Ví dụ ở đây mình chỉ có định toàn bộ cột A. thì sẽ đặt trỏ chuột tại ô B1.
Vào View --> Chọn Preeze Panes.
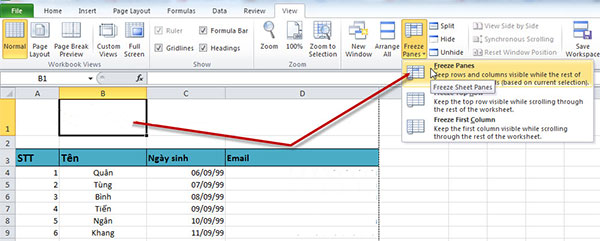
Trong trường hợp bạn muốn cố định cả dòng lẫn cột thì sẽ đặt trỏ chuột vào ô đầu tiên, dưới bên phải phần tiếp xúc giữa dòng và cột muốn cố định.
Ví dụ mình muốn có định cột A và dòng 1 2 3, mình sẽ đặt trỏ chuột lựa chọn và ô B4 có chữ Quân.
Giống như trên các bạn sẽ vào View --> Preeze Panes.
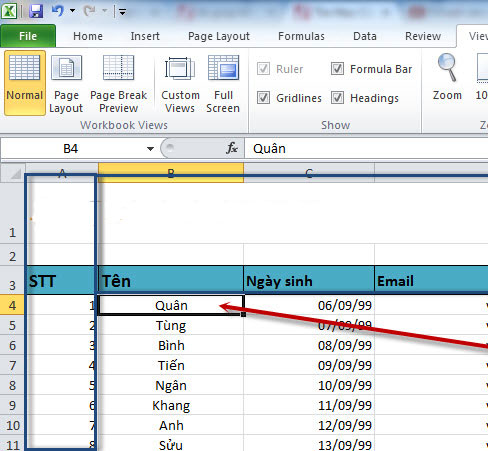
Bây giờ các bạn có thể test lại bằng cách kéo thành scroll ngang và dọc.
Đối với các văn bản muốn cố định hàng đầu tiên, hoặc cột đầu tiên thì các bạn chỉ việc vào View Freeze Panes chọn:
- Freeze Top Row: Cố định dòng đầu tiên từ trên cùng
- Freeze First Column: Cố định cột đầu tiên từ phía trái
Ngoài ra để tiện việc so sánh văn bản các bạn cũng có thể sử dụng tính năng Split để chia văn bản thành 2 phần hoặc nhiều phần.
Để chia bảng tính Excel ra làm 2 phần, bạn chỉ vần vào View -> Chọn Split. Như vậy bảng tính của bạn sẽ chia ra làm 2 phần dễ nhìn hơn đấy.








