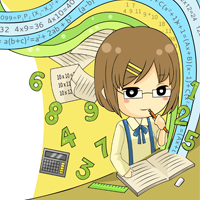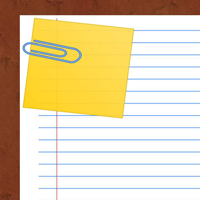Activinspire download
ActivInspire là công cụ tạo các giáo án tương tác, giúp giáo viên, học sinh, phụ huynh và những người khác dạy và học trong một môi trường năng động. Trong bài viết này VnDoc xin được chia sẻ bộ cài phần mềm Activinspire miễn phí, mời các bạn cùng tỉa về và cài đặt sử dụng.
Tải phần mềm bài giảng điện tử Activinspire
ActivInspire hỗ trợ tối đa cho giáo viên về công nghệ, kỹ năng dạy học tương tác, đồng thời, tạo ra một môi trường học tập mang tính liên kết chặt chẽ giữa các thành viên, giữa người dạy và người học; cùng nhau chia sẻ dữ liệu, tài nguyên, chuyên môn cũng như các công cụ, thiết bị hỗ trợ để phát huy tối đa trong việc dạy và học. Giao diện được thiết kế đẹp mắt, cuốn hút cả người dạy và học.
ActivInspire mang lại cho giáo viên khả năng tiếp cận nhiều hoạt động giảng dạy, công cụ, hình ảnh, âm thanh và mẫu, với cả một thế giới các tài nguyên bổ sung có trên hệ thống Promethean Planet. Chương trình này tạo bài giảng với bút chạm cảm ứng và tích hợp các công cụ nâng cao trong hiệu chỉnh phương trình toán học,sẽ mở ra một thế giới mới, giúp người dạy và cả người học có nhiều cơ hội tiếp cận với toán học.
1. Các chức năng chính của Activinspire
- Giúp đỡ các giáo viên tạo nên các bài giảng có tính tương tác cao
- Tích hợp nguồn tài nguyên phong phú, được cung cấp miễn phí
- Tạo ra một môi trường học tập mang tính liên kết chặt chẽ
- Giao diện được thiết kế đẹp mắt, cuốn hút cả người dạy và học.
- Cho phép giáo viên tiếp cận các phương pháp giảng dạy bằng giáo cụ trực quan
2. Cách sử dụng các công cụ trên Activinspire
a. Bảng điều khiển (dashboard).
- Flipcharts: Bảng lật.
- ExpressPoll: Tạo nhanh câu hỏi và đặt tùy chọn để trả lời.
- Promethean Planet: Đường dẫn tới trang prometheanplanet.com
- Configure: Cài đặt cấu hình.
- Training and Support: liên kết tới prometheanplanet.com
- Create a new flipchart: Tạo bảng lật mới.
- Open a flipchart: Mở trang bảng lật có sẵn.
- Import from Powerpoint: Mở bài PP bằng Inspire.
- Show the dashboard window on startup: Hiển thị bảng điều khiển cho lần mở sau.
b. Thay đổi ngôn ngữ sử dụng.
- Vào menu File/ Settings/ Language/ Vietnamese/ Done.
- Khởi động lại phần mềm để xác nhận ngôn ngữ mới
c. Thay đổi giao diện phần mềm.
- Nhấn phím F11 hoặc vào menu xem/ bảng điều khiển.
- Chọn mục thiết lập cấu hình (Configure).
- Đánh dấu tích vào “mở lần sau sử dụng cấu hình cơ bản”: Dùng cho trường hợp trình chiếu để học sinh sử dụng được khay bút.
- Đánh dấu tích vào “mở lần sau sử dụng hình dạng phòng tranh”: Dùng cho giáo viên khi soạn bài giảng. Giao diện dễ sử dụng.
d. Các công cụ chính trên thanh công cụ.
- Trình đơn chính
- Thay đổi hồ sơ
- Chú giải trên màn hình
- Công cụ trên màn hình
- Quay về bảng lật trước
- Tiến tới bảng lật sau
- Bắt đầu – dừng bỏ phiếu
- Tạo nhanh câu hỏi bỏ phiếu (cắm Activhub)
- Con trỏ chuột
- Công cụ Bút viết
- Bút nhớ
- Tẩy Tô đầy (đổ màu)
- Đầu nối Hình dạng
- Chèn từ tệp tin Viết chữ
- Xóa Đưa về trang trắng
- Quay lại 1 thao tác
- Hoàn tác quay lại
e. Các trình duyệt Trình duyệt trang Trình duyệt tài nguyên Trình duyệt đối tượng Trình duyệt ghi chú Trình duyệt thuộc tính Trình duyệt thao tác Trình duyệt bỏ phiếu
f. Các công cụ khác trong menu công cụ.
- Người dùng đôi: Bút đen là bút giáo viên, bút trắng là bút học sinh.
- Mực thần kỳ: Dùng để lộ ra đối tượng không ở tầng trên cùng.
- Trình điều khiển bút: Dùng bút vẽ các đường, hình.
- Nhận dạng chữ viết tay: (chỉ dùng với tiếng Anh).
- Nhận dạng hình dạng: Các hình có dạng tương tự nét vẽ.
- Bộ hiển thị: Rèm che, để che đi nội dung chưa muốn tiết lộ.
- Đèn chiếu: Hiện (che đi) phần cần lưu ý hay nhấn mạnh.
- Máy ảnh: Ghi lại các hình ảnh trên màn hình.
- Toán học: Bổ sung thước, ê ke, máy tính, compa, …
- Ghi âm thanh: Cần dùng micro.
- Thiết bị ghi màn hình: tạo ra video thao tác hoặc cắt video.
- Bàn phím trên màn hình: Tạo ra trên màn hình 1 bàn phím.
- Đồng hồ: Dùng để cài đặt thời gian cho một số thao tác.
- Băng giấy: Tạo dòng chữ chạy trên màn hình.
3. Sử dụng Activ Inspire để tạo bài giảng trình chiếu. Để ở chế độ thiết kế khi tạo bài giảng.
a. Đưa đối tượng vào bài giảng.
Sử dụng công cụ hình dạng để vẽ các hình đơn giản.
Vào menu Chèn/ phương tiện: Giống PP.
Vào menu Chèn/ liên kết:
- Văn bản: Hiển thị đường dẫn của tệp tin.
- Hình ảnh: Hiển thị ở dạng định dạng chung của hình ảnh.
- Đối tượng thao tác: Hiển thị vùng trắng (thế chỗ).
- Thoát khỏi đối tượng: Liên kết tệp tin với đối tượng có sẵn.
- Lưu tệp tin và danh mục vào bảng lật: Tăng kích thước của bài giảng nhưng khi copy sang máy khác sẽ không bị mất file. (Dùng cho GV T.A khi đưa đoạn âm thanh vào bài giảng).
- Vào menu Chèn/ Chèn từ máy quét, máy ảnh: Chèn hình ảnh, văn bản dạng hình ảnh.
- Vào menu Chèn/ Văn bản: Tương tự phần mềm PP.
- Vào menu Chèn/ Phương trình: Tạo ra phương trình toán học.
- Vào menu Chèn/ Đầu nối: Để nối các mục A với B.
- Vào menu Chèn/ Tem thời gian: Chèn thời gian hiện tại vào bảng.
- Nháy đúp để đưa đối tượng từ trình duyệt tài nguyên vào bảng lật.
b. Chỉnh sửa đối tượng. Nháy chuột vào đối tượng để hiển thị thanh công cụ Marquee.
c. Sử dụng trình duyệt trang. Quan sát các trang bảng lật.
d. Sử dụng trình duyệt tài nguyên.
Sử dụng đối tượng có sẵn, do nhà sản xuất tạo ra trước đó.
Thêm tài nguyên bằng cách nhấn vào mục ở đầu gói tài nguyên, rồi chọn mục “Nhập gói tài nguyên ở đây…”
- Đưa gói tài nguyên này ra với tên khác vào mục “Xuất thành gói tài nguyên” rồi nhập tên cho gói này.
e. Sử dụng trình duyệt đối tượng.
Cho biết vị trí của đối tượng nằm ở tầng nào.
Chuyển đổi vị trí trên dưới và tầng của đối tượng nhanh.
f. Trình duyệt ghi chú.
Dùng để ghi chú và nhận xét cho 1 trang bảng lật. Thuận tiện cho việc chuyển giao bài và tái sử dụng lần sau.
g. Trình duyệt thuộc tính. Chọn đối tượng mới xuất hiện đầy đủ các thuộc tính.
- Nhận dạng: Cho biết tên đối tượng.
- Bề ngoài: Cho biết tầng của đối tượng, độ trong mờ và có nhìn thấy được hay không.
- Phác thảo: Đường bao quanh đối tượng.
- Tô đầy: Phần màu bên trong đối tượng.
- Nền: Màu ở bên dưới cùng của đối tượng.
- Vị trí: Cho biết đối tượng cách vị trí trên cùng bao nhiêu, bên trái bao nhiêu. Chiều rộng và chiều cao của đối tượng, và đã được khóa hay chưa.
- Nhãn: Cho phép ghi chú thích cho đối tượng.
- Thùng chứa: Cho phép di chuyển 1 đối tượng vào 1 đối tượng khác. Dù là đối tượng được chứa hay không được chứa đều chọn “đúng” ở mục “trờ lại nếu không chứa”. Nếu muốn chứa nhiều đối tượng thì phải nhập từ khóa cho các đối tượng ở mục “nhận dạng”.
- Xoay: Cho đối tượng xoay tự do hoặc quanh 1 đối tượng khác.
- Bộ hạn chế: Dùng để giới hạn một số tính năng của đối tượng.
- Kéo một bản sao: Khi di chuyển vẫn giữ 1 hình gốc tại vị trí ban đầu, hình kéo đi chỉ là bản sao.
- Không kéo nữa thì xuất hiện thêm 1 hình. h. Trình duyệt thao tác.
- Dùng để tạo ra các hiệu ứng khi trình chiếu.
Xem thêm