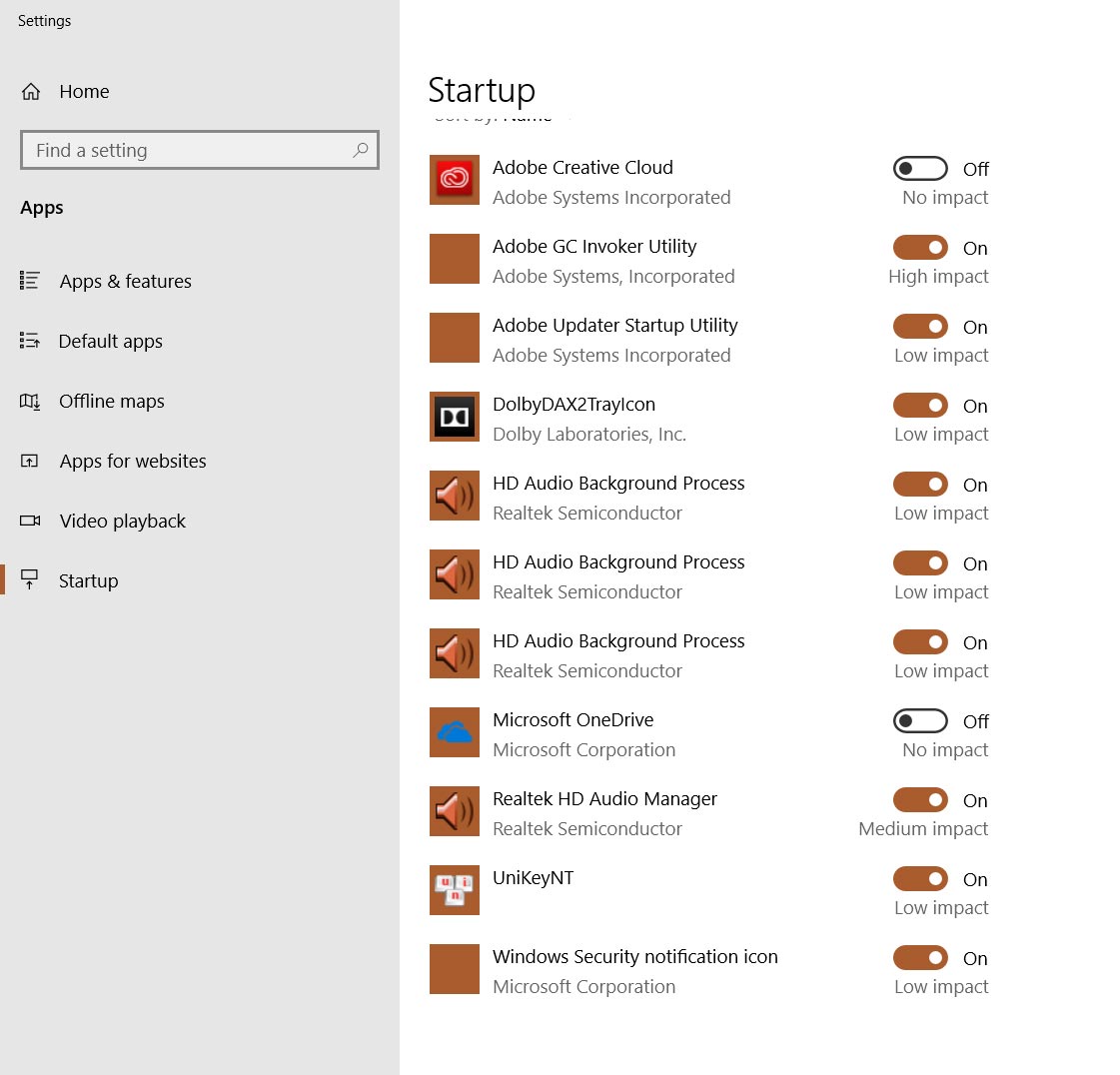Các cách khắc phục Win 10 khởi động chậm
Windows 10 khởi động chậm hơn bình thường là lỗi người dùng thường gặp khi sử dụng máy tính một thời gian. Vậy làm thế nào để tăng tốc Win 10 toàn diện để sử dụng máy tính được “mượt” hơn, mời cá bạn tham khảo bài viết sau đây.
Cách cách khắc phục Win 10 khởi động chậm đơn giản
Cách 1: Vô hiệu hóa tính năng Fast Boot
Trên hệ điều hành windows 10 được phát triển bởi Microsoft. Họ có cung cấp tính năng Fast Boot (hay còn gọi là Fast Startup) nhằm vào việc tối ưu hóa tốt nhất cho việc khởi động máy tính.
Nói chính xác hơn là tùy chọn này được sử dụng để có thể giảm thời gian khởi động bằng cách tải trước một số thông tin về quá trình khởi động trước lúc bạn tắt máy đi. Trên lý thuyết thì khi bạn hiểu sơ qua hay đọc qua thì nó là một tính năng có thể nói là rất hữu ích đối với tất cả người dùng.....
Nhưng có mấy ai hiểu rằng nó chính là một trong những nguyên nhân làm cho chiếc máy tính của bạn bị chậm đi một cách bất thình lình, nếu tối hôm đó bạn tắt vì một lý do gì đó mà vẫn để quá nhiều ứng dụng trên máy tính của mình và tính năng này phải lưu quá nhiều kể cả trong lúc tắt cũng như là lúc bật máy.
Vậy cho nên, cách tốt nhất để bạn có thể cải thiện tốc độ khởi động windows nhanh hơn là chúng ta vô hiệu hóa nó đi.
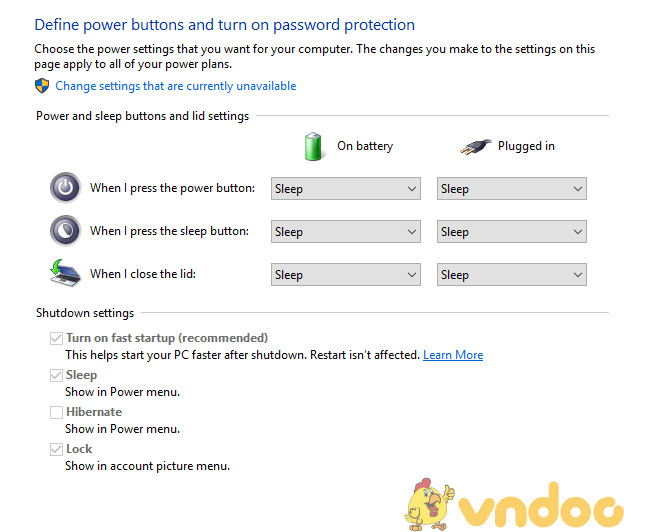
Cách để tắt tính năng Fast Boot thì bạn có thể thực hiện theo các bước sau:
Bước 1: Bạn nhấn phím Windows > Gõ Power Options theo đường dẫn như thế này.
Control Panel\All Control Panel Items\Power Options\System Settings
Bước 2: Bạn chọn Choose What the power buttons do.
Bước 3: Nhấn tùy chọn “ Change settings that are currently unavailable” -> bỏ dấu tích ở mục “Turn on fast startup (recommended)
Bước 4: Lưu lại và khởi động lại máy tính để áp dụng.
Nếu máy tính bạn không hiển thị mục để tắt Fast Boot, điều này có nghĩa bạn chưa kích hoạt tính năng Hibernation cho hệ thống. Để kích hoạt, Bạn mở giao diện Command Prompt bằng cách nhất chuột phải vào Start Menu, chọn “Command Prompt (Admin)”. Tiếp theo, bạn nhập dòng lệnh “Powercfg/hibernate on” để bật tính năng ngủ đông Hibernation. Giờ bạn đã có thể tắt được chế độ Fast Boot như hướng dẫn ở trên.
Cách 2: Vô hiệu hóa driver card đồ họa và tải bản driver mới nhất
Hãng Microsoft cho biết, thiết bị Windows 10 luôn được tự động cập nhật những tính năng và các bản sửa lỗi mới nhất. Quá trình cập nhật được thực hiện hoàn toàn tự động theo lịch định kỳ và người dùng hầu như không cần phải quan tâm chọn các bản cập nhật, cho dù chúng có cần thiết hay không. Chính vì vậy, đôi khi các bản cập nhật là nguyên nhân gây ra một số lỗi và khiến cho PC Windows 10 khởi động chậm. Để khắc phục, một số người dùng khuyến cáo rằng việc lựa chọn cập nhật trình điều khiển card đồ họa phù hợp sẽ có thể giải quyết được vấn đề này.
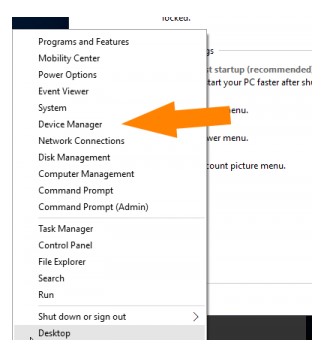
Một cách dễ dàng để xác minh điều này là vô hiệu hóa card Driver đồ họa AMD hoặc Nvidia và khởi động lại máy tính của bạn. Để làm điều này, kích chuột phải vào biểu tượng Start Menu và click vào Device Manager.
Nhấp chuột vào Display Adapters và xác định card đồ họa chuyên dụng của bạn. Nó sẽ được dán nhãn Nvidia, AMD Radeon hoặc ATi Radeon. Nhấp chuột phải vào card đồ họa và click “vô hiệu hóa”. Điều này có thể gây ra màn hình của bạn để đi trống cho một thời điểm. Shut down máy tính của bạn (không phải khởi động lại) và bật lại để xem nếu điều này đã cố định được vấn đề.
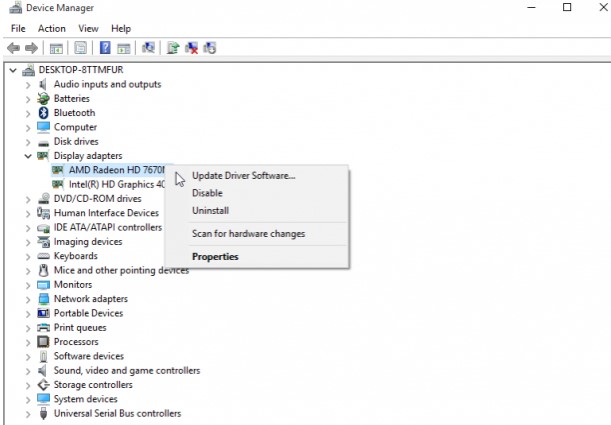
Nếu bạn chỉ có Intel HD Graphics, bạn không cần phải làm điều này. Nếu nó là card đồ họa của bạn đó là gây ra vấn đề, tái kích hoạt card đồ họa bằng cách sử dụng các bước trên và sau đó tải về phiên bản mới nhất của Driver của thẻ của bạn từ các nhà sản xuất ‘các trang web – amd.com/drivers hoặc nvidia.com/drivers . Nếu bạn không chắc chắn chỉ cần chọn tùy chọn tự động tìm thẻ mà bạn đang sử dụng. Một khi các trình điều khiển được tải về và cài đặt, tắt và khởi động lại máy tính của bạn để xem nếu vấn đề đã được giải quyết.
Cách 3: Điều chỉnh RAM ảo (Virtual Memory hợp lý)
Virtual Memory là một tính năng của Windows được sử dụng nhằm “để dành” một phần dung lượng ổ đĩa cứng và giả lập thành bộ nhớ RAM. Dĩ nhiên, hệ thống càng có nhiều RAM thì càng có thể xử lý nhiều tác vụ hơn cùng một lúc. Vì vậy, tính năng Virtual Memory có nhiệm vụ giúp Windows chuyển sang sử dụng bộ nhớ ảo lấy từ ổ cứng một khi hệ thống sử dụng gần hết bộ nhớ RAM thực sự. Tuy nhiên việc này có tác dụng phụ và một trong số đó là Windows 10 khởi động chậm.
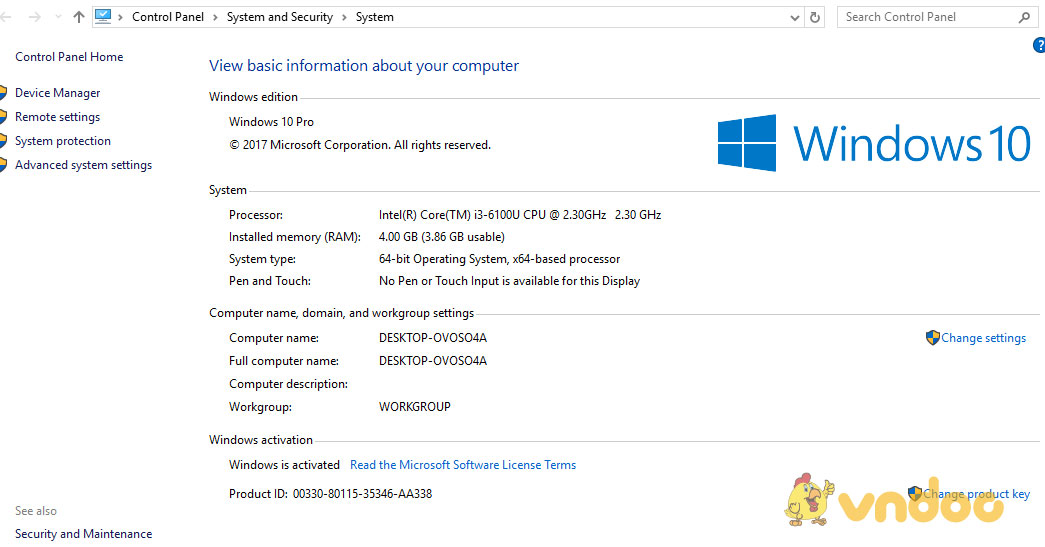
Bước 1: Sử dụng tổ hợp phím Windows + Pause/Break để mở cửa sổ System. Chọn Advanced system settings.
Bước 2: Click vào tab Advanced và chọn Settings như dưới đây.
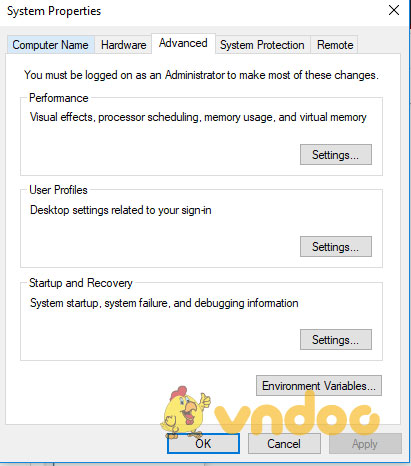
Bước 3: Click vào tab Advanced và chọn Change trong mục Virtual memory.
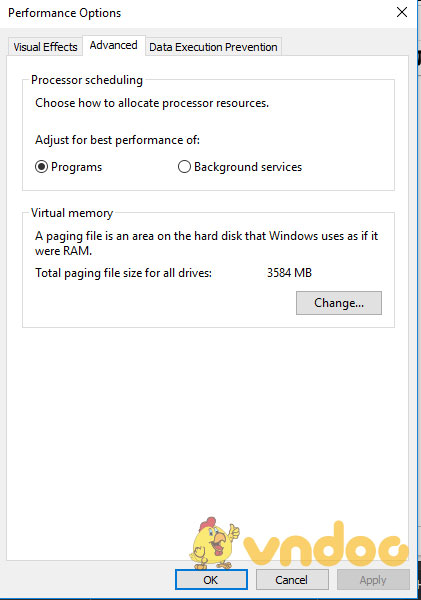
Bước 4: Hãy chắc chắn rằng mục “Automatically paging files size for all drives” KHÔNG được check. Bắt đầu thay đổi các thông số như sau:
Intial Size: giá trị này có thể thay đổi tùy thuộc vào từng PC khác nhau, thông thường bạn nên điền vào thông số được khuyến khích/ Recommended ở phía dưới.
Maximum Size: thông số này nên có giá trị gấp 1.5 lần RAM vật lý và PC của chúng ta sở hữu. Ví dụ , máy tính của tôi có 4GB ( 4096 MB ) RAM, con số được điền vào không nên quá 6144MB ( 4096 x 1.5 ).
Cách 4: Vô hiệu các ứng dụng start-up cùng Windows
Khi bạn turn on máy tính, thông thường sẽ có tương đối số lượng ứng dụng xuất hiện ngay lập tức một khi màn hình chính sáng đèn. Có lẽ chỉ đơn giản là cài đặt mặc định đã như vậy, hoặc chủ đích của bạn đó là mở những chương trình yêu thích ngay lập tức mà không tốn thời gian chờ. Tuy nhiên nếu Windows 10 khởi động chậm thì đâu có tiết kiệm được gì đâu nhỉ? Do đó để cải thiện thời gian bật máy, điều chỉnh và hãy để một mình PC khởi chạy thôi.
Game Client
Nếu sử dụng các game client như Steam, Blizzard Launcher hoặc Epic Games, nó sẽ mặc định bạn muốn khởi động cùng với hệ thống. Bởi vì trong khi chạy dưới nền những chương trình này vẫn có thể cập nhật được, do đó bạn sẽ không phải chờ đợi trong khi chơi.
Vấn đề duy nhất là nó sẽ làm chậm quá trình khởi động. Nếu là một game thủ, bạn có thể cho phép một game client sử dụng nhiều nhất khởi động cùng hệ thống còn những client khác thì nên vô hiệu hóa chúng.
Các ứng dụng chat
Một số ứng dụng trò chuyện như Skype hoặc Discord khi khởi động cùng hệ thống sẽ ngay lập tức cho phép bạn bè của bạn biết bạn đang trực tuyến và có thể trò chuyện. Vấn đề là, nó cũng làm Windows 10 khởi động chậm. Skype đặc biệt được biết đến là một chương trình có nhiều lỗi. Người dùng nên xem xét việc vô hiệu hóa chúng.
Các chương trình Adobe
Adobe Reader là chương trình nặng và không cần thiết, và bạn có thể tìm thấy nó được khởi động cùng hệ thống. Nếu không dùng đến nó có thể gỡ cài đặt hoặc nếu muốn giữ lại bạn nên vô hiệu hóa nó từ khởi động.
Bạn cũng có thể tìm thấy phần mềm Adobe ARM được liệt kê trong danh sách khởi động, phần mềm này được sử dụng để tự động cập nhật các chương trình của Adobe. Chương trình này có vẻ hữu ích hơn, nhưng vẫn là một chương trình khởi động không cần thiết.
Lưu trữ đám mây
Thủ phạm phổ biến khác là các chương trình lưu trữ đám mây như OneDrive, Dropbox và Google Drive. Lý do chúng khởi chạy cùng Windows là để có thể tự động đồng bộ hóa các tệp của người dùng. Không có nghi ngờ gì đây là việc hữu ích nếu bạn thường xuyên sử dụng các dịch vụ lưu trữ đám mây.
Tuy nhiên, nếu không “đầu tư” vào hệ sinh thái lưu trữ trên đám mây và không yêu cầu đồng bộ hóa ngay lập tức, bạn nên vô hiệu hóa chúng khi khởi động. Hãy nhớ rằng, các tệp của bạn sẽ đồng bộ từ các thiết bị khác, nhưng bây giờ chỉ đồng bộ khi bạn mở thư mục đám mây ra.
Cách 5: Cài đặt lại hệ điều hành mới
Nếu đã thử qua toàn bộ những cách kể trên nhưng vấn đề Windows 10 khởi động chậm vẫn chưa được cải thiện, lúc này có lẽ giải pháp cuối cùng mà bạn cần làm là cài đặt lại máy tính của mình hoàn toàn mới.
Tuy nhiên, trước khi bắt tay cài đặt lại thì bạn hãy thực hiện sao lưu toàn bộ dữ liệu của mình vào ổ cứng ngoài hoặc lên các dịch vụ đám mây. Ngoài ra, nếu đang đăng nhập vào Windows 10 bằng tài khoản Microsoft thì bạn có thể dễ dàng lưu và di chuyển toàn bộ thiết lập của hệ thống cũ sau khi cài đặt.
Ngoài ra cài đặt hệ điều hành mới đồng nghĩa với việc bạn sẽ nhận được những tính năng mới cùng với khả năng tương thích và tối ưu tốt hơn.