Các thao tác với bảng (Phần 1)
Các thao tác với bảng (Phần 1)
Các thao tác với bảng là không thể thiếu trong hầu hết các văn bản Word vì vậy để có thể làm quen với những thay đổi cũng như biết cách sử dụng thành thạo thì bạn cần tham khảo ngay bài viết dưới đây.
Học Microsoft Word 2010 bài 3: Các thao tác với văn bản
Học Microsoft Word 2010 bài 2: Cách gõ tiếng việt trong word
1. Hướng dẫn kẻ đường chéo trong table word
Hầu hết thì ai trong chúng ta đều đã sử dụng word, tất nhiên điều đó đồng nghĩa với việc bạn đã kẻ bảng. Nhưng để có một kỹ năng kẻ bảng tốt và đẹp thì không phải việc đơn giản. Trong bài này chúng tôi sẽ hướng dẫn kẻ bảng trong word thật đơn giản, và trọng tâm chủ yếu là cách kẻ một đường chéo trong bảng và viết nội dung vào đó sao cho hợp lý nhất.
a. Tạo một bảng
Chọn Insert → Table → sau đó các bạn chỉ chuột vào các ô vuông sao cho được 1 bảng phù hợp, rồi click vào là được. Ví dụ như dưới đây ta chọn một bảng có dạng 3×3

b. Kẻ đường chéo
Cách 1
Click chuột vào bảng → chọn Layout → Draw Table, lúc này con trỏ chuột của bạn sẽ có hình cái bút. Để kẻ đường chéo cho ô thứ nhất cần nhấp chuột trái từ điểm 1 rồi kéo sang điểm 2 rồi nhả tay ra là được.
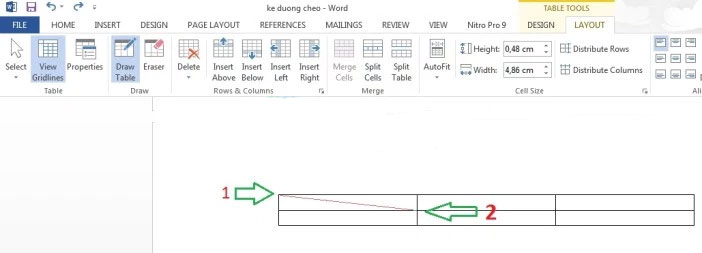
Cách 2
Click vào ô cần kẻ chéo → chọn thẻ Design → sau đó nhấn vào mũi tên nhỏ phía dưới thẻ Borders → một cửa sổ hiện lên, tại đây bạn chọn Cell trong thẻ Apply to → tiếp theo bạn nhấn vào biểu tượng ô vuông gạch chéo, phần demo ngay bên trên → cuối cùng ấn OK là xong.
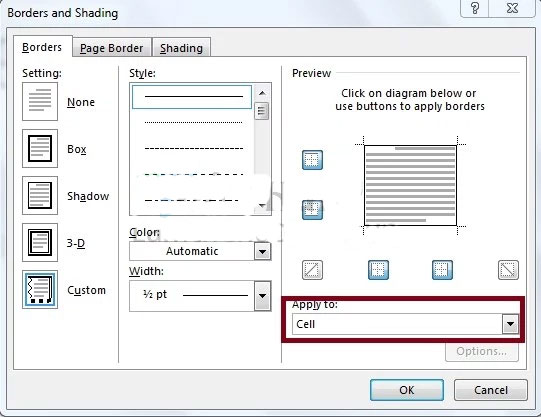
* Lưu ý: Khi viết chữ trong ô các bạn gạch chéo với nửa ở trên thì các bạn chọn căn lề phải. Sau khi viết xong các bạn Enter 1 đến 2 lần rồi chọn căn lề trái và viết cho phần ở dưới.
2. Tách bảng, xóa hàng, xóa cột và xóa bảng
Chỉ với những thao tác đơn giản được hướng dẫn dưới đây sẽ giúp ban thành thạo tất cả các thao tác khi sử dụng tới bảng trong Word 2013.
a. Tách bảng
Đầu tiên ban cần đưa con trỏ chuột vào vị trí muốn tách bảng → sau đó ấn chọn Layout → chọn Split table là xong.
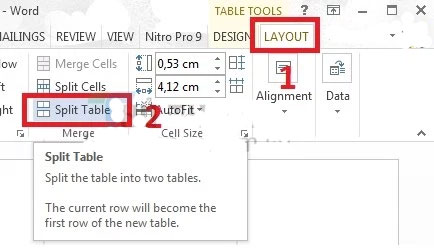
Sau khi hoàn thành các thao tác ta có một bảng như sau:

b. Xóa hàng
Để xóa hàng trong bảng đầu tiên bạn cần đưa con trỏ chuột vào vị trí muốn xóa → sau đó chọn Layout → Delete → cuối cùng chọn Delete Rows.
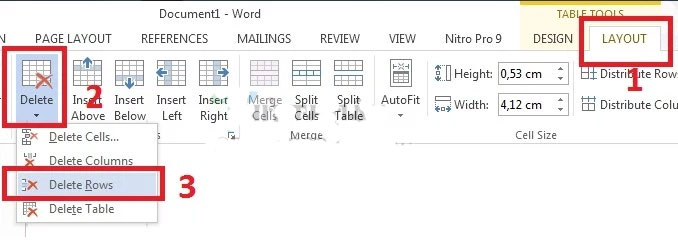
c. Xóa cột
Để xóa cột trong bảng thì các bước cũng tương tự như xóa hàng, đầu tiên bạn cần click chuột vào vị trí muốn xóa → ấn chọn Layout trên thanh công cụ → sau đó chọn Delete → Delete Columns.
d. Xóa bảng
Để xóa bảng ta bôi đen toàn bộ bảng sau đó ấn chọn Layout trên thanh công cụ → tiếp đó chọn Delete → ấn chọn Delete table để xóa bảng.








