Các thao tác với bảng (Phần 3)
Các thao tác với bảng (Phần 3)
Trong 2 bài viết trước đây chúng tôi đã hướng dẫn các thủ thuật về thao tác với bảng mà người dùng hay gặp trong công việc nhưng lại thường bị mắc lỗi trong cả 3 phiên bản Word, tiếp nối chuỗi series bài với bảng dưới đây là cách xử lý khi bạn muốn thêm dòng, cột vào bảng và lặp lại thanh tiêu đề.
Cách thêm dòng, cột trong word 2007/ 2010/ 2013
Khi làm việc với bảng biểu table thì việc thêm dòng cột khá thường hay gặp và đây cũng là những thao tác căn bản dễ làm trong tất cả các phiên bản word phổ biến. Nếu lâu ngày bạn quên hoặc mới sử dụng word thì có thể tham khảo hướng dẫn dưới đây để biết cách thêm nhiều dòng cột nhanh nhất
1. Thêm cột trong word
Để thêm cột trong word các bạn chỉ việc đặt con trỏ chuột tại vị trí cột bất kỳ mà bạn muốn thêm ngay sau, hoặc ngay trước cột đó.
Ví dụ ở đây mình muốn thêm 1 cột sau cột thứ 2 C2 thì mình sẽ đặt chuột vào cột thứ 2 sau đó click chuột phải chọn Insert → Insert Columns to the right (thêm 1 cột vào bên phải cột hiện tại). Tương tự, các bạn cũng có thể chọn lựa Insert Columns to the left (thêm 1 cột vào bên trái cột hiện tại).
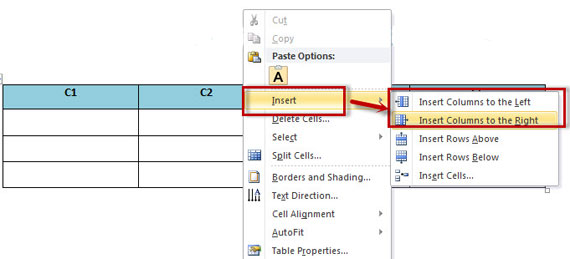
Và đây là kết quả 1 cột mới sẽ được thêm vào sau cột 2
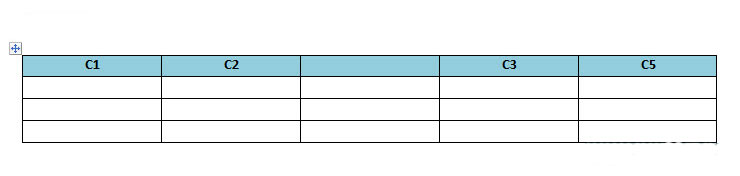
2. Thêm dòng trong word
Tương tự việc thêm cột thì việc thêm dòng các bạn cũng đặt trỏ chuột vào dòng bạn muốn thêm trước hoặc sau. Ví dụ mình muốn thêm 1 dòng vào dưới dòng D2 thì mình sẽ đặt trỏ chuột vào dòng 2 và click chuột phải chọn Insert → nhấp chuột vào Insert Rows Below (thêm 1 dòng vào dưới dòng hiện tại). Ngoài ra các bạn cũng có thể lựa chọn Insert Rows Above (thêm 1 dòng vào phía trên cột hiện tại).
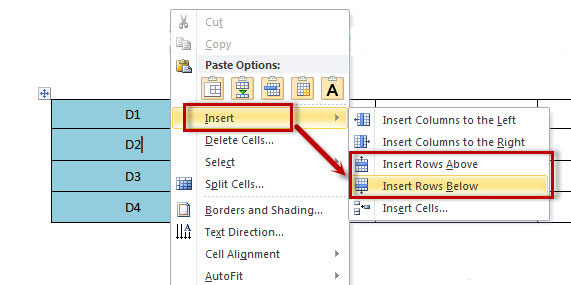
Và đây là kết quả sau các bước mà bạn đã thực hiện
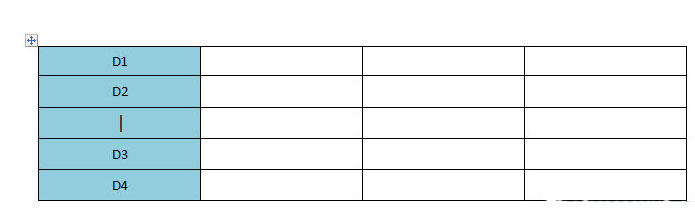
Tuy nhiên có thể bạn muốn thêm rất nhiều dòng hoặc nhiều cột cùng lúc thì việc click chuột phải Insert sẽ tốn thời gian. Thay vì đó bạn sử dụng phím tắt lặp lại thao tác vừa làm: F4 hoặc tổ hợp phím Ctrl + Y các dòng cột sẽ được thêm nhanh chóng. Các bạn cũng có thể copy dòng cột và dán những phải đặt ở dòng cuối cùng, hoặc cột cuối cùng của bảng biểu table.
B. Cách lặp lại thanh tiêu đề trong word 2007/2010/2013
Khi xử lý văn bản với danh sách dài nhiều dòng thì việc quan sát các trường thành tiêu đề ở những trang thứ 2 trở đi sẽ rất khó khăn và có thể gây nhầm lẫn, thay vì phải làm thủ công việc copy dòng tiêu đề này lặp lại ở đầu mỗi trang thì tính năng: Repeat Header Rows sẽ trợ giúp dễ dàng bạn trong trường hợp này. Đây là hướng dẫn cách lặp lại tiêu đề trên Office 2010, tuy nhiên trên bản word 2007 và 2013 thì tính năng này cũng làm tương tự.
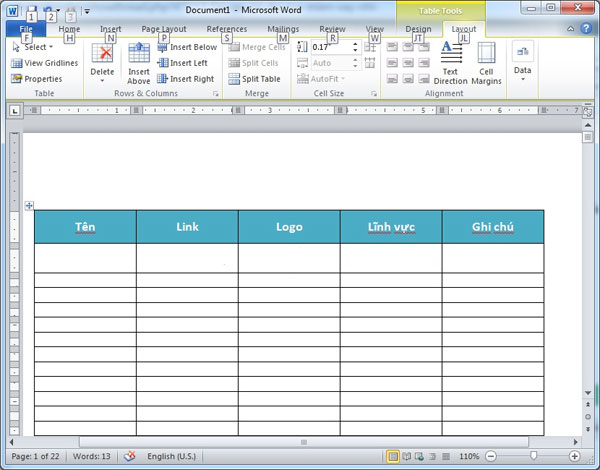
Trước tiên các bạn đặt trỏ chuột vào bất khì phần nào trên thanh header đầu tiên sau đó trong phần Table Tools chọn tab Layout → chọn Repeat Header Rows
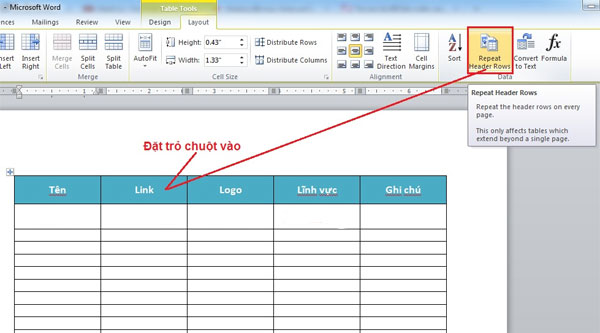
Và kéo xuống dưới các trang tiếp theo xem kết quả là thanh tiêu đề của bảng đầu tiên có lặp lại ở các bảng tiếp theo chưa?
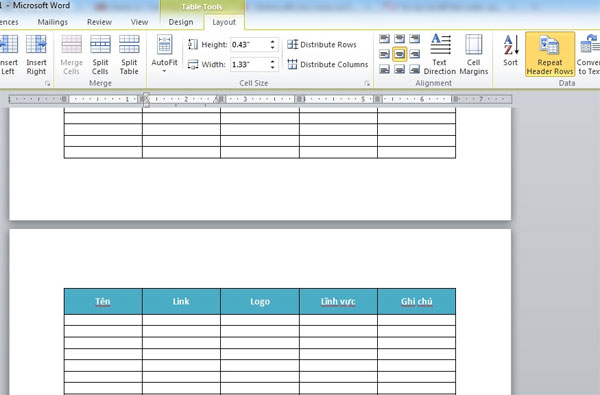
Đối với bản word 2003 thì các bạn cũng có thể làm tương tự, tuy nhiên bước thứ 2 sẽ phải vào menu Table và chọn Heading Rows Repeat như hình phía dưới.
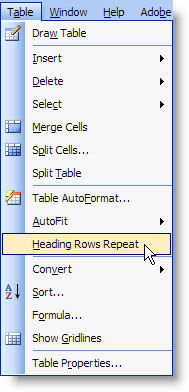
Chúc các bạn thành công!








