Cách căn lề chuẩn trong Word để in ấn cho đẹp
Cách căn lề trong Word
Căn lề văn bản Word là thao tác giúp tập tin văn bản được định dạng theo khuôn khổ nhất định: Lề trái, lề phải, trên, dưới. VnDoc mời các bạn cùng theo dõi bài viết dưới đây để nắm vững kĩ năng thao tác căn chỉnh văn bản trước khi in ấn.
Tổng hợp mẫu bìa word đẹp nhất
Cách chuyển đổi từ PDF sang Word trực tuyến, Full trang, không lỗi font
Trước khi định dạng một văn bản bất kỳ thì việc căn lề cho văn bản Word và quy định font mặc định giúp cho văn bản được định dạng đúng quy chuẩn. Bài hướng dẫn này có thể áp dụng cho tất cả các phiên bản Microsoft Word từ 2007 đến 2016. Thiết lập căn lề trong word này sẽ giúp cho các bạn in và đóng tập văn bản chuẩn nhất, cũng như quy định font đồng bộ cho toàn bộ văn bản làm cho bố cục văn bản đẹp, trực quan hơn và thực sự chuyên nghiệp hơn khi sử dụng Word. Trong bài viết VnDoc hướng dẫn dưới đây sẽ chỉ cho bạn chi tiết các bước cách căn lề và chọn font chữ, quy định dãn dòng, cách đoạn trong Word chuẩn trước khi định dạng văn bản.
1. Hướng dẫn chi tiết về cách căn lề trong word để in 2 mặt
Căn lề trong văn bản chính là việc bạn quy định nội dung văn bản cách mép trên, mép dưới, bên trái, bên phải của khổ giấy khoảng cách bao nhiêu. Với lề trái bao giờ để rộng hơn vì cần đóng gáy. Quy định căn lề trang văn bản (đối với khổ giấy A4) theo Thông tư như sau:
- Lề trên: cách mép trên từ 20 – 25 mm (2cm – 2.5 cm)
- Lề dưới: cách mép dưới từ 20 – 25 mm (2cm – 2.5 cm)
- Lề trái: cách mép trái từ 30 – 35 mm (3cm – 3.5 cm)
- Lề phải: cách mép phải từ 15 – 20 mm (1.5cm – 2cm)
Nếu bạn đang chưa biết cách để căn lề chuẩn đẹp bài viết dưới đây mình sẽ hướng dẫn các bạn về cách căn lề trong word 2007, 2010 và 2013 đẹp và chính xác nhất. Các bạn cùng tham khảo nhé!
2. Cách căn lề trong Word 2007
Bước 1: việc đầu tiên bạn cần làm là chuyển đơn vị đo trong Word về Centimeters.
Click Office button-> Word Options
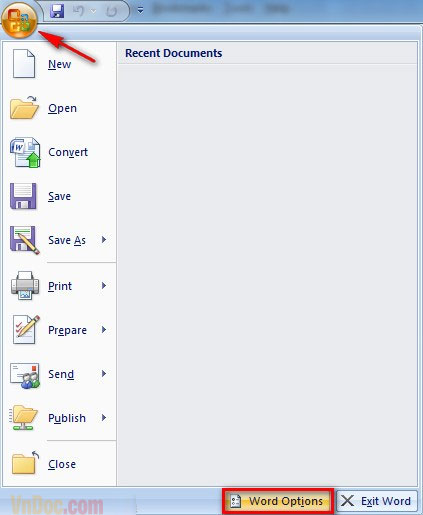
Bước 2: Vào tab Advance, kéo xuống nhóm tùy chọn Display → chọn Measurement Unit là Centimeters → OK.
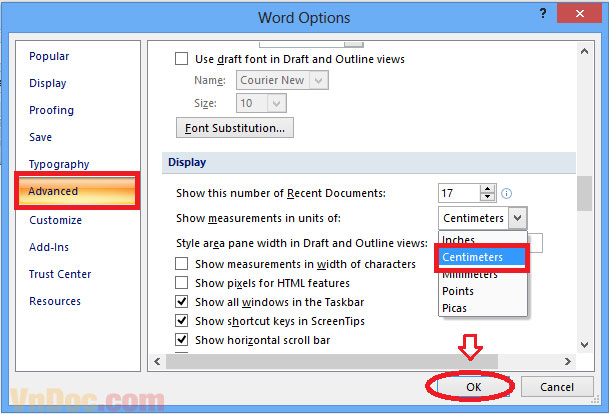
Bước 3: Vào tab Page Layout → Margins → Custom Margins
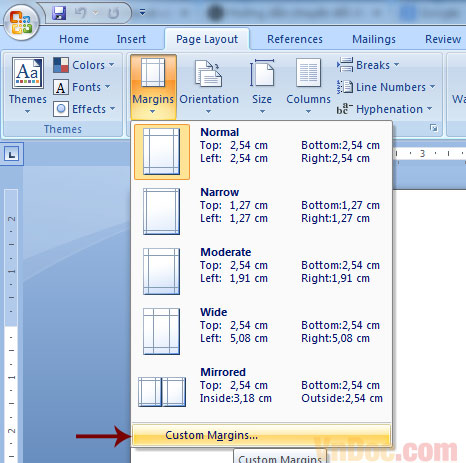
Bước 4: Bạn chỉnh sửa lại các thông số như:
- Căn lề trên (Top),
- Căn lề dưới (Bottom),
- Căn lề trái (Left),
- Căn lề phải (Right)
Rồi nhấn OK
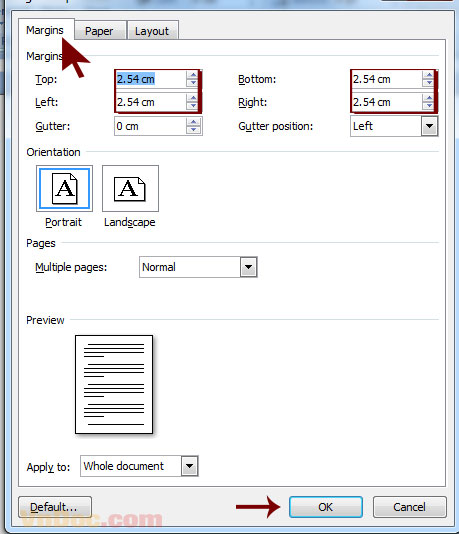
Bước 4: Kích chuyển sang tab Paper để lựa chọn khổ giấy A4 cho văn bản cần căn lề trong mục Paper size, nếu bạn muốn lưu toàn bộ thiết lập căn lề mặc định cho toàn bộ văn bản sau này khi bạn tạo kích chọn Set as Default:
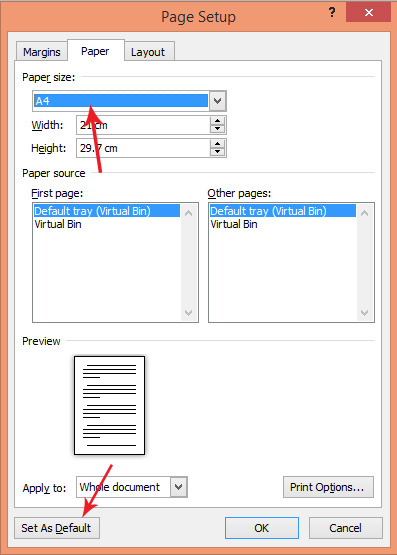
Hộp thoại xuất hiện kích chọn Yes để xác nhận việc sử dụng căn lề mặc định:
3. Cách căn lề trong Word 2010
Trước hết bạn phải tạo một file mới trong Word 10. Tiếp đó các bạn thực hiện các bước sau để điều chỉnh căn lề
Bước 1: Đầu tiên các bạn cần phải chuyển đổi đơn vị đo về Centimeters, các bạn chọn File ⇒ chọn Options
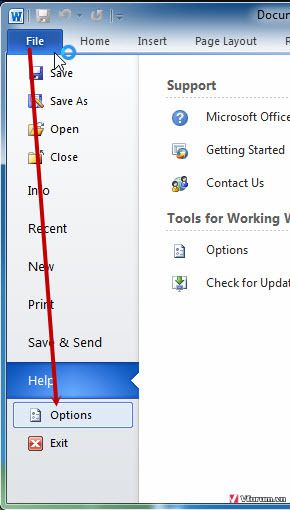
Bước 2: Trong cửa sỏ Options chọn thẻ Advanced, kéo xuống phần Display chuyển nhiệt độ về Centimeters rồi nhấn OK
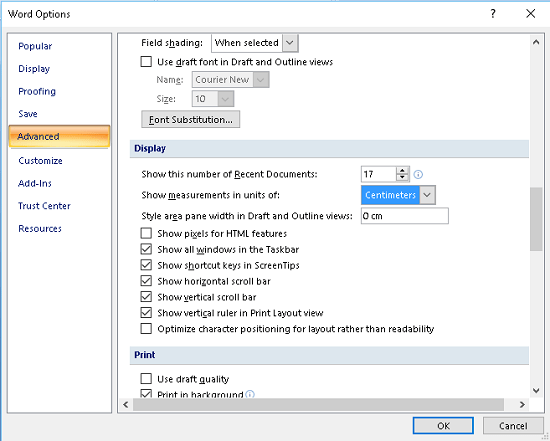
Bước 3: Tiếp theo các bạn chọn ” Page Layout ==> Margin ” rồi chọn định dạng lề đã được cài sẵn hoặc chọn Custom Margins để tùy chỉnh lề theo ý mình.
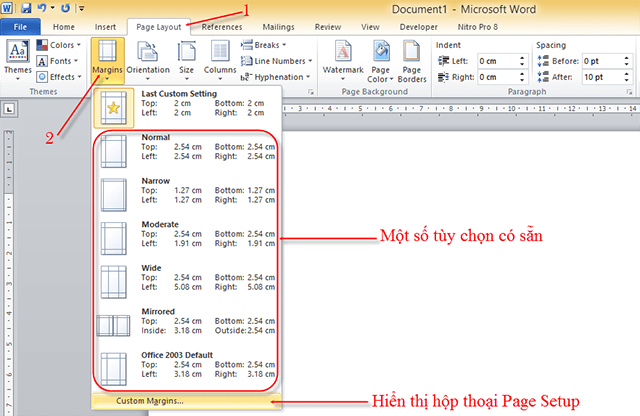
Bước 4: Trong cửa sổ Page setup các bạn tùy chỉnh các thông số lề trái, phải , trên, dưới sao cho đẹp rồi nhấn OK.
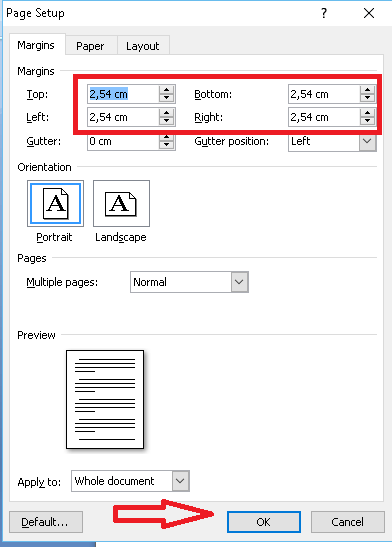
Với 4 tùy chọn Top, Bottom, Left, Right bạn đọc có thể thoải mái lựa chọn khoảng cách lề mình mong muốn. Đồng thời, các bạn không nên bỏ qua phần Preview ở cuối hộp thoại Page Setup vì mỗi khi chúng ta thay đổi khoảng cách một lề bất kỳ thì phần Preview cũng thay đổi theo.
4. Căn lề trong Word 2013
Cũng như Word 2007, việc đầu tiên bạn cũng phải chỉnh lại đơn vị đo mặc định về Centimeters.
Bước 1: vào File-> Options-> Advanced-> Display
Ở mục Show Measurement Unit chọn là Centimeters
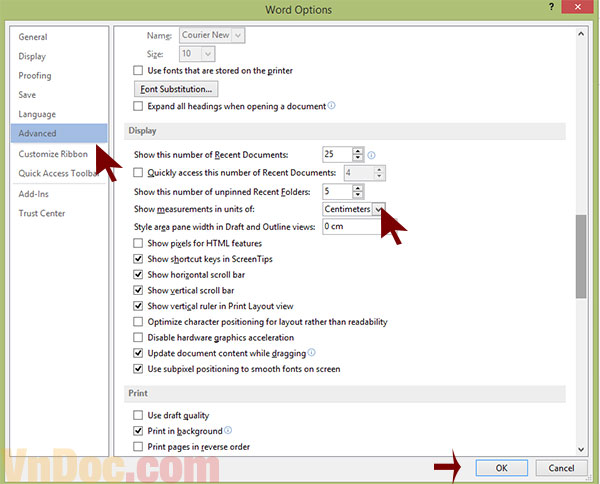
Bước 2: ở tab Page layout-> Margins-> Custom margins
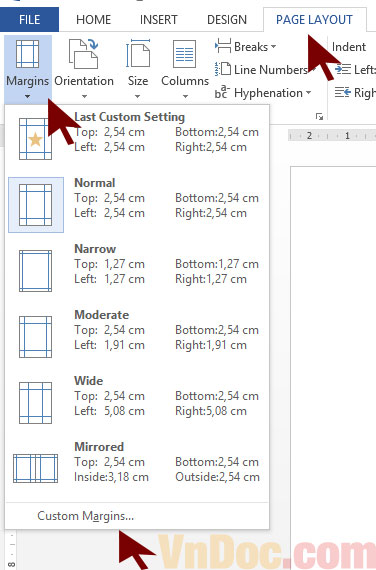
Bước 3: chọn tab Margins sau đó thiết lập các thông số phù hợp để căn lề trên, lề dưới, trái, phải... Sau đó nhấn OK
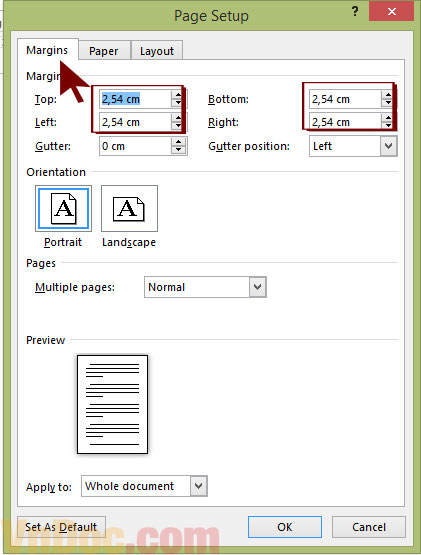
Như vậy là chúng tôi đã hướng dẫn bạn cách định dạng lề trong văn bản trên Wor 2007, 2010 và Word 2013, các bạn có thể tham khảo thêm Tạo khung, viền, boder trong văn bản Word 2013 hay Hướng dẫn trình bày văn bản đẹp trong Word để định dạng, căn chỉnh cho văn bản của mình được đẹp hơn.








