Cách chỉnh sửa File PDF trên Word
Chỉnh sửa File PDF trên Word 2013
Cách chỉnh sửa File PDF trên Word 2013 sẽ hướng dẫn các bạn các bước chỉnh sửa file PDF bằng chương trình soạn thảo văn bản Word trực tiếp mà không cần qua bất kì chương trình trung gian hay phần mềm hỗ trợ nào khác. Mời các bạn tham khảo.
Trong công việc, học tập sẽ có lúc các bạn có nhu cần chỉnh sửa file PDF nào đó, và cũng có rất nhiều thủ thuật giúp chỉnh sửa file PDF như chuyển đổi các file định dạng PDF sang định dạng Word online/ offline hay tải các công cụ cho phép chỉnh sửa trực tiếp trên file PDF, thực hiện nhiều thao tác phức tạp khác mà không cần chuyển đổi file. Nhưng các cách này đôi khi sẽ gặp lỗi định dạng văn bản, File PDF quá nặng không thể thực hiện chuyển đổi được hay phải mất phí trả tiền.
Tuy nhiên để giải quyết vấn đề này, với nhiều cải tiến nhằm tạo sử thoải mái cũng như đáp ứng cao nhất trong quá trình soạn thảo văn bản thì chỉ cần chương trình Microsoft Office 2013 bạn cũng có thể dễ dàng chỉnh sửa và mã hóa bảo mật tài liệu PDF mà không cần cài đặt thêm một ứng dụng chuyên biệt nào khác.
Chỉnh sửa file PDF bằng Word 2013.
Bước 1: Kích chuột phải vào file PDF muốn biên tập và chọn Open with. Nếu Microsoft Word được sử dụng làm tùy chọn mặc định, hãy nhấn vào nó. Tuy nhiên, nếu không thấy tùy chọn nào, hãy chọn Microsoft Word thủ công trong thư mục cài đặt.
Hoặc các bạn có thể mở bằng cách mở giao diện cửa sổ Word 2013, chọn File → Open → Computer → Browse, mở vị trí để file PDF, chọn File và kích Open.
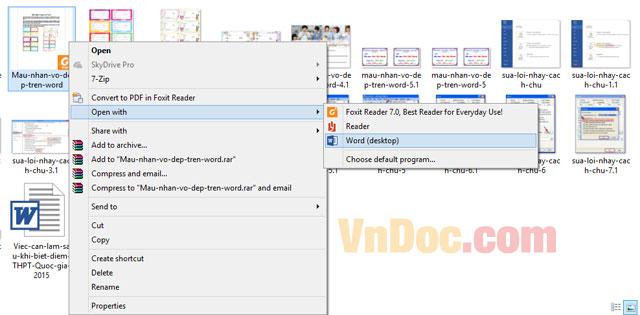
Sau khi chọn mở File PDF, sẽ hiện ra cửa sổ sau, nhấn OK

Ý nghĩa của thông báo:
Word sẽ chuyển đổi nội dung của file PDF bạn muốn mở về dạng trang trình bày trên Word. Việc này cho phép bạn có thể sửa đổi các nội dung Text, tuy nhiên việc này có thể không giữ đúng nguyên bản bố cục nội dung gốc của file PDF đó được (có thể có sai lệch khi chuyển đổi).
Khi bấm OK thì bạn sẽ thấy nội dung file PDF được trình bày trên Word:
Bước 2: Sau khi file PDF được mở bằng Word 2013 thì người dùng có thể bắt đầu chỉnh sửa ngay. Nếu đã tải file PDF về từ Internet, có thể ta cần phải kích hoạt tùy chọn chỉnh sửa file thủ công do những nguyên nhân liên quan đến bảo mật. Khi này File PDF như một văn bản mà chúng ta soạn thảo thông thường, các bạn có thể thay đổi ảnh, biên tập chữ, thay các liên kết siêu văn bản (hyper link) và màu chữ. Về cơ bản ta có thể chỉnh sửa mọi thứ trong phạm vi của Word 2013.
Bước 3: Sau khi chỉnh sửa tài liệu, nhấn tổ hợp phím Ctrl + S -> Save as type là PDF hoặc chọn vị trí lưu hoặc có thể lưu file bằng cách chọn File (ở góc trái trên cùng màn hình) → Save as → Chọn vị trí cần lưu.
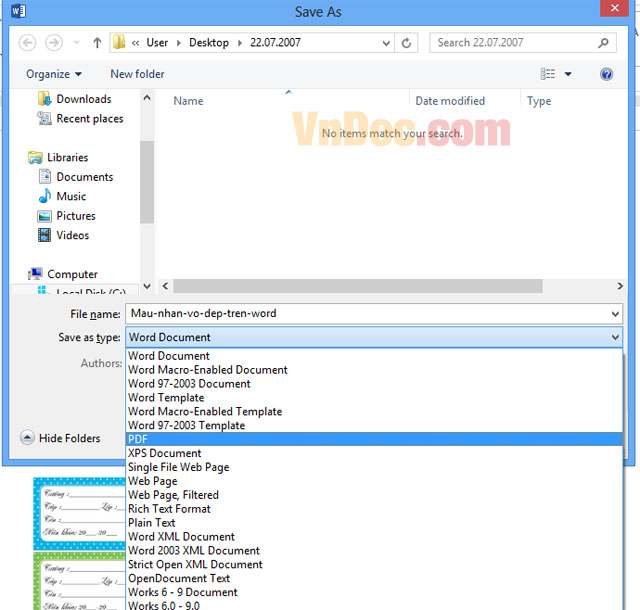
hoặc
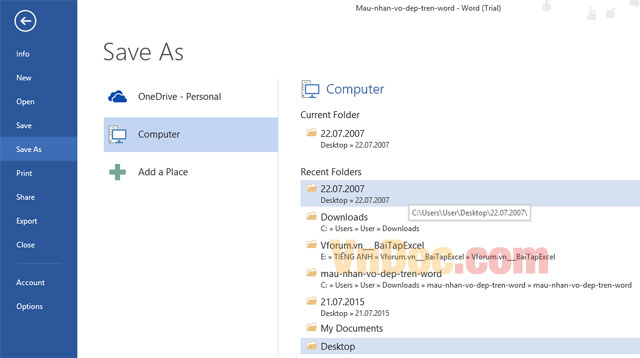
File PDF đã chỉnh sửa sẽ được lưu lại khi các bạn chọn Save.
Đặc biệt, ở mục Options (1) khi chọn hiện lên cửa sổ làm việc cho các bạn nếu các muốn đặt mật khẩu hoặc chia nhỏ File PDF
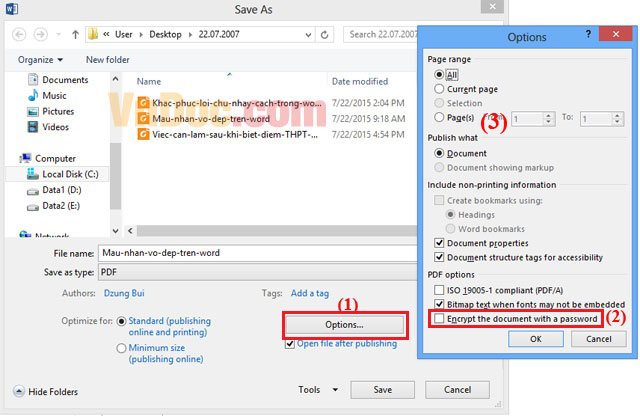
(2) Lựa chọn đặt password cho file PDF, tăng tính năng bảo mật
Khi lựa chọn đặt mật khẩu sẽ hiện lên cửa sổ cho các bạn nhập, và từ lần sau mỗi lần mở file làm việc đều cần mật khẩu thì các bạn mới có thể xem được nội dung bên trong.
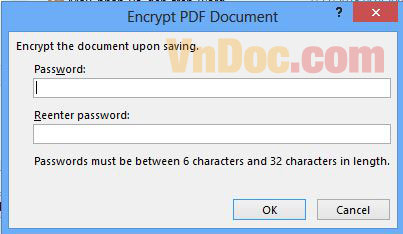
(3) Chia File PDF thành các phần nhỏ, các bạn có thể tách File PDF thành từng bộ nhỏ tùy theo mục đích.
Khi tích vào Page(s), phần tách từ trang nào đến trang nào sẽ hiện sáng để các bạn có thể điền vào, điền xong nhấn OK là các bạn đã tách xong File PDF ban đầu.
Có thể chỉnh sửa File PDF trực tiếp trên Word thực sự là một tính năng hữu ích với người sử dụng, các bạn không cần tải một bất kì chương trình nào khác để có thể chỉnh sửa File PDF nữa, chưa kể việc chỉnh sửa văn bản trong Word được những tài liệu chuẩn nhất theo đúng Form và chuẩn của công việc và ý thích bản thân.
Chúc các bạn sử dụng tính năng thành công cũng như tham khảo thêm nhiều bài viết thủ thuật hay khác trên trang VnDoc.com chúng tôi.
Ngoài cách chỉnh sửa file PDF trên đây, các bạn có thể tham khảo thêm cách chuyển file PDF sang Word. Việc chỉnh sửa tài liệu trên Word sẽ đơn giản hơn rất nhiều. Sau khi chỉnh xong các bạn có thể sử dụng luôn file Word hoặc nếu muốn sử dụng định dạng PDF các bạn chỉ cần lưu lại dưới dạng PDF là được. Chi tiết hướng dẫn chuyển PDF sang Word mời các bạn tham khảo:








