Cách đánh số trang bỏ trang đầu trong Word 2007, 2010, 2013, 2016, 2019
Với những văn bản dài trong Word thì đánh số trang là việc rất cần thiết giúp các bạn dễ tìm kiếm và sửa đổi văn bản hơn. Để đánh số trang lần lượt từ đầu đến cuối tài liệu thì hầu như ai cũng đã biết. Tuy nhiên, nhiều bạn trong quá trình in ấn hay làm tiểu luận, luận văn, hợp đồng…mà không muốn đánh số thự tự văn bản ở trang đầu thì hãy theo dõi bài viết dưới đây. Bài viết hướng dẫn các bạn cách đánh số trang từ đầu đến cuối văn bản Word bỏ trang đầu tiên nhanh nhất.
Cách đánh số trang bỏ trang đầu trong Word
Cách đánh số trang trong word 2007
Hướng dẫn sẽ được minh họa trên Word 2007, các bạn làm tương tự như trong Word 2010 được chúng tôi minh họa dưới đây
Cách đánh số trang trong word 2010
Hướng dẫn cách đánh số trang trong word 2010 bỏ trang đầu 1. Trường hợp đánh số thứ tự của trang một cách thông thường từ đầu đến cuối thì chúng ta thực hiện đơn giản theo cách sau đây:
Các bạn chọn Insert -> Page Number. Tại đây các bạn có các lựa chọn các vị trí đánh dấu:
– Top of Page: Đánh dấu trang ở trên đầu trang văn bản.
– Bottom of Page: Đánh dấu trang ở cuối trang văn bản.
– Page Margins: Đánh dấu trang bên lề trang văn bản.
– Current Position: Đánh dấu trang tại vị trí đặt con trỏ chuột.
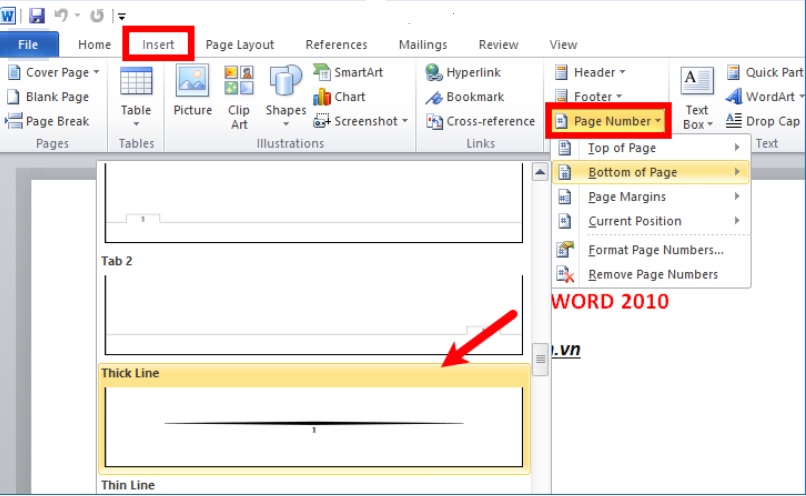
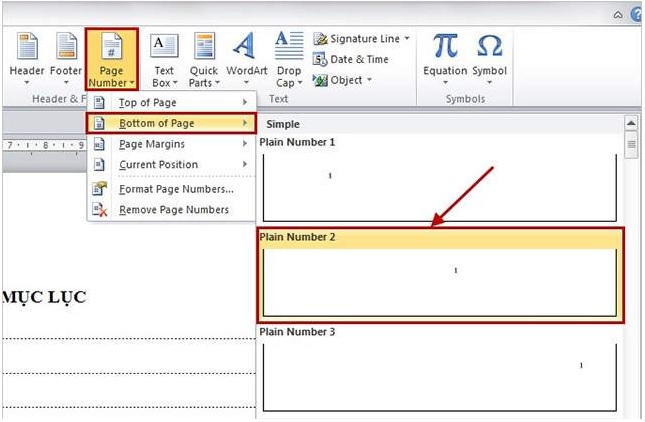
Như ví dụ bên trên, bạn lựa chọn Insert -> Page Number ->Bottom of Page thì kết quả cho được là bạn sẽ đánh số thứ tự ở cuối trang và chính giữa của trang.
Tùy thuộc vào nhu cầu của mình, bạn có thể lựa chọn định dạng số thứ tự trang cho phù hợp, đánh dấu số thứ tự bên trái, đánh dấu số thứ tự bên phải, đánh dấu số thứ tự chính giữa văn bản, …
Như vậy văn bản Word của bạn sẽ được tự động đánh số trang từ đầu đến cuối văn bản.
2.Với việc đánh số thứ tự của một trang bất kỳ.
Một số trường hợp bạn sẽ không cần đánh số trang từ trang đầu tiên, mà có thể đánh thứ tự trang từ trang thứ 2, 3 hoặc 4 trong tài liệu chẳng hạn. Và thao tác đánh số trang quen thuộc vẫn thường hay làm sẽ không thể thực hiện với trường hợp như này. Đánh số trang từ trang bất kỳ thì phức tạp hơn chút. Chúng ta cùng tham khảo bài hướng dẫn sau.
Ví dụ, đây là cách đánh số trang trong word 2010 trừ trang bìa đầu tiên, thì bạn có thể thực hiện như sau:
Bước 1: Mở file văn bản lên, các bạn đặt con trỏ chuột vào đầu văn bản trước ký tự đầu tiên của trang đó như hình dưới đây. Ví dụ bạn muốn bỏ qua trang đầu và đánh số trang từ trang thứ 2 trở đi thì bạn đặt con trỏ chuột vào đầu văn bản trang thứ 2.
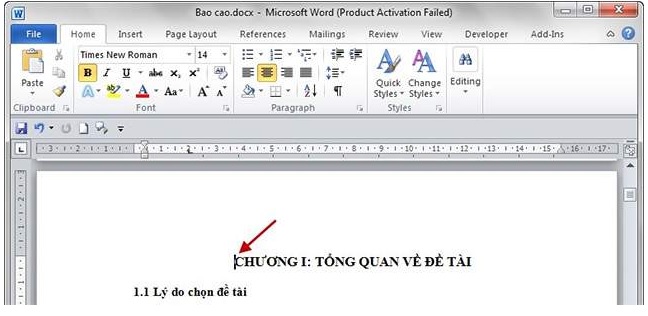
Bước 2: Trên thanh menu, các bạn nhấn vào Page Layout >Break > Next Page
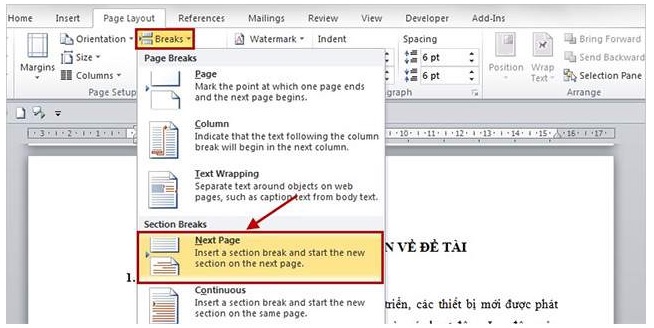
Bước 3: Tiếp theo, trên thanh menu các bạn chọn Insert >Page Number >Format Page Number.
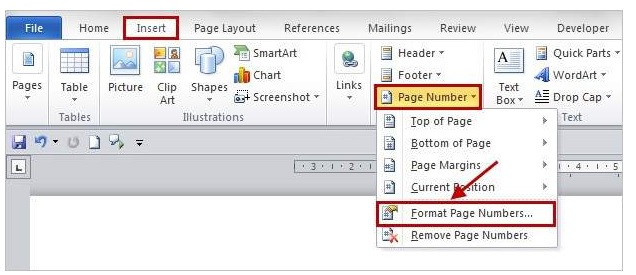
Bước 4: Hộp thoại Page Number Format xuất hiện với các tùy chọn. Các bạn có thể chọn kiểu số của trang trong mục Number Format và chọn Start at là 1 hoặc bất cứ giá trị nào mà bạn muốn bắt đầu đánh số trang. Nhấn OK để tạo số thứ tự cho trang.
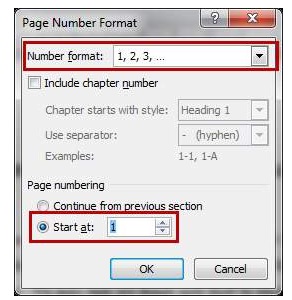
Bước 5: Cũng tại Mục Insert, các bạn chọn Footer hoặc Header để thêm số trang, định dạng lại kiểu số trang cho văn bản.
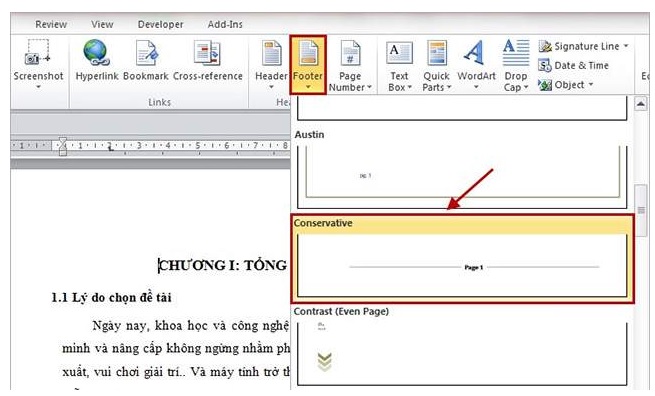
Bước 6: Ngay sau đó, bạn sẽ thấy xuất hiện 2 section khác nhau ở trang mà bạn muốn đánh số trang đầu tiên. Tại đây, các bạn ngắt liên kết giữa section 1 và section 2 để xóa số trang ở section trước bằng cách nhấn vào Link to Previous
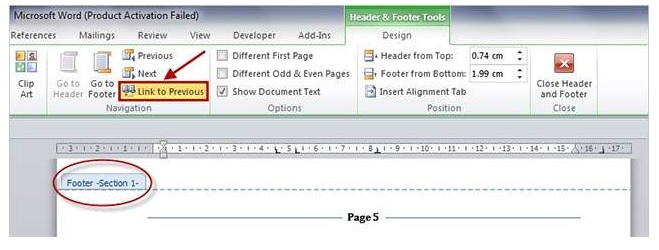
Bước 7: Tiếp đến, kéo lên phần section 1 và click chuột vào phần Page Number của các trang mà bạn không muốn đánh số thứ tự để xóa chúng đi.
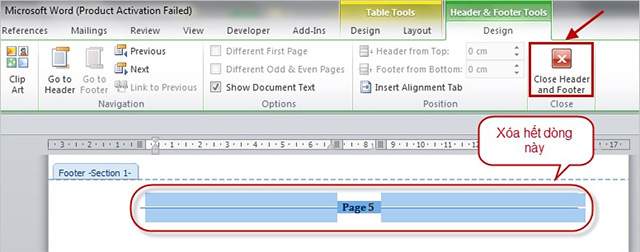
Và ngay lập tức, các trang của Section 2 sẽ bắt đầu được tính số trang từ 1.
Cách đánh số trang trong word 2013
Để Word nhận biết và đánh số từ những trang sau trang đầu, bạn phải chia văn bản thành các section, ngắt liên kết giữa chúng. Sau đó bạn cho hiện số trang và chọn số bắt đầu.
1. Click vào phần văn bản bạn muốn chia section
2. Click Page Layout > Breaks > Next Page.
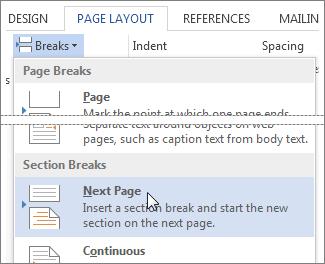
3. Double-click vào vùng header hoặc footer bạn muốn xuất hiện số trang. Việc này sẽ mở tab Design dưới Header & Footer Tools.
4. Click Link to Previous để tắt liên kết của header hoặc footer với section trước.
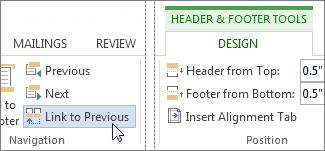
NOTE Headers và footers được liên kết riêng, nên nếu bạn muốn số trang xuất hiện ở header, tắt liên kết của headers. Nếu bạn muốn số trang nằm ở footer, tắt liên kết của footers.
5. Click Page Number và chọn vùng và style. Ví dụ, click Top of Page và sau đó chọn thiết kế phù hợp.
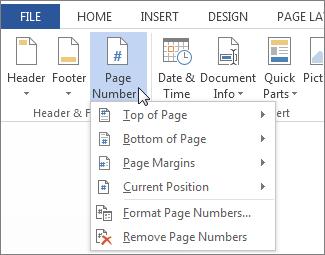
6. Click Page Number > Format Page Numbers để mở hộp thoại Page Number Format.
7. Để bắt đầu đánh số từ 1, click Start at, và gõ 1 (nếu không, Word sẽ tự động áp dụng số trang thực tế).
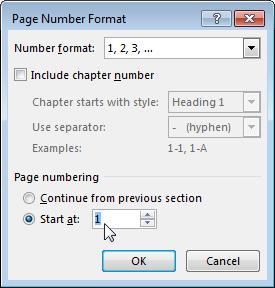
8. Click OK.
9. Khi đã hoàn thành, click Close Header and Footer hoặc double-click ngoài vùng header hoặc footer.
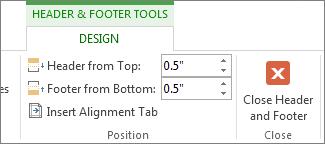
Thông tin thêm về Page Number
Cách đánh số trang trong word 2016
Bước 1: Thực hiện đánh số trang cho văn bản. Vào thẻ Insert -> Header & Footer -> Page Number -> lựa chọn kiểu định dạng cần đánh số trang cho văn bản:
- Top of page: Đánh số trang trên đầu trang.
- Bottom of page: Đánh số trang ở cuối trang.
- Page Margins: Đánh số trang bên lề trang.
- Current Position: Đánh số trang tại vị trí đặt con trỏ chuột.
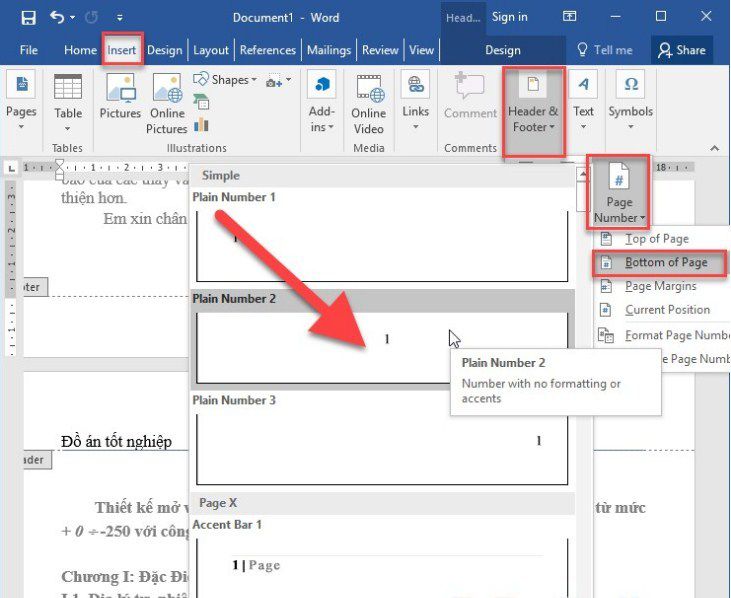
- Kết quả bạn đã đánh số trang cho văn bản theo thứ tự từ trang đầu tiên của văn bản:
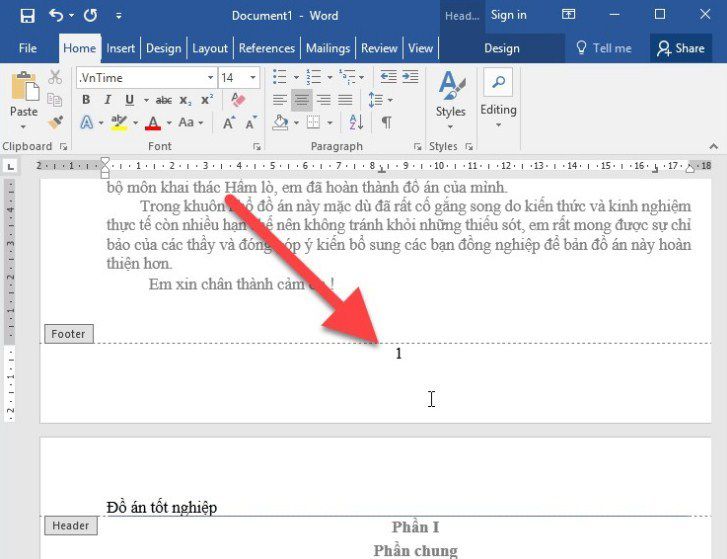
Bước 2: Tạo secsion giữa các trang, đặt con trỏ chuột tại đầu trang muốn đánh số trang -> Layout -> breaks -> Next Page:
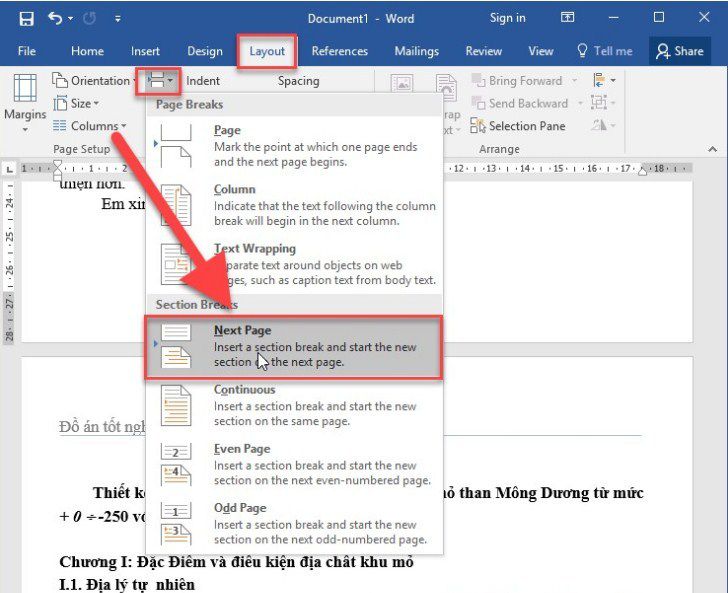
- Sau khi chọn Next page văn bản của bạn được chia thành 2 section được phân chia tại trang muốn bắt đầu đánh số trang:
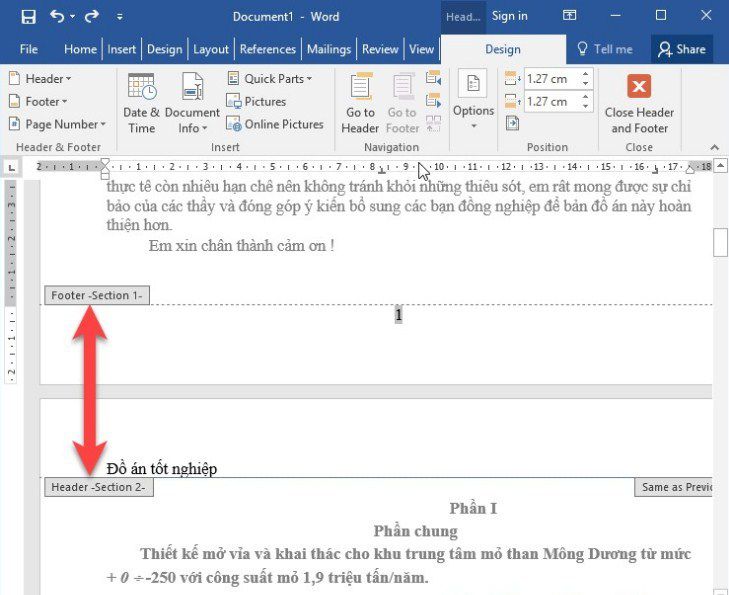
Bước 3: Đặt con trỏ chuột tại vị trí của section 2 -> vào thẻ Design -> lúc này tính năng Link to Previous được lựa chọn, bạn thực hiện nháy chuột vào Link to Previous để bỏ tính năng liên kết giữa 2 section:
Cách đánh số trang trong word 2016 từ một trang bất kỳ cũng không phức tạp như các bạn nghĩ đâu ạ. Nhìn một cách tổng quan thì cũng tựa như các phiên bản word 2010, 2013 ấy.
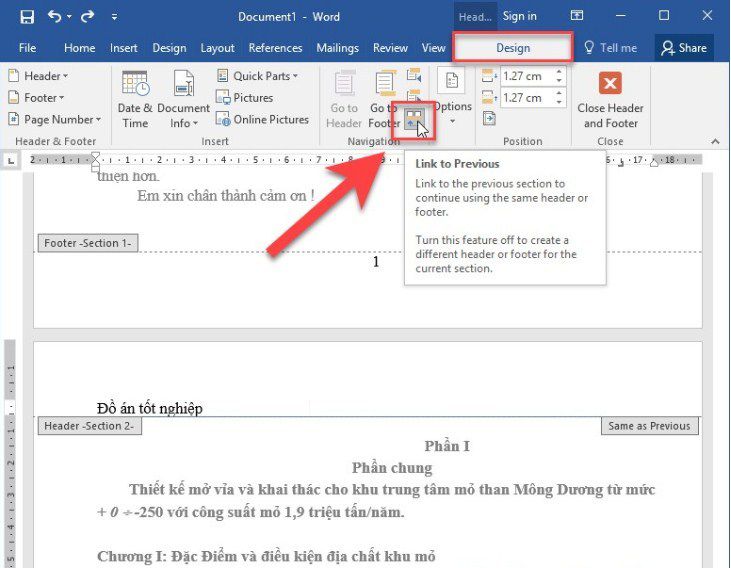
Bước 4: Thực hiện xóa số trang trên section 1:
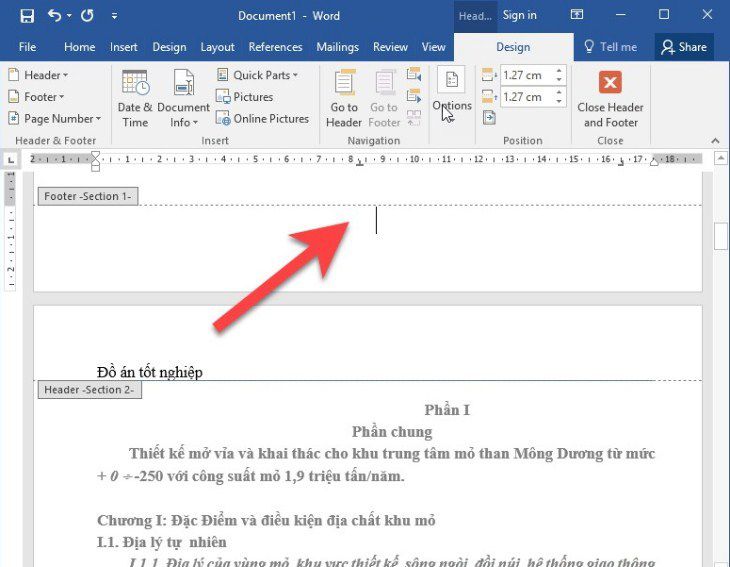
- Lúc này số trang trên các trang khác vẫn giữ nguyên số thứ tự trang, tuy nhiên số trang bắt đầu đánh lại bắt đầu từ trang số 2:
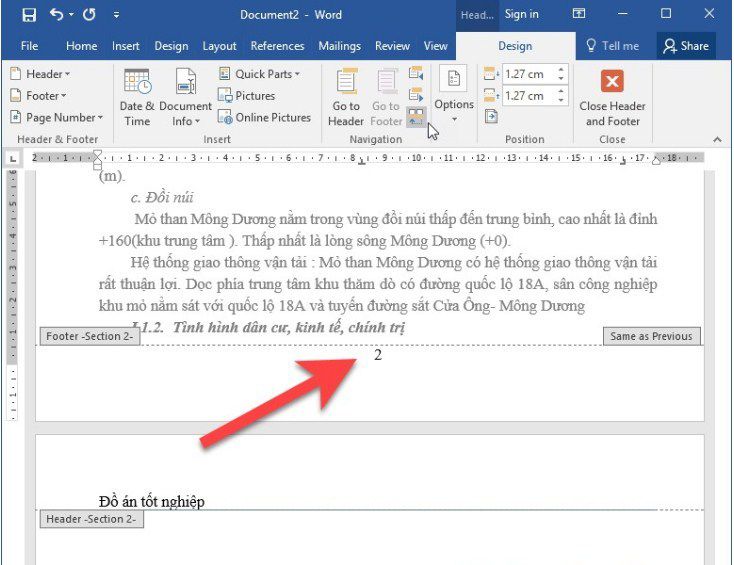
Bước 5: Thực hiện đánh lại số trang bắt đầu bằng
1. Vào thẻ Insert -> Header & Footer -> Page Numbers -> lựa chọn Format Page Number:
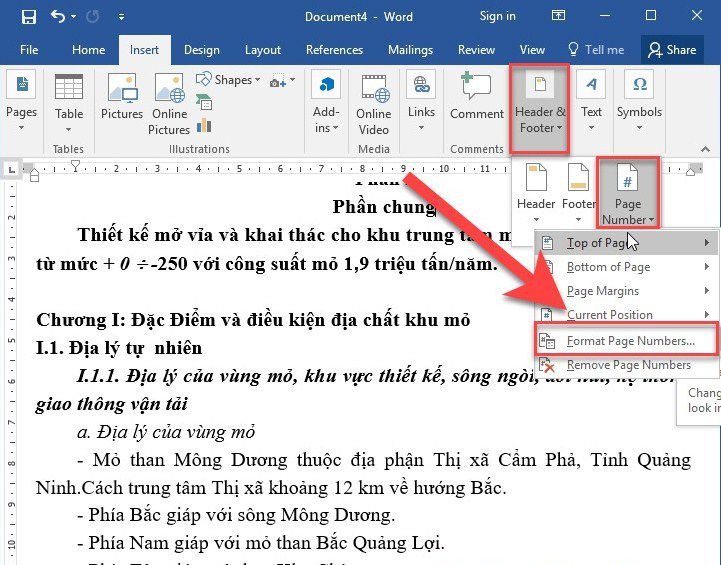
Bước 6: Hộp thoại xuất hiện trong mục Start at nhập giá trị bằng 1 -> kích chọn OK:
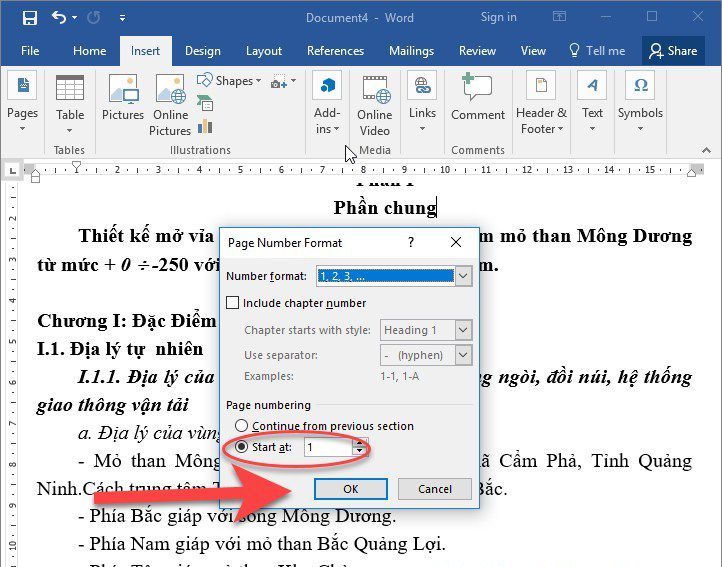
Kết quả bạn đã đánh số trang bắt đầu từ trang số 2. Trường hợp muốn đánh số trang tại trang bất kì bạn thực hiện thao tác tương tự.

Cách đánh số trang trong word 2019
Các bạn thực hiện tương tự như phiên bản 2016
Trên đây VnDoc đã hướng dẫn các bạn đánh số trang bỏ trang đầu trong Word 2007, 2010, 2013, 2016, 2019. Hy vọng các bạn sẽ tìm được thêm nhiều tài liệu có ích khác trên VnDoc.com.








