Cách đính kèm file trong Excel
Cách đính kèm file trong Excel
Cách đính kèm file vào trong Excel là một bài thủ thuật văn phòng hay mà VnDoc muốn giới thiệu các bạn khi bạn cần phải chèn tập tin bất kỳ, hay định dạng file PDF, Word, PowerPoint vào file Excel để tổng hợp tài liệu. Mời các bạn cùng theo dõi nội dung chi tiết trong bài viết dưới đây.
Bạn thường nghe file đính kèm trong email nhưng trong Excel và Word bạn cũng có thể thực hiện đính kèm theo file. Bài viết sau chúng tôi sẽ hướng dẫn các bạn cách đính kèm file trong Excel nhé.
Ở bài viết trước tôi đã hướng dẫn các bạn cách đính kèm file trong word thì ở bài viết này chúng tôi sẽ hướng dẫn các bạn cách đính kèm file vào Excel 2013, 2010 và 2007.
Khi soạn thảo và sử dụng văn bản excel rất có thể bạn sẽ có nhu cầu phải đính kèm hoặc chèn 1 file nào đó vào 1 file excel, ví dụ như bạn muốn chèn file ảnh vào trong Excel hay chèn tệp vào trong Excel.
1. Lợi ích việc đính kèm file vào Excel
- Quản lý file tài liệu hiệu quả, hỗ trợ công việc tốt hơn.
- Đính kèm file vào Excel để thêm dẫn chứng, mở file nhanh chóng, tiết kiệm thời gian.
- Hoàn thiện file Excel, tạo tính chuyên nghiệp hơn cho file dữ liệu của bạn.
2. Chèn file định dạng Excel, Word, PowerPoint vào Excel
Bài viết thực hiện chèn file Word, các định dạng file còn lại bạn hoàn toàn thực hiện được tương tự giống nhau.
Hướng dẫn nhanh
- Chèn file: Mở bảng tính Excel > Nhấn Insert > Nhấn vào Text > Chọn Object > Nhấn vào Create from File > Nhấn vào Browse > Chọn file định dạng bạn muốn chèn> Nhấn Insert > Chọn Display as icon.
- Để đặt tên: Nhấn vào Change icon… > Nhập tên file vào mục Caption > Nhấn OK > Nhấn OK để hoàn tất chèn file và đặt tên.
- Thay đổi kích thước, di chuyển: Nhấn chuột phải vào file > Chọn Format Object > Chọn Properties > Chọn Move and size with cells > Chọn OK.
3. Cách chèn ảnh trong Excel
Để chèn file ảnh vào trong Excel bạn làm như sau:
Bước 1: Đầu tiên bạn mở file Excel và chọn vị trí ô Excel cần chèn ảnh. Sau đó chọn tab Insert.
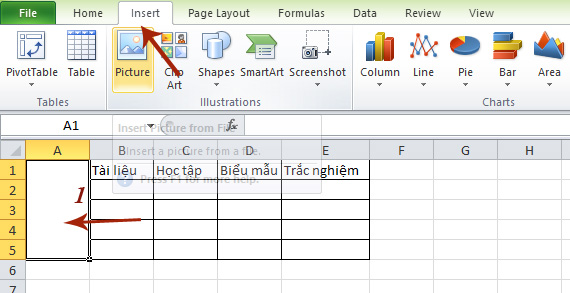
Bước 2: Tiếp theo bạn chỉ việc chọn đường dẫn đến thư mục chứa file ảnh cần chèn rồi ấn Insert.
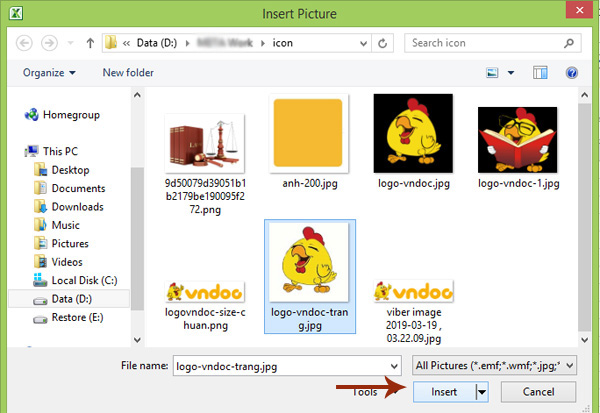
Bước 3: Hình ảnh đã được chèn tuy nhiên kích thước ảnh chưa vừa với vị trí ô cần chèn. Kích chọn bức ảnh khi xuất hiện các đường viền xung quanh bạn thay đổi kích thước ảnh sao cho phù hợp với ô dữ liệu.
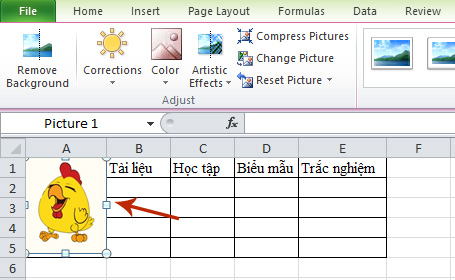
Hoặc bạn có thể kích chọn vào ảnh -> kích chọn thẻ Format tại đây bạn thể chỉnh sửa ảnh theo ý muốn. Ngoài ra tại thẻ Format này các bạn có thể chỉnh sửa thêm các hiệu ứng của ảnh sao cho đẹp mắt.
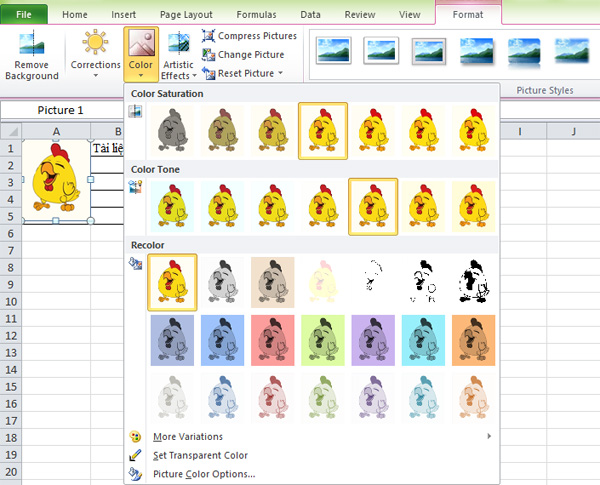
Như vậy việc đính kèm file ảnh vào trong Excel khá là đơn giản. Nếu như bạn muốn đính kèm file vào trong Excel thì hãy tham khảo hướng dẫn dưới đây của VnDoc nhé.
4. Cách đính kèm file vào Excel 2013, 2010, 2007
Khi soạn thảo và sử dụng văn bản excel rất có thể bạn sẽ có nhu cầu phải đính kèm hoặc chèn 1 file nào đó vào 1 file excel, ví dụ như chèn file Word vào trong file Excel hay chèn file PDF vào Excel... Để chèn file vào Excel, mời các bạn tham khảo các bước dưới đây của VnDoc.
Bước 1: Mở bảng tính Excel ra, sau đó click chọn Tab Insert
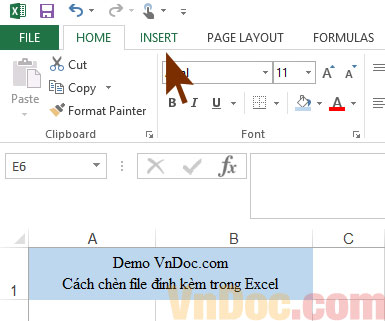
Bước 2: Tại đây bạn click chọn vào biểu tượng Object
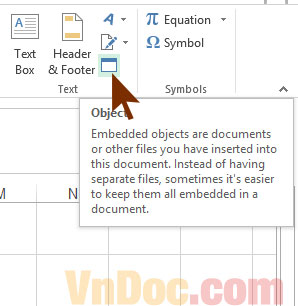
Bước 3: Chuyển sang Tab Create from File sau đó click chọn Browse để add file đính kèm.
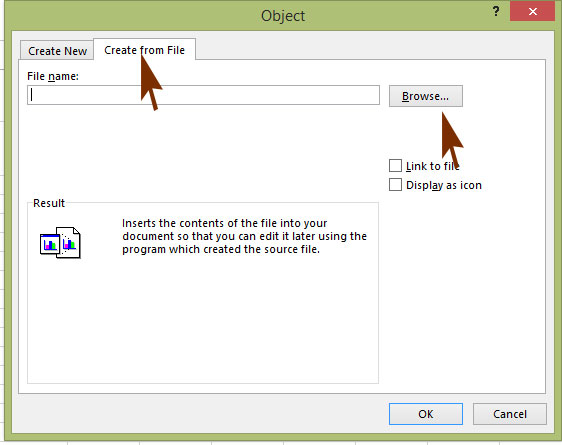
Bước 4: Sau khi lựa chọn xong file đính kèm bạn có thể tích chọn Link to file hoặc Display as icon để đặt link và hiển thị icon của file đính kèm. Sau cùng chọn Ok.
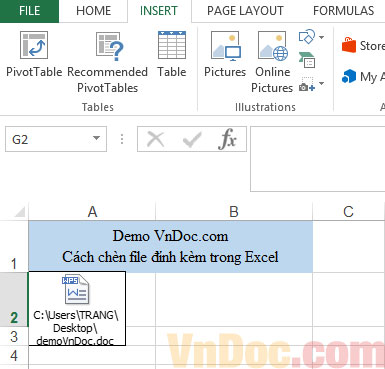
Như vậy mỗi lần một file excel đó sẽ được đính kèm thêm một file bên trong, để mở file đính kém đó bạn chỉ cần click vào biểu tượng này thì nội dung sẽ được hiển thị theo.
Vậy là trên đây chúng tôi đã hướng dẫn các bạn cách đính kèm file vào excel, từ đó bạn có thể gửi một file excel và kèm theo những file đính kèm bên trong với nhiều nội dung khác nhau.








