Cách hiển thị thanh thước kẻ trong Word 2003, 2007, 2010, 2013, 2016, 2019
Ruler là chức năng khá quan trọng cho người dùng Word khi cần định dạng, đặt tab,... một cách chính xác. Tuy nhiên đôi khi chức năng này có thể bị ẩn hay chưa được kích hoạt khiến bạn cảm thấy bối rối, không biết làm thế nào để hiển thị thanh thước kẻ trong Word. Bài viết sau đây sẽ giúp bạn tìm hiểu thêm về cách hiển thị thanh thước kẻ trong Word.
- Hướng dẫn trình bày văn bản đẹp trong Word
- Tổng hợp mẫu bìa word đẹp nhất
- Cách chuyển đổi từ PDF sang Word trực tuyến, Full trang, không lỗi font
Cách hiển thị thanh thước kẻ trong Word
Khi bạn cần căn chỉnh lề hay định dạng lại đoạn văn bản thì thanh thước kẻ (Ruler) trên Word là công cụ không thể thiếu. Thế nhưng lúc bạn cần đến thì lại không thấy nó đâu cả. Để hiển thị thanh Ruler trên Word bạn đã biết cách làm chưa? Mời các bạn cùng theo dõi bài viết dưới đây.
1. Hướng dẫn hiển thị chức năng Ruler trong Word 2003
Bạn chọn tab View, sau đó tích vào ô Ruler trong list menu. Ngay lập tức thanh thước kẻ sẽ xuất hiện trên màn hình soạn thảo của bạn.
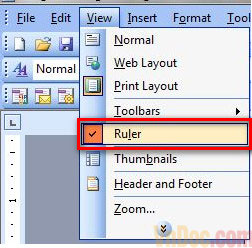
2. Hướng dẫn hiển thị chức năng Ruler trong Word 2007
Cũng tương tự như Word 2003, bạn vào tab View-> tích vào ô Ruler
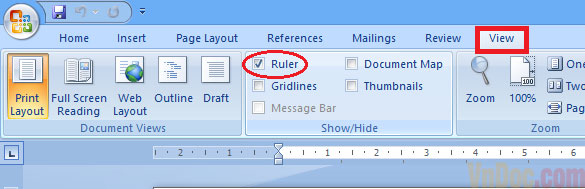
Giao diện của MS Word 2007 đặt đơn vị đo mặc định là Inch, để thanh Ruler được hiển thị theo đơn vị đo là cm, bạn có thể điều chỉnh thông số này tại phần Word Option.
Click chọn Office Button –> Word Options –> Advanced
Sau đó kéo xuống tìm tới mục Display –> Style area pane width in Draft and Outline views-> Chọn Centimeters –> OK
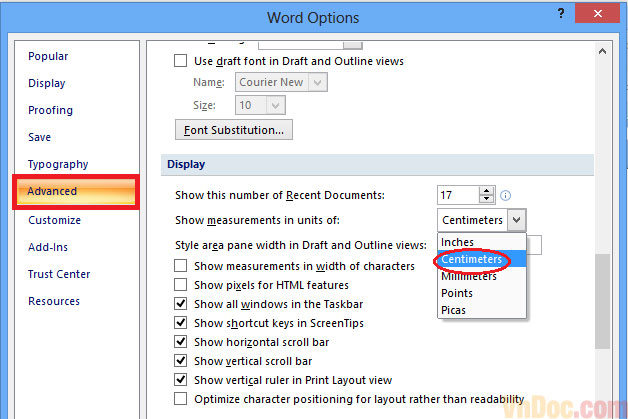
3. Cách ẩn, hiện ruler trong Word 2010
Giao diện của Word 2010 và Word 2013, 2016 hoàn toàn giống nhau, tham khảo cách hiển thị thanh Ruler Word 2010 các bạn cũng có thể áp dụng tương tự với Word 2013 và Word 2016
- Bạn có thể đơn giản hiển thị thanh Ruler bằng cách lựa chọn thẻ View trên thanh công cụ, tích chọn vào Ruler trong mục Show, thanh Ruler sẽ tự động hiển thị ngay.
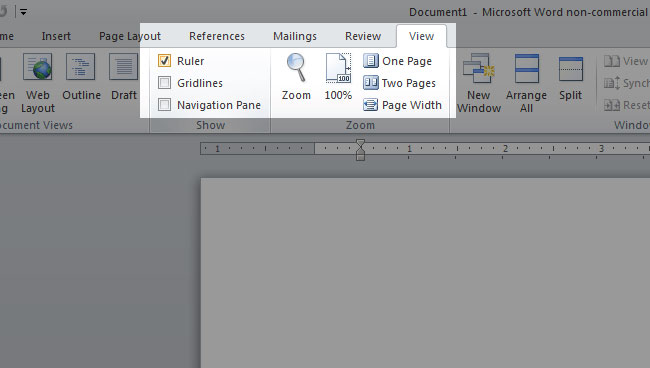
4. Cách ẩn, hiện ruler trong Word 2013
Cũng tương như đối với Word 2003 và 2007, để hiện thị chức năng thước kẻ trong Word bạn chỉ cần chọn tab View-> Ruler
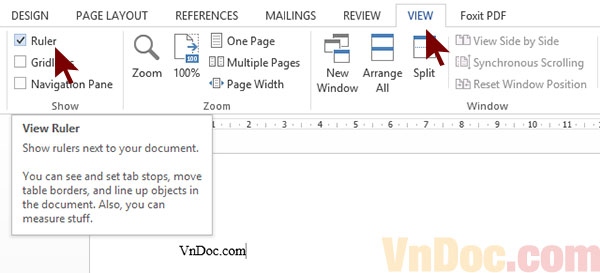
5. Cách ẩn, hiện ruler trong Word 2016
Ruler hay còn gọi thanh thước kẻ căn chỉnh lề trong Word chỉ hiển thị khi bạn đang ở chế độ hiển thị trang mặc định là Print Layout và chưa bị tắt. Click chọn tab View, sau đó click chọn tiếp nút Print Layout trong mục Views. Trong View, tại phần Show, đánh dấu tích vào mục Ruler.
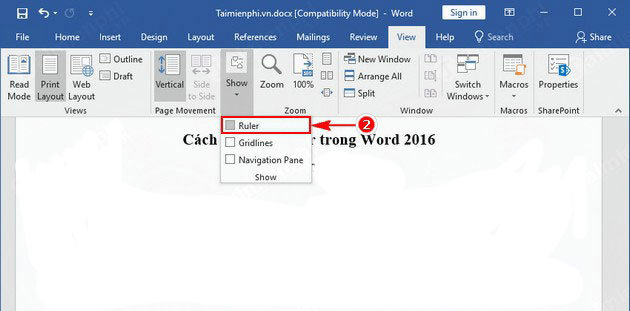
6. Cách ẩn, hiện ruler trong Word 2019
Tại cửa sổ soạn thảo văn bản, bạn hãy chọn vào thẻ View. Thanh công cụ sẽ chuyển ra nhiều nhóm chức năng khác nhau, trong mục Show bạn đánh dấu vào Ruler.
Ngoài ra, bạn có thể sử dụng tổ hợp phím Alt + W để đi tắt tới thể View và nhấn phím R để bật thanh thước kẻ một cách nhanh chóng.
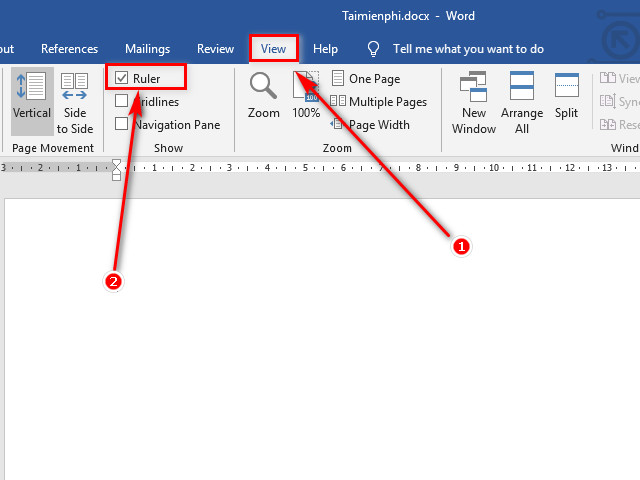
Vậy là tôi đã hướng dẫn các bạn cách hiển thị thanh thước kẻ trong Word 2003, 2007, 2010 và 2013, 2016, 2019. Sau khi thực hiện các bước trên thanh Ruler đã xuất hiện trên giao diện trình soạn thảo Word, bạn có thể quay lại giao diện Word để xem sự thay đổi. Thanh thước kẻ có vai trò rất quan trọng trong quá trình định dạng lại văn bản, giúp bạn thao tác hiệu quả hơn.








