Cách làm bài tập trên Microsoft Teams
Microsoft Teams là công cụ dạy học trực tuyến với đầy đủ các tính năng để các thầy cô giáo tạo bài tập, bài kiểm tra và chấm điểm. Để nộp bài tập trên Microsoft Teams, các bạn học sinh có nhiều cách như tải file có sẵn trong One Drive, tải file trực tiếp trong máy tính, tạo link bài làm để thầy cô có thể truy cập vài phần bài tập của mình, bên cạnh đó còn nhận được những lời nhận xét từ giáo viên về bài tập của mình... Sau đây là hướng dẫn làm bài tập trên Microsoft Teams. Mời các bạn cùng tham khảo chi tiết dưới đây nhé.
Cách nộp bài tập trên Microsoft Teams cho học sinh
Bước 1:
Khi các thầy cô giáo giao bài tập cho bạn thì chúng ta sẽ nhận được thông báo trong mục Hoạt động. Nhìn sang nội dung cạnh nhấn View assignment để xem bài tập.
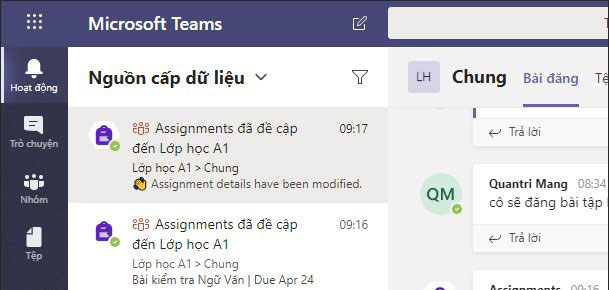
Bước 2:
Tại giao này bạn sẽ nhìn thấy tên bài tập được giao, thời gian nộp bài ngay ở dưới, yêu cầu của thầy cô và thang điểm cho bài tập mà các thầy cô đính kèm trong mục Rubic. Nhấn vào để xem nội dung cho thang điểm bài tập.
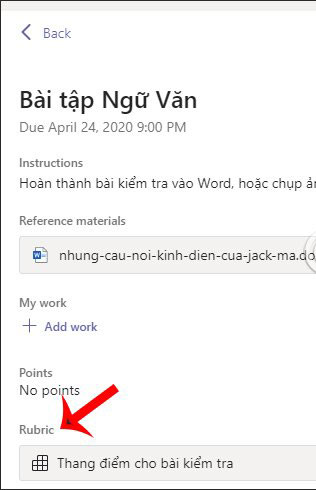
Các tiêu chí cho từng thang điểm mà các thầy cô nhập rất chi tiết để các bạn được biết.
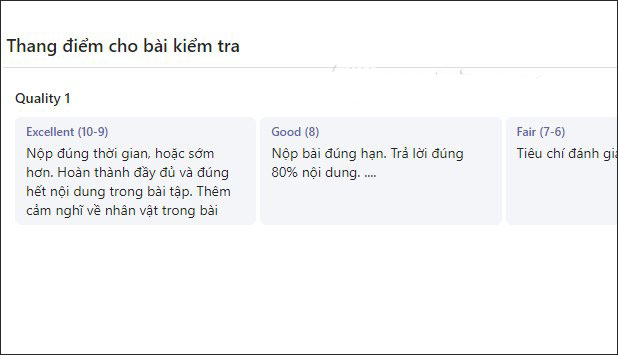
Bước 3:
Để tải bài tập các thầy cô giao, tại tên bài nhấn biểu tượng 3 chấm rồi chọn hành động tiếp theo. Để tải bài làm của mình lên thì nhấn biểu tượng dấu cộng tại My work.
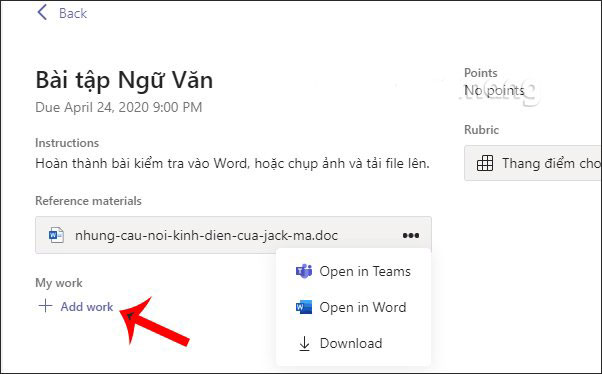
Bước 4:
Trong giao diện này các bạn học sinh chọn cách thức đăng tải bài làm của mình lên. Nếu tải lên One Drive sẽ hiển thị file để chọn. Nếu muốn chèn bài tập như làm trên Docs, hay Google Slides thì nhấn Link. Để tải file trực tiếp thì nhấn Upload from this device.
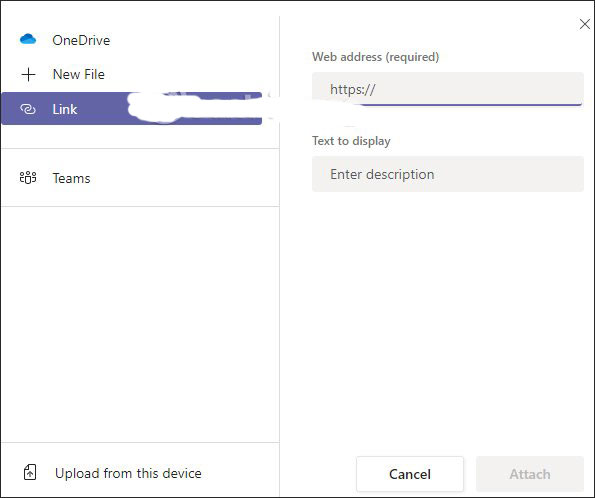
Bài tập khi tải lên thì có thể nhấn biểu tượng 3 chấm để chọn Remove. Nếu đã chắc chắn thì nhấn Turn in để nộp bài cho các thầy cô.
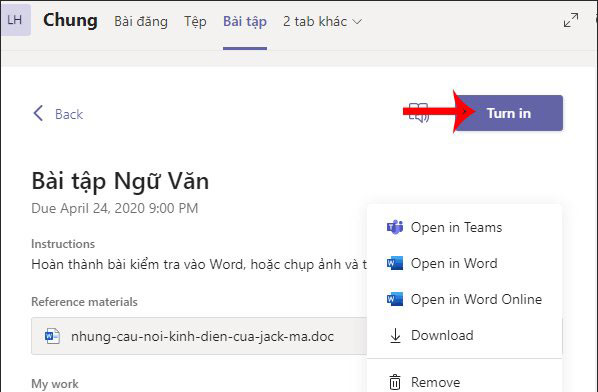
Trong trường hợp bạn muốn sửa lại nội dung thì nhấn Undo Turn in và tiến hành chỉnh lại bài là xong.
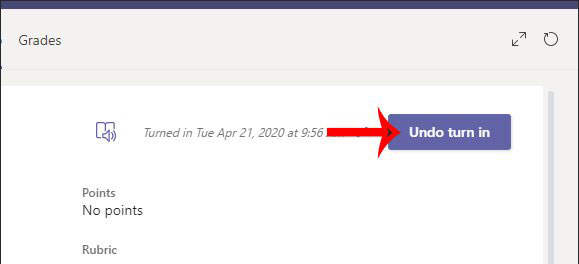
Bước 5:
Khi thầy cô chấm điểm xong thì bạn cũng nhận được thông báo, rồi nhấn vào mục Hoạt động để xem thông báo trên cùng mới nhất.
Tại đây chúng ta sẽ nhìn thấy nội dung lời nhận xét của thầy cô giáo, điểm số nếu có và những lưu ý khác. Nếu thầy cô có nhận xét trực tiếp vào bài tập của bạn thì chúng ta chỉ cần mở ra để xem.
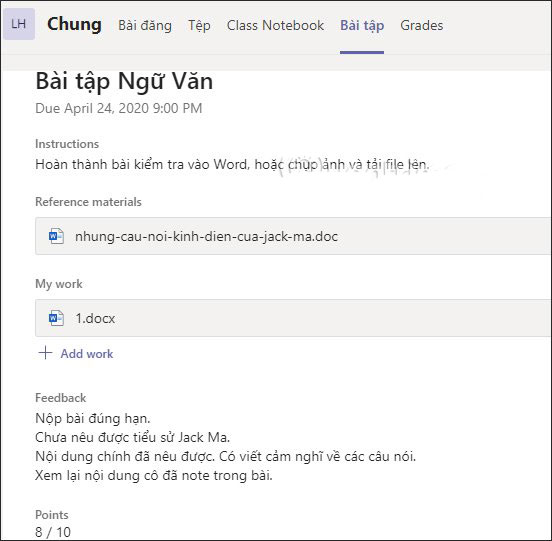
Trên đây VnDoc.com vừa giới thiệu tới các bạn bài viết Cách làm bài tập trên Microsoft Teams, hướng dẫn nộp bài tập trên Microsoft Teams. Qua bài viết bạn đọc đã nắm được cách nộp bài tập trên Microsoft Teams rồi đúng không ạ. Mong rằng qua bài viết này bạn đọc có thể biết thêm nhiều thông về Microsoft Teams để học trực tuyến nhé.
Mời các bạn tham khảo thêm tại mục thủ thuật văn phòng trong phần tài liệu.








