Cách tạo mật khẩu bảo vệ, mã hóa file Word 2013
Cách tạo mật khẩu bảo vệ, mã hóa file Word 2013
Tạo mật khẩu trong Word giúp bạn bảo vệ những tập tin Word được an toàn, không bị truy cập trái phép từ người dùng khác. Hãy theo dõi các thao tác dưới đây để biết cách tạo mật khẩu bảo vệ trong Word 2013.
Bạn có một file Word đặc biệt không muốn những người khác xem hay chỉnh sửa nó. Hãy đặt mật khẩu cho nó để những người dùng khác không thể mở file của bạn lên. Nếu như ở bài trước các bạn đã biết cách đặt mật khẩu cho file Excel thì ở bài viết này các bạn sẽ biết cách đặt mật khẩu bảo vệ trong Word 2013.
HƯỚNG DẪN ĐẶT MẬT KHẨU TRONG WORD 2013
Bước 1: Mở file Word cần đặt Password lên. Chọn File trên menu.
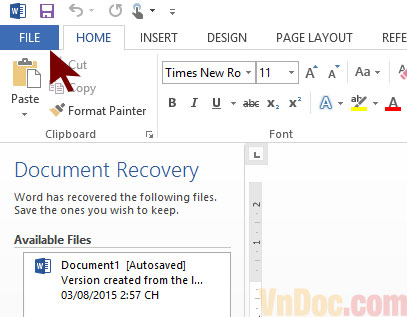
Bước 2: Vào tab Info → Protect Document → Encrypt with Password
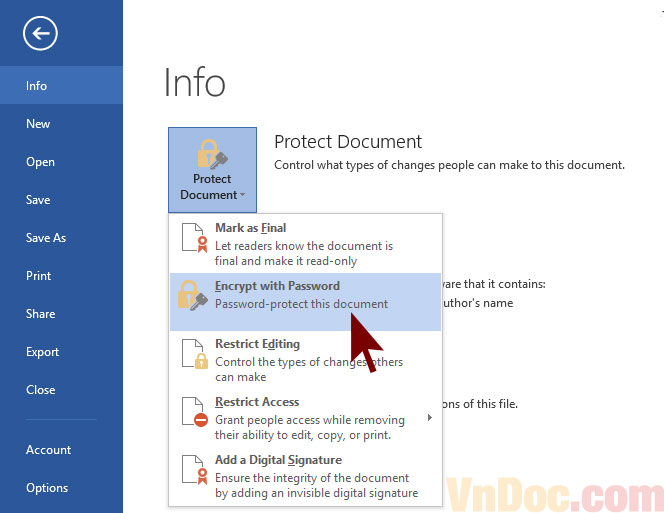
Bước 3: Nhập mật khẩu để bảo vệ file Word của bạn.
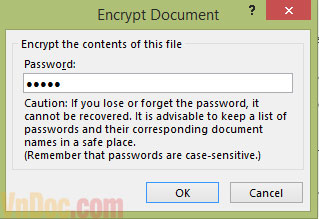
Bước 4: Xác nhận lại mật khẩu.
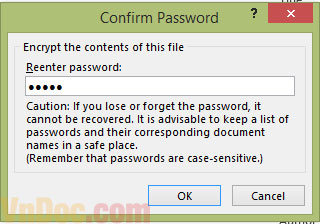
Bước 5: Sau khi hoàn thành các bước trên, bạn chọn Save để lưu lại mật khẩu cho file Word của bạn.
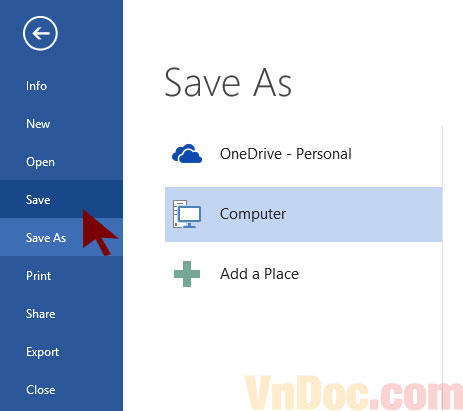
Bây giờ khi mở file Word bạn đã tạo mật khẩu lên, nó sẽ yêu cầu bạn phải nhập đúng mật khẩu đã tạo mới có thể mở lên được, nếu không sẽ không mở file đó lên được. Như vậy là File Word của bạn đã được bảo vệ an toàn rồi. Ngoài ra, các bạn cũng có thể tham khảo cách đặt mật khẩu trên file Excel.
Cảm ơn các bạn đã theo dõi bài viết!








