Cách tạo ô dấu tích trong Word
Tạo ô checkbox trong Word
Làm sao để chèn ô checkbox trong Word? Đây là câu hỏi mà nhiều người thường xuyên phải làm bảng khảo sát, đánh giá cần thực hiện. Trong bài viết này, VnDoc sẽ hướng dẫn bạn cách tạo ô tích trong Check box của Word.
Tính năng chèn checkbox trong Word được thêm vào sẵn trong Word nhưng lại không bạn thể sử dụng theo một cách thông thường. Để có được bảng lệnh chèn checkbox, uncheck người dùng cần phải kích hoạt chế độ Deloveper trong Word lên và hướng dẫn sau đây sẽ giúp bạn làm điều đó.
Cách tạo ô checkbox trong Word
Để có thể chèn checkbox trong Word 2016, 2013 trước tiên chúng ta phải kích hoạt chế độ Developer trên Word bằng cách click chuột phải vào thanh Ribbon, vào Customize the Ribbon, chọn Developer rồi ấn OK.
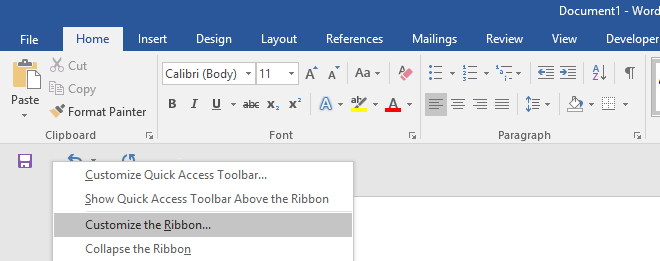
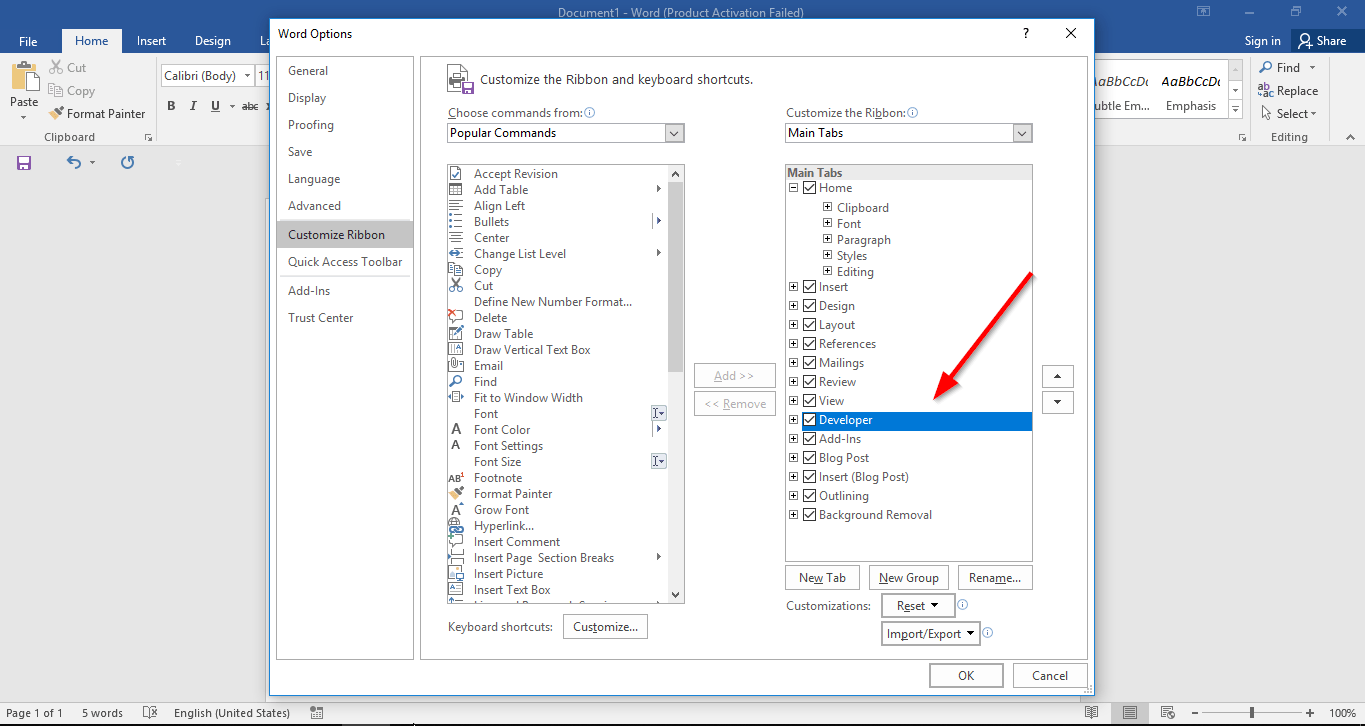
Sau khi đã mở Developer, bạn vào biểu tượng ô tick trong Controls.

Các ô tick đã xuất hiện trên văn bản Word của bạn. Khi bạn click vào ô, ô đó sẽ có hiện biểu tượng (trong ví dụ là dấu “x”), tiếp tục click chuột, biểu tượng sẽ mất. Vậy là bạn đã có thể tạo ô tick trong check box rồi, rất đơn giản phải không.
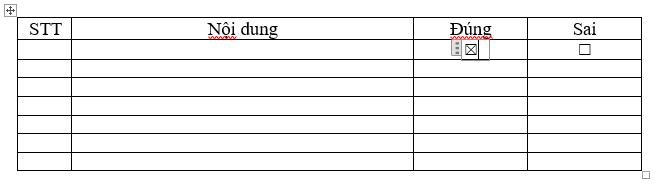
Ngoài ra các bạn hoàn toàn có thể tùy chỉnh các biểu tượng checkbox khác nhau bằng cách click vào checkbox và nhấn vào Control Properties.
Tại đây chúng ta có thể chỉnh sửa tên, chỉnh sửa hình dạng của check box -> nhấn Change Symbol và chọn biểu tượng mà mình thích là được.
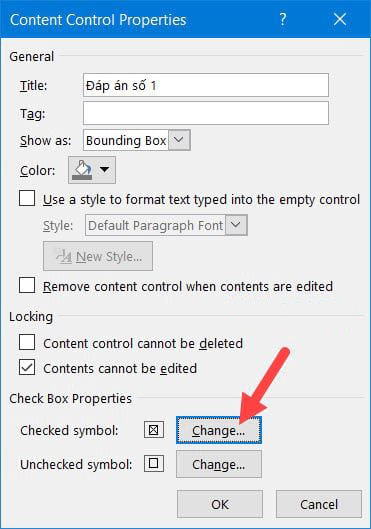
Như vậy chỉ với vài thao tác đơn giản bên trên các bạn đã dễ dàng tạo ra ô check trong word rồi. Chúc các bạn thành công.








