Cách tạo thư trả lời tự động trong Gmail
Cách tạo thư trả lời tự động trong Gmail
Trong Gmail có một chế độ cho phép bạn thiết lập thư trả lời tự động mỗi khi ai đó gửi Email cho bạn và bạn chưa có thời gian để trả lời lại ngay lập tức. Cách thiết lập chế độ này rất đơn giản, bạn hãy thực hiện theo bài hướng dẫn dưới đây của VnDoc nhé.
Mỗi khi bạn gửi một CV xin việc, hộp thư của nhà tuyển dụng sẽ tự động gửi một Email trả lời với nội dung giống nhau. Bạn cũng muốn làm được điều này trên chính Email của mình mà không biết cách thực hiện thế nào? Nếu bạn sử dụng Gmail là địa chỉ chính để liên lạc với người khác thì bạn hoàn toàn có thể làm được điều này vì đây là tính năng có sẵn mà Gmail cung cấp cho người dùng.
Tạo thư trả lời tự động trong Gmail
Bước 1: Đăng nhập Gmail --> click biểu tượng Setting --> Cài đặt.
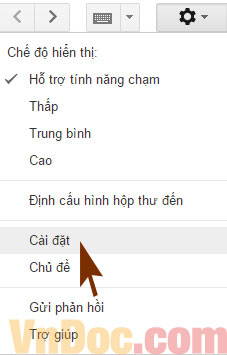
Bước 2: Chọn Tab Chung (General) --> tìm kiếm và chọn mục Tự động trả lời thư (Out of Office AutoReply).
Chọn chế độ Tự động trả lời thư bật (Out of Office AutoReply on), click ô Ngày đầu tiên (First day), một hộp thoại Pop-up hiện ra cho phép bạn chọn lựa ngày tháng bắt đầu thực hiện việc tự động gửi Email trả lời.
Ngày cuối cùng (Ends) là thời gian kết thúc, nếu bạn muốn đặt chế độ này mãi mãi thì không click vào mục này nhé!
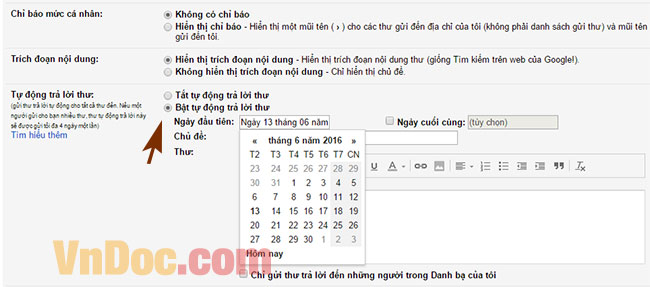
Bước 3: Thiết lập thư trả lời.
- Chủ đề (Subject): Nhập chủ đề cho Email.
- Thư (Message): Nhập nội dung Email.
Bạn có thể đánh dấu chọn trong mục Chỉ gửi thư trả lời đến những người trong danh bạ của tôi (Only send a response to people in my Contacts) để gửi thư này đến một vài người bạn trong danh sách Email hoặc không chọn mục này để gửi cho bất cứ địa chỉ Email nào mà bạn nhận được.
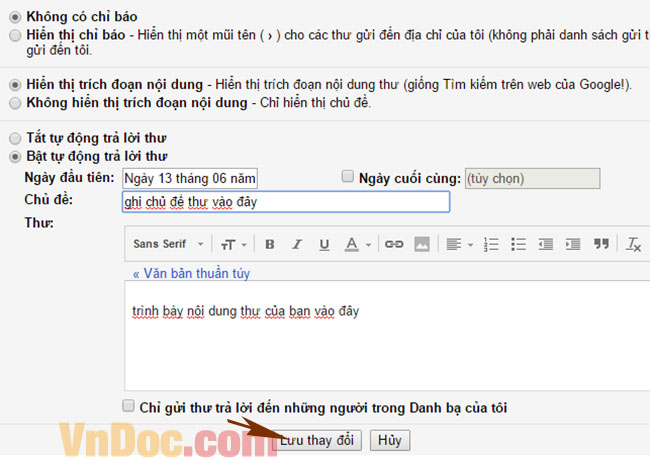
Click Lưu thay đổi (Save Changes) để lưu lại thiết lập.
Như vậy là tính năng trả lời thư tự động trên Gmail của bạn đã được kích hoạt rồi đấy. Chúc các bạn thành công!








