Cách tắt mật khẩu Windows 10 khi đăng nhập
Bạn cảm thấy phiền toái, mất thời gian mỗi khi đăng nhập vào laptop dùng Windows 10 thì cứ phải gõ mật khẩu, làm tốn thời gian của bạn. Bài viết sau đây VnDoc.com sẽ hướng dẫn bạn Cách tắt mật khẩu Windows 10 khi đăng nhập.
Cách xóa mật khẩu Windows 10 khi đăng nhập
Việc cài đặt mật khẩu cho máy tính cá nhân khi đăng nhập Win 10 là một trong những cách cơ bản nhưng hữu hiệu nhất để bảo vệ chiếc máy tính của bạn khỏi sự truy cập của người khác. Đối với những chiếc laptop, máy tính cá nhân sử dụng cho công việc thì cài đặt mật khẩu là điều hoàn toàn nên làm. Thế nhưng trong trường hợp bạn không còn sử dụng chiếc máy tính đó cho riêng mình, bạn muốn chia sẻ cho nhiều người cùng sử dụng, hay bạn không còn chứa tài liệu quan trọng trong đó thì việc tắt hỏi mật khẩu khi khởi động Win 10 là điều cần thiết.
1. Cách xóa password đăng nhập Windows 10
Cách tắt hỏi mật khẩu khi khởi động Win 10 này với các bước làm khá đơn giản, tuy nhiên nó chỉ có thể áp dụng cho tài khoản Local trên máy tính, không áp dụng cho tài Microsoft global. Để có thể tắt hỏi mật khẩu khi khởi động Win 10, bạn cần làm theo các bước sau:
Bước 1: Tại màn hình Desktop, bạn truy cập biểu tượng Windows góc bên trái phía dưới và chọn Settings.
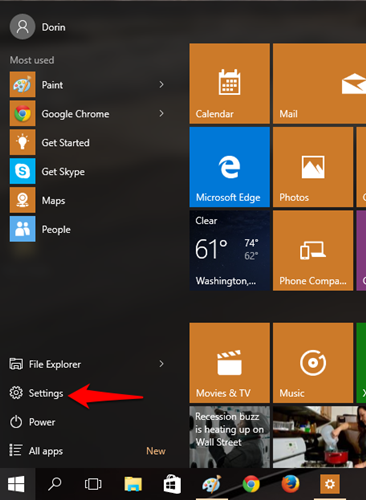
Bước 2: Tại giao diện Settings, bạn chọn mục Accounts.
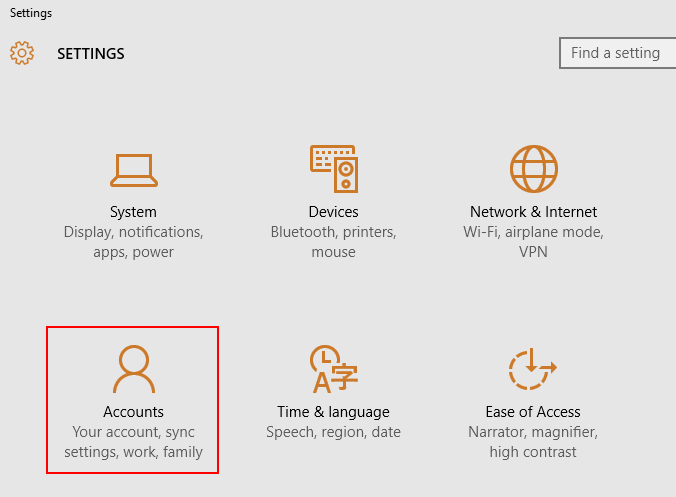
Bước 3: Tại giao diện Accounts, bạn chọn mục Your account và bấm vào dòng chữ Sign in with a local account instead.
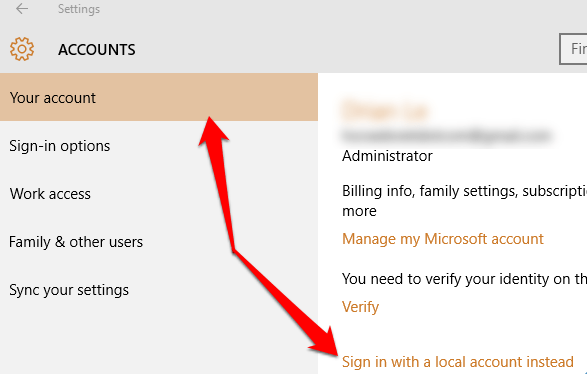
Bước 4: Tại ô Current password, bạn nhập lại mật khẩu hiện tại sau đó bấm Next.
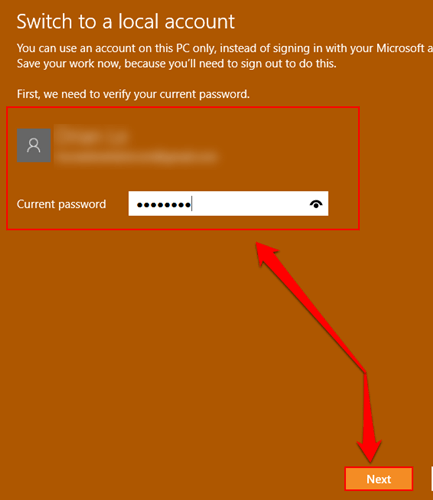
Bước 5: Tại hộp thoại khai báo mật khẩu mới, bạn bỏ trống cả 3 ô như hình bên dưới và bấm Next để tiếp tục.
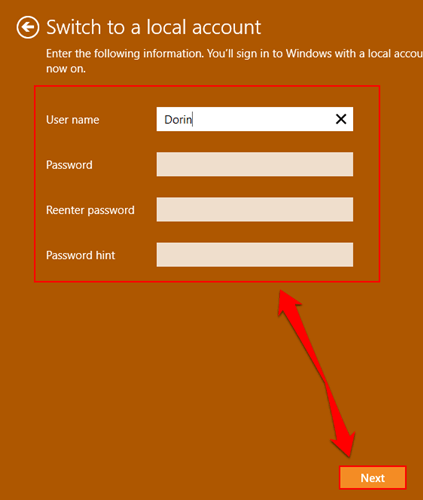
Bước cuối cùng bạn bấm Sign out and finish để kết thúc. Sau khi hoàn thành các bước trên là bạn đã có thể tắt hỏi mật khẩu khi khởi động Win 10 rồi đấy.
2. Tắt mật khẩu đăng nhập Windows 10 trong User Accounts
Bước 1: Bạn bấm tổ hợp phím Windows + R để mở hộp thoại Run. Tiếp theo bạn nhập từ khóa netplwiz (1) và bấm OK (2).
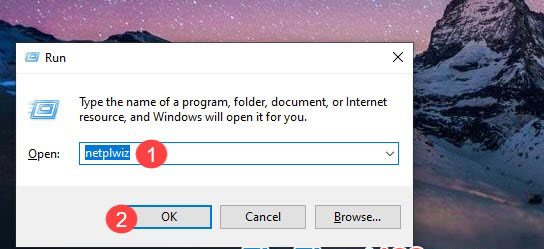
Bước 2: Bạn click vào tên User Account chính (1) và bỏ tích dòng Users must enter a user name and password to use this computer (2) => Apply (3).
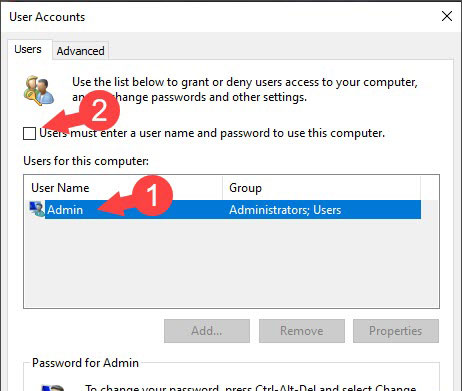
Bước 3: Sau đó bảng thông báo xác nhận như hình dưới hiện lên. Bạn hãy nhập lại mật khẩu đăng nhập Windows ở mục Password và Confirm Password (1). Sau đó bạn bấm OK (2) là xong. Mỗi khi đăng nhập Windows 10 thì bạn sẽ không phải nhập mật khẩu nữa.
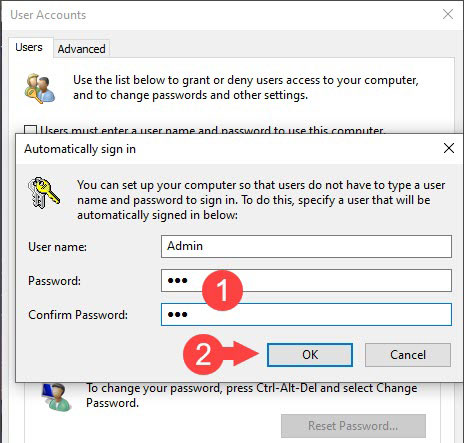
Xem thêm tại mục thủ thuật văn phòng trong phần tài liệu.








