Cách vẽ sơ đồ tư duy trong Word
Hướng dẫn vẽ sơ đồ tư duy trong Word
Vẽ sơ đồ tư duy trên Word là cách đơn giản nhất để vẽ sơ đồ tư duy. Vẽ sơ đồ tư duy bằng word là cách thô sơ nhất để tạo các sơ đồ tư duy, chủ yếu phục vụ học tập. Mời các bạn theo dõi bài viết dưới đây để xem cách vẽ sơ đồ tư duy trong MS Word.
Sử dụng Word trong Office 2016 để vẽ sơ đồ tư duy là cách được dùng khi máy tính bạn quá yếu không thể cài đặt các phần mềm vẽ sơ đồ tư duy hoặc bạn chỉ cần các sơ đồ tư duy đơn giản. Tuy nhiên không cần thiết phải sử dụng Microsoft Office 2016 vì những phiên bản Word 2003, Office 2007 đều có thể làm điều này.
Để viết được chữ trong sơ đồ tư duy Word, bạn cũng nên cài Font mặc định cho Word để làm việc hiệu quả hơn. Các Font chữ thường dùng là VnTime, Time New Roman... sẽ giúp các bạn nhập Text tiếng Việt vào trong sơ đồ tư duy. Để vẽ sơ đồ tư duy trong phần mềm soạn thảo văn phòng Microsoft Word, làm theo hướng dẫn sau.
Cách vẽ sơ đồ tư duy trong Word
Bước 1: Trên giao diện Word. Chọn Chèn (Insert).
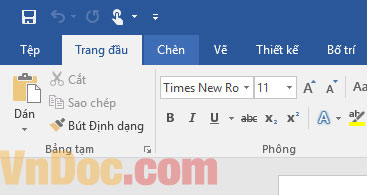
Bước 2: Chọn tiếp Hình dạng (Shapes). Đây là kho các hình vẽ, hình khối... sẽ hỗ trợ bản vẽ sơ đồ tư duy nhanh chóng.
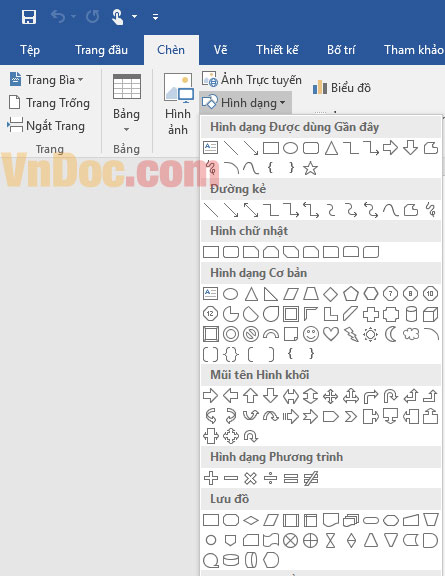
Bước 3: Click vào hình bạn muốn tạo, sau đó tùy chỉnh kích thước.
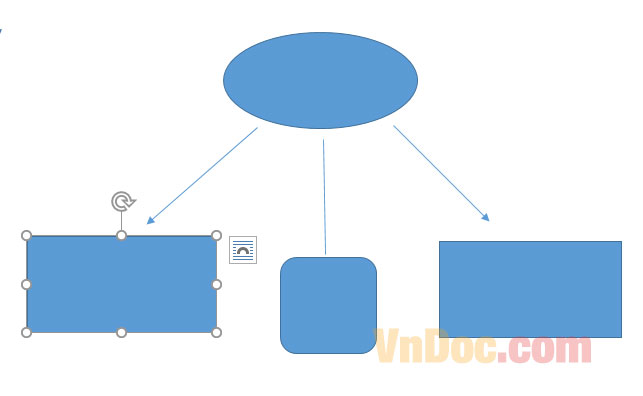
Bước 4: Để nhập thông tin vào trong sơ đồ tư duy. Click chuột phải chọn Thêm văn bản (Add Text).
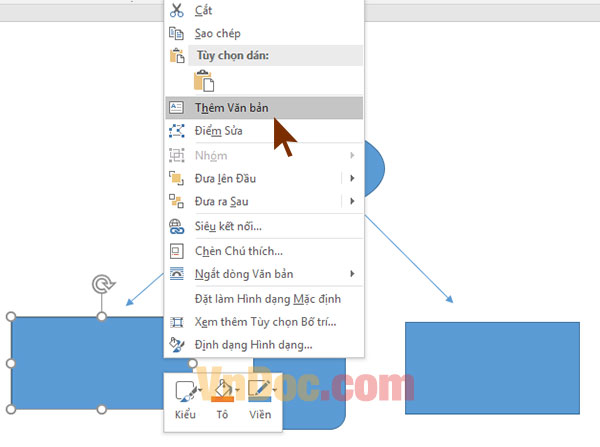
Bước 5: Có thể thêm thông tin tùy ý. Để phân biệt mức độ quan trọng của sơ đồ tư duy trên Word. Bạn có thể click chọn màu tùy ý.
Đây là một sơ đồ tư duy minh họa trên Word. Có thể nhập Text để hoàn thiện sơ đồ này.

Tạo sơ đồ tư duy trên Word rất dễ đúng không, không cần sử dụng các phần mềm tạo sơ đồ tư duy chuyên nghiệp bạn cũng có thể tạo được sơ đồ tư duy theo ý mình.
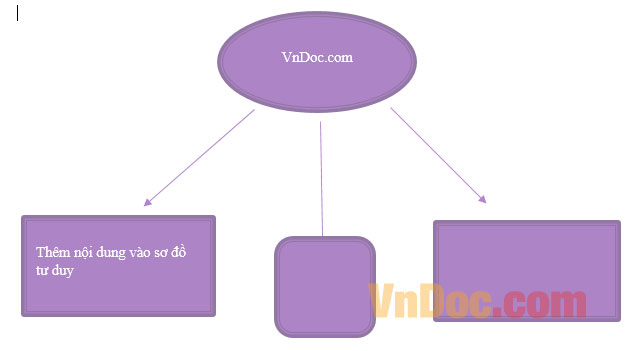
Trên đây các bạn đã theo dõi bài viết hướng dẫn tạo sơ đồ tư duy trong Word một cách đơn giản nhất. Chúc các bạn thành công!








