Cách viết số mũ trong Excel 2003, 2007, 2010, 2013, 2016, 2019
Excel là một công cụ văn phòng nằm trong bộ sản phẩm phần mềm tin học văn phòng Microsoft office. Viết số mũ trong Excel là một thủ thuật đơn giản tuy nhiên nhiều người chưa nắm được. Sau đây VnDoc.com sẽ hướng dẫn các bạn cách viết số mũ trong Excel.
Hướng dẫn viết số mũ trong Excel
Nếu các bạn muốn viết mũ 2 hay mũ 3 thì các bạn có thể sử dụng nhanh tổ hợp phím tắt:
Mũ2 : Alt + 0178
Mũ3: Alt + 0179
Nếu các bạn muốn viết số mũ khác ví dụ: axax hay a(x−1)a(x−1) thì các bạn thực hiện như sau:
Bước 1: Các bạn nhập a vào ô trong Excel sau đó nhấn chuột phải và chọn Format Cells.
Lưu ý: các bạn cần nhấn chuột phải vào vị trí con chuột tiếp theo sau chữ a.
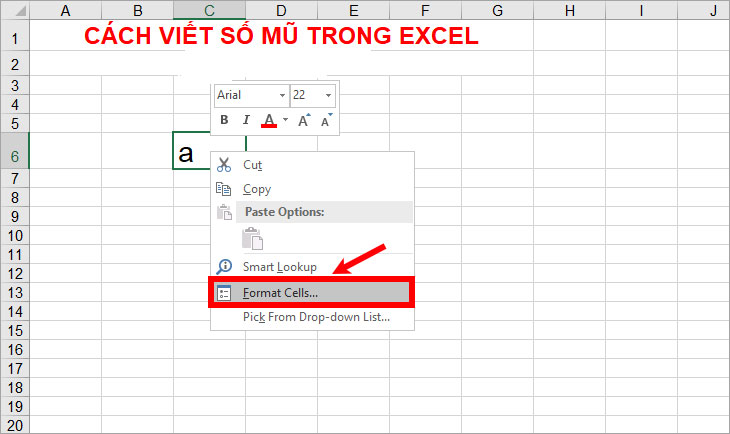
Bước 2: Xuất hiện hộp thoại Format Cells tại thẻ Font, các bạn đánh dấu chọn trong ô vuông trước Superscript và nhấn OK.
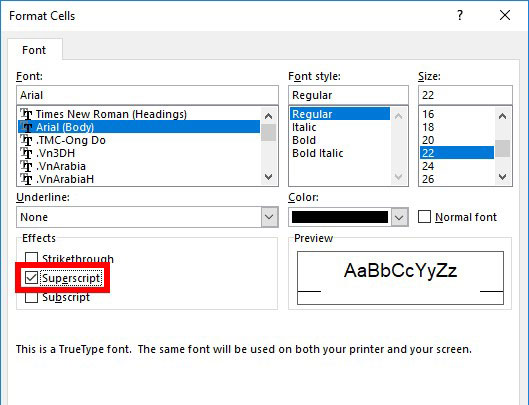
Bước 3: Các bạn nhập tiếp số mũ ví dụ x hay (x-1) các bạn sẽ thấy số mà bạn nhập nhỏ ở phía trên.
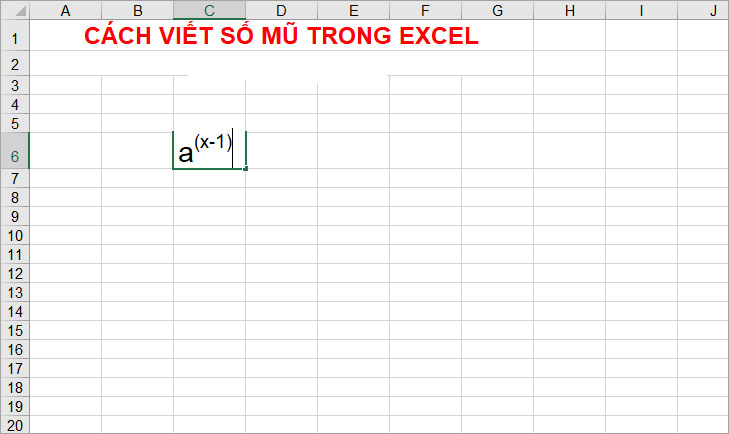
Để tiếp tục nhập các số khác các bạn thực hiện lại mở hộp thoại Format Cells và bỏ chọn trong ô Superscript.
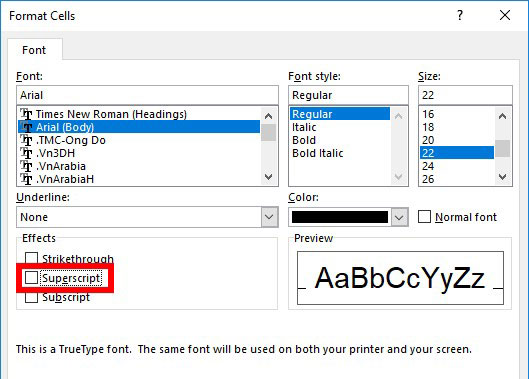
Như vậy các bạn có thể nhập tiếp dữ liệu bình thường.
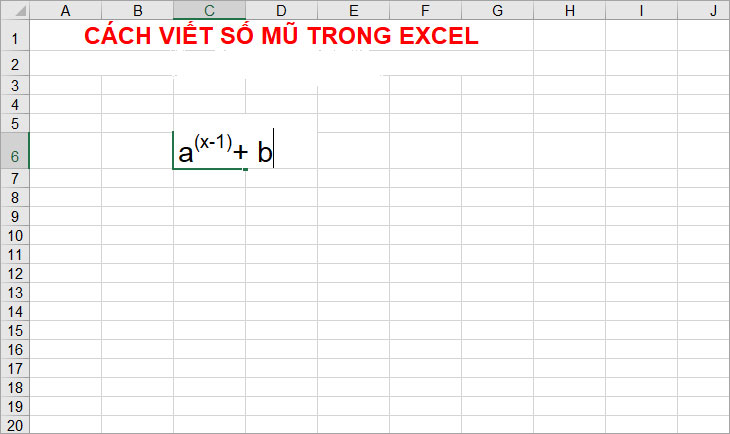
Tương tự nếu các bạn muốn viết chỉ số dưới các bạn mở hộp thoại Format Cells và đánh dấu chọn trong ô Subscript để nhập chỉ số dưới.
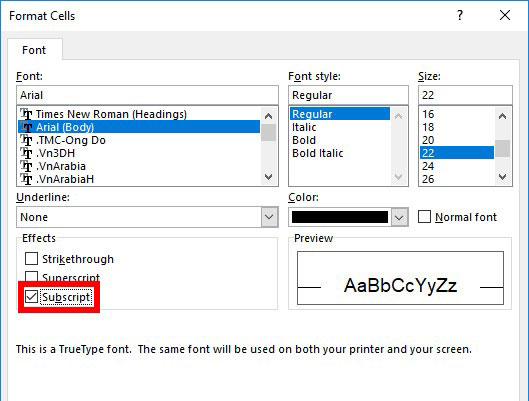
Và nhập chỉ số dưới nếu bạn muốn.
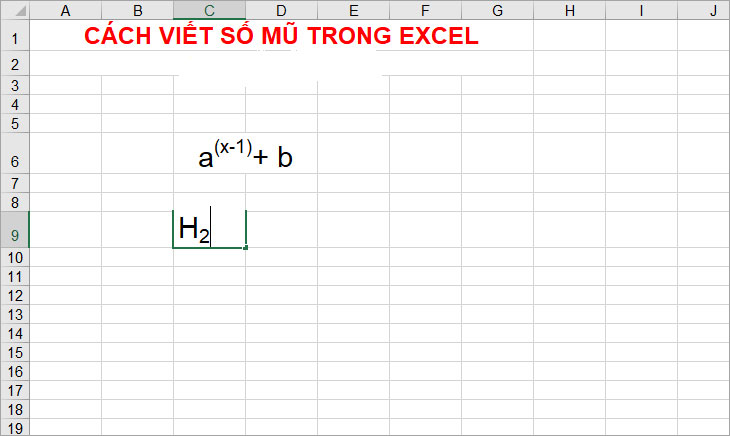
Như vậy trên đây bài viết đã hướng dẫn các bạn cách viết số mũ trong Excel, hi vọng bài viết này sẽ giúp ích cho các bạn.
Chúc các bạn thành công!
Mời các bạn tham khảo thêm tại mục thủ thuật văn phòng trong phần tài liệu.








