Cách xóa Header và Footer trong Word 2003, 2007, 2010, 2013
Các tài liệu, bài tập tham khảo thường được chèn thêm Header và Footer để ghi thông tin bản quyền tác giả. Vậy nếu không muốn bỏ Header và Footer trong Word thì làm thế nào, mời các bạn tham khảo bài viết cách xóa Header và Footer trong Word.
Hướng dẫn xóa Header và Footer trong Word
1. Cách xoá Header trong Word
Bước 1. Mở file tài liệu cần xoá lên chọn Insert -> Header & Footer.

Bước 2. Tại đây, nếu bạn muốn xoá Header thì chọn Header -> Remove Header.
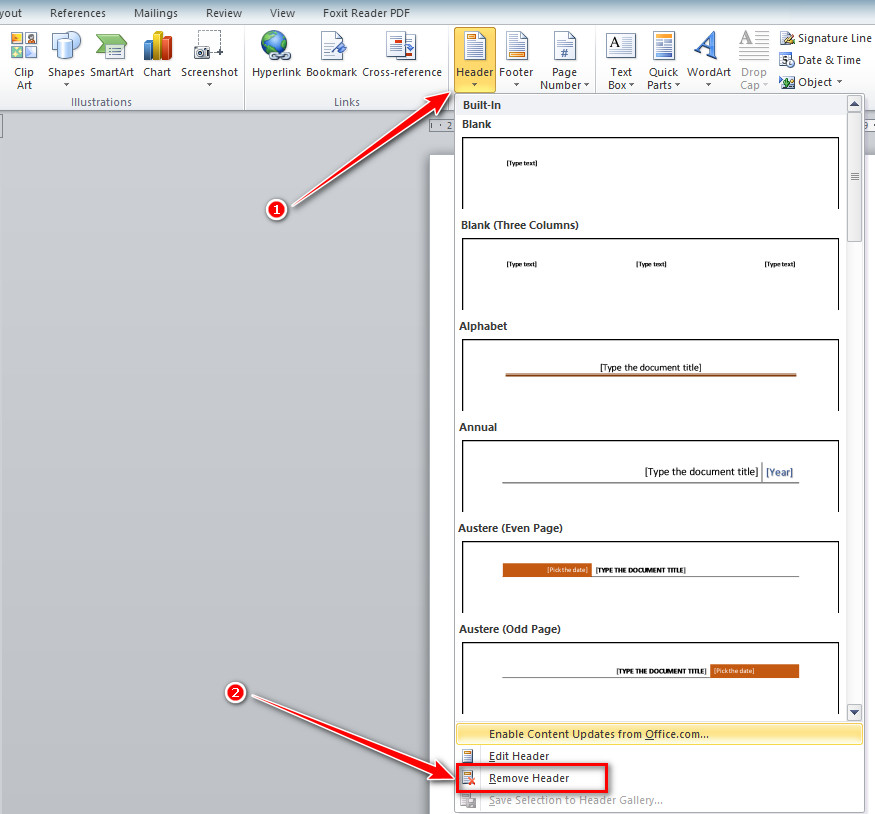
2. Cách xoá Footer trong Word
Tương như xoá Header, bạn thực hiện theo bước 1 của cách xoá Header trong Word. Sau đó chọn Footer -> Remove Footer như hình:
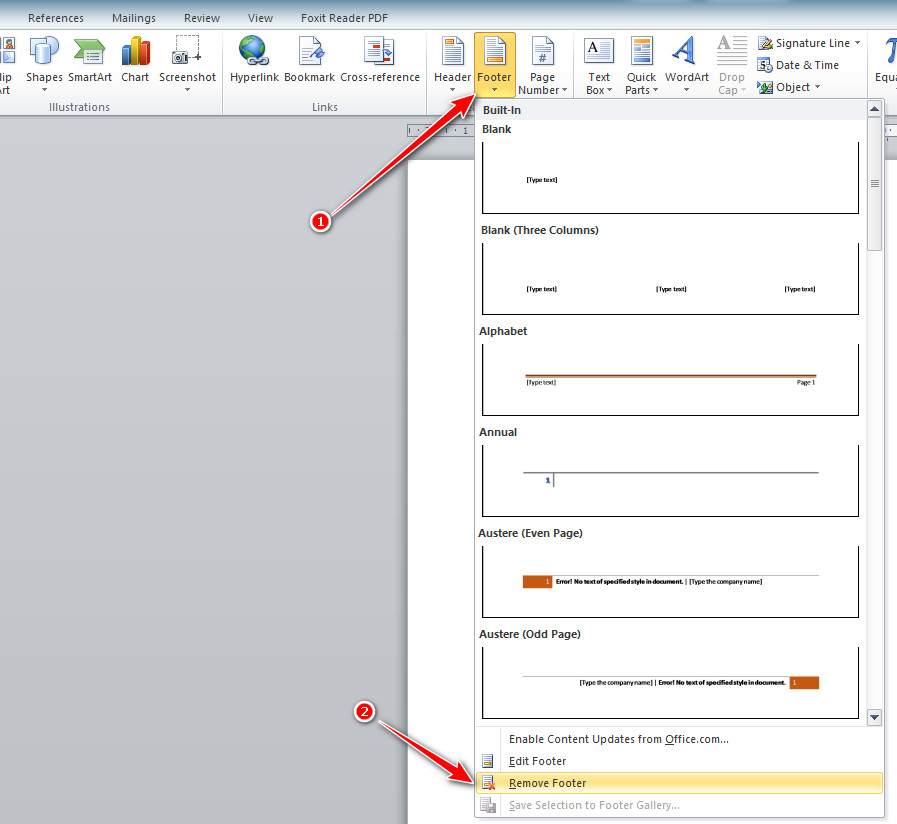
3. Cách xóa nhanh Header và Footer
Đây là cách nhanh nhất để bạn xoá Header & Footer cùng lúc dễ dàng và nhanh chóng nhất nhưng sẽ đi kèm là xoá tất cả Header, Footer và cả Watermarks. Mở File Word bạn cần xoá Header & Footer lên.
Bước 1. Tại giao diện chính của Word chọn File -> Check for Issues -> Inspect Document để mở cửa sổ Document Inspector lên.
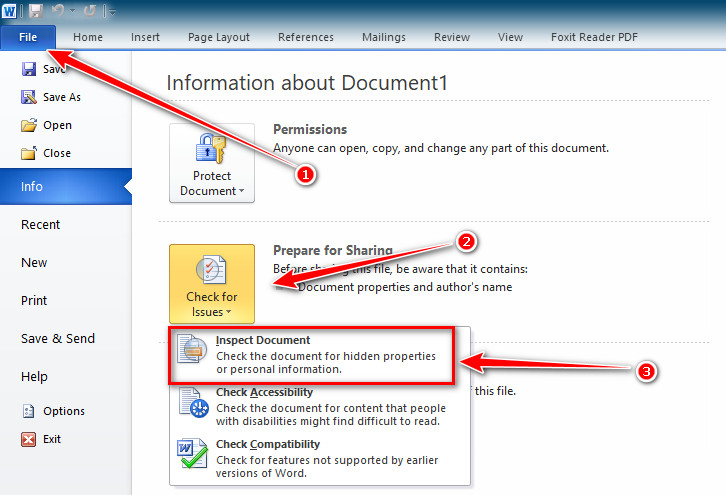
Bước 2. Cửa sổ Document Inspector bật lên bạn tích vào ô Header, Footer, and Watermarks nhấn OK như hình:
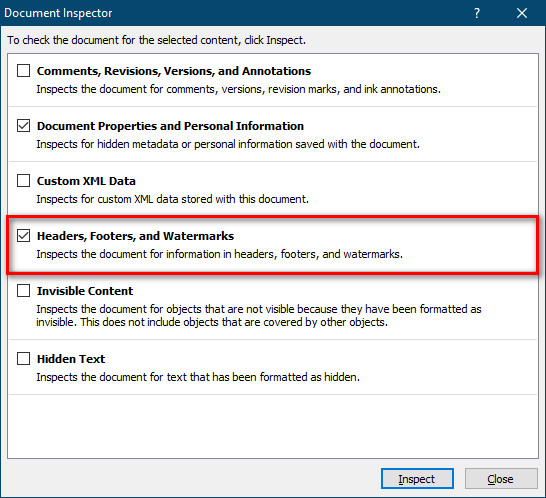
Bước 3. Sau khi chọn OK cửa sổ Document Inspector sẽ trả cho bạn kết quả có tìm thấy Header hay Footer và Watermarks không, chọn Remove All để xoá.
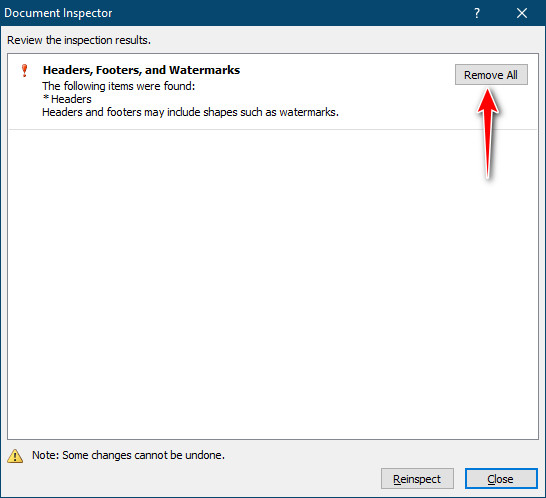
Bước 4. Quay trở về file Word và tận hưởng thành quả của mình bằng cách chọn Close
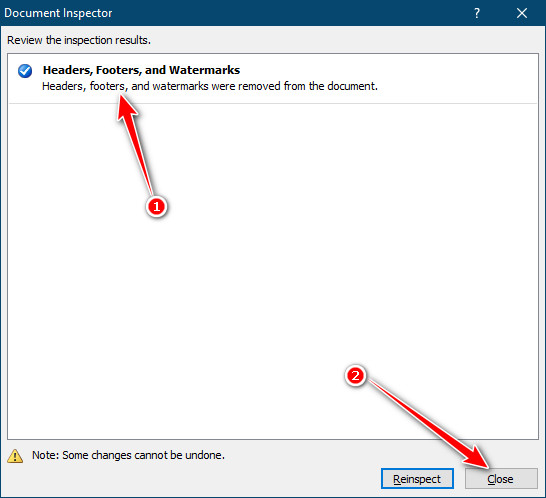
Xem thêm tại mục thủ thuật văn phòng trong phần tài liệu.








