Đánh số trang kiểu đối xứng trên Word
Cách đánh số trang đối xứng trên Word
Đánh số trang kiểu đối xứng trên Word sẽ được VnDoc hướng dẫn chính xác trong bài viết này, mời các bạn cùng tham khảo.
- Cách đánh số trang trong Word 2010 đơn giản
- Cách đánh số trang trong Word 2019
- Cách thụt lề dòng đầu tiên trong Word
- Cách đánh số trang trong word theo ý muốn
Thao tác đánh số trang đã không còn xa lạ với người dùng Word. Có nhiều kiểu chèn số trang khác nhau như đánh số trang Word từ trang bất kỳ, hay đánh số trang kiểu thập phân 1/2. Một số loại tài liệu dùng để in ấn thì lại dùng kiểu đánh số trang đối xứng. Nghĩa là số trang của trang chẵn và trang lẻ trên Word sẽ đối xứng nhau, hiển thị lần lượt bên trái và bên phải của tài liệu Word. Vậy làm sao để đánh số trang Word kiểu đối xứng như vậy? Mời bạn đọc bài viết sau để biết cách làm nhé.
Bước 1: Thiết lập chế độ đánh số trang kiểu chẵn lẻ đối xứng
Số trang đối xứng nhau có nghĩa là số trang chẵn và trang lẻ hiển thị lần lượt bên trái và bên phải của tài liệu Word. Để đánh số trang đối xứng, bạn đọc thực hiện bước 1 như sau:
Bạn tìm tới trang đầu tiên của file tài liệu Word rồi kích đúp chuột vào vị trí cuối chân trang.
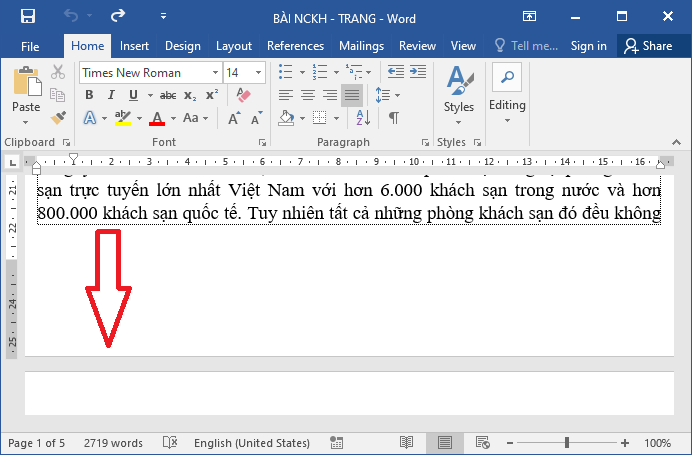
Sau khi đúp chuột sẽ xuất hiện vị trí để chèn Footer như hình dưới đây. Tiếp theo, tại thẻ Design, trong mục Options tích chọn vào ô Different Odd & Even Pages. Đây là tùy chọn để thiết lập chế độ đánh số trang kiểu chẵn lẻ đối xứng.
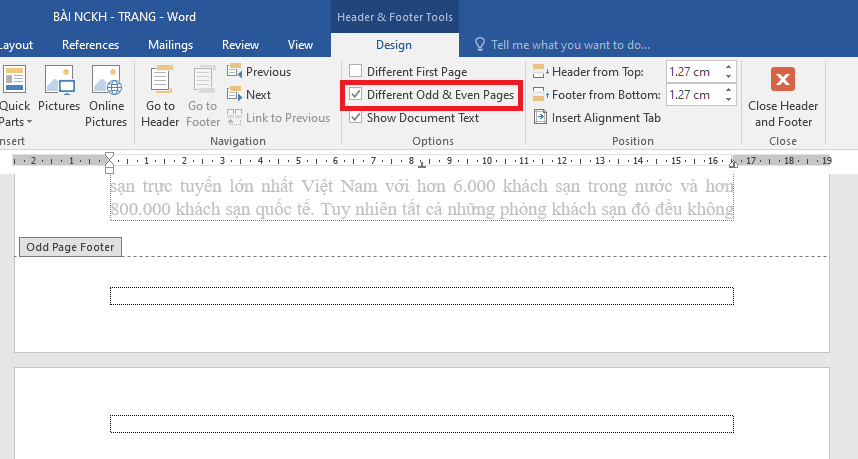
Bước 2: Chèn số cho trang đầu tiên
Sau khi đã thiết lập được chế độ đánh số trang kiểu chẵn lẻ đối xứng, tiến hành đánh số trang. Vẫn tại tab Design của Header & Footer Tools, chọn mục Page Number rồi chọn Bottom of Page để chọn kiểu đánh số phía dưới chân trang.
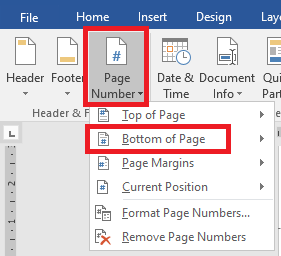
Tại danh sách hiện ra chọn kiểu đánh số trang ở bên trái dưới chân trang.
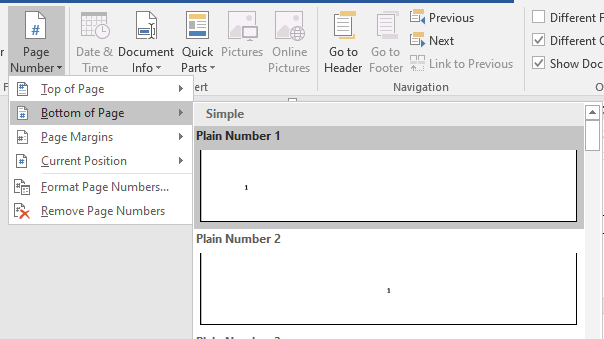
Sau khi chọn xong, chúng ta sẽ chèn được số trang đầu tiên như hình dưới.
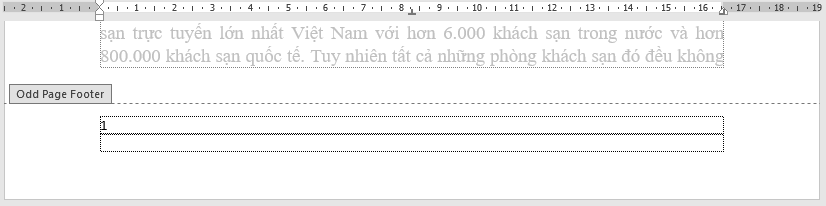
Bước 3: Chèn số cho trang thứ hai
Tiếp theo bạn lại di chuyển xuống chân trang thứ hai. Thao tác giống như bước 2 để chèn số trang:
+ Tích chọn Different Odd & Even Pages trong mục Options.
+ Chọn Page Number, tiếp tục chọn Bottom number. Nhưng tại bước này, bạn chọn kiểu trang đối xứng với vị trí số trang đã đặt ở trang 1.
Ở bước 2, ta đặt số trang đầu tiên ở bên trái nên bước này ta sẽ đặt số trang ở bên phải để đối xứng nhau.
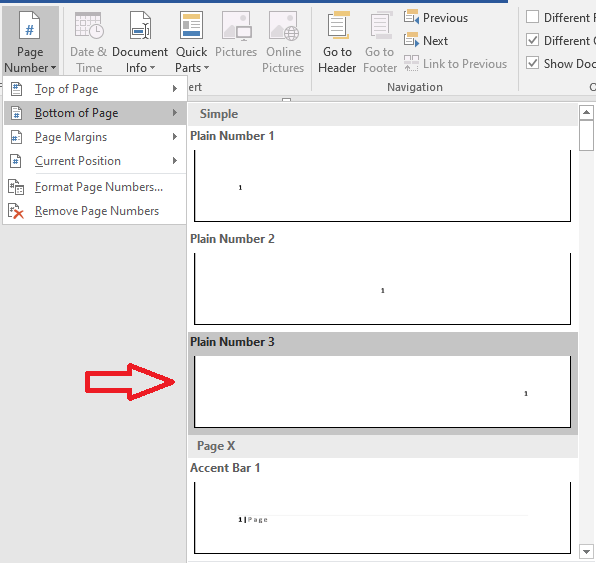
Sau khi chọn ta sẽ có trang thứ hai như sau:

Bước 4: Thoát chế độ Header & Footer
Bước cuối cùng là thoát chế độ chân trang và kiểm tra lại kết quả đánh số trang. Bạn hãy di chuyển xuống cuối trang thứ 3, lúc này số trang sẽ ở cùng phía với vị trí số trang của trang 1.
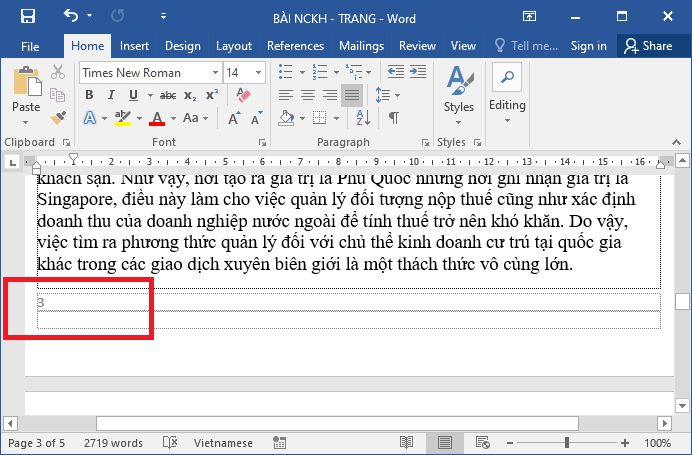
Tiếp theo hãy di chuyển xuống trang thứ 4. Vị trí số trang của trang 4 giống với trang thứ 2. Như vậy, trang lẻ có số trang ở bên trái và trang chẵn có số trang ở bên phải.
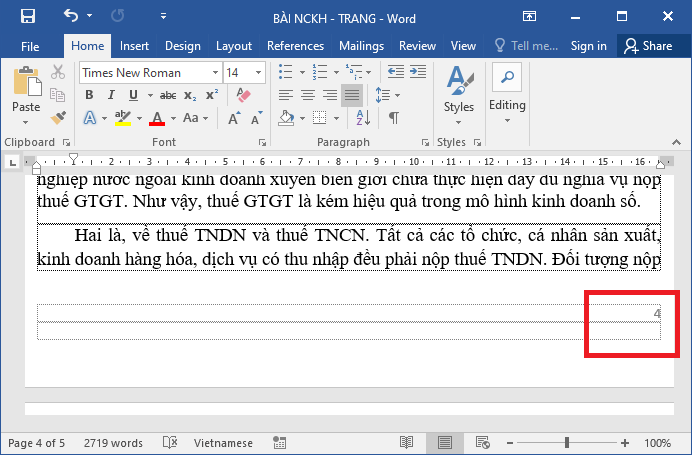
Trên đây là cách đánh số trang kiểu đối xứng trên Word. Mời bạn đọc tham khảo và áp dụng. Chúc các bạn thành công.








