Cách sửa lỗi ngày tháng bị đảo ngược trong Excel
Ngày tháng bị đảo ngược, đảo lộn là lỗi mà rất nhiều người dùng gặp phải khi sử dụng bảng tính Exel. Vậy làm sao để có thể nhập đúng ngày, tháng, năm trong Excel, bài viết sau đây sẽ hướng dẫn các bạn cách sửa lỗi ngày tháng bị đảo ngược trong Excel.
Hướng dẫn sửa ngày tháng bị đảo lộn trong Excel
Cách 1: Viết ngày tháng như một ô dữ liệu ký tự chứ không phải ô dữ liệu ngày tháng
Với cài đặt mặc định dữ liệu ngày tháng năm theo thứ tự tháng đến ngày rồi đến năm của Excel, bất cứ khi nào các bạn điền con số theo dạng ngày tháng năm (có sổ dọc hoặc gạch ngang ở giữa) vào ô dữ liệu chúng nó đều tự động chuyển đổi thành kiểu dữ liệu Date và dĩ nhiên nó sẽ ghi nhận rằng tháng ở trước ngày. Nên nếu các bạn không cần thiết sử dụng ô dữ liệu kia như một ô dữ liệu dạng Date mà chỉ muốn sử dụng nó để ghi chép về ngày tháng (không liên quan đến tính toán) thì có thể để nó nguyên dưới dạng ô dữ liệu ký tự General.
Để làm được điều này, bạn cần phải điền ' trước khi điền ngày tháng. Với một dấu ' ở phía trước, nội dung phía sau của nó đều được Excel coi là ký tự và ô dữ liệu đó sẽ là ô dữ liệu ký tự bình thường General.
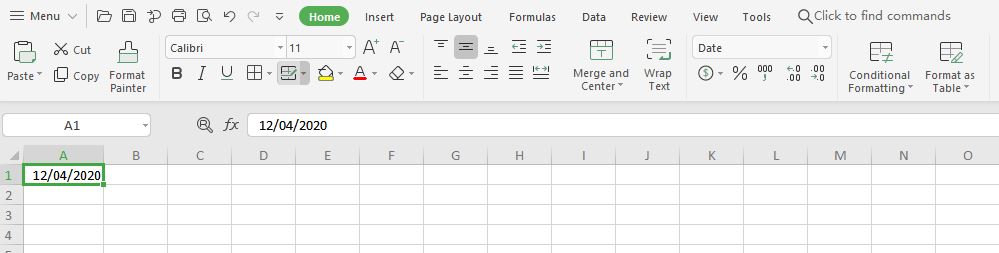
Cách 2: Thay đổi quy cách ghi ngày tháng của Excel
Phương pháp này giải quyết một cách triệt để và hữu dụng trong mọi trường hợp sử dụng ngày tháng của Excel. Các bạn có thể đổi lại cách viết ngày tháng trước kia bằng với kiểu viết ngày tháng phù hợp với mình, ở đây thì chúng ta sẽ dùng kiểu Việt Nam đó là ngày đến tháng rồi đến năm.
Trong quá trình thực hiện các bước thay đổi quy cách ghi ngày tháng của Excel, VnDoc sẽ sử dụng hàm TODAY cho việc kiểm tra.
Hàm TODAY giúp bạn trích xuất ra ngày tháng năm tại thời điểm bạn sử dụng hàm này (nó sẽ dựa vào ngày tháng năm trong hệ thống máy tính của bạn). Công thức cho hàm TODAY là:
=TODAY()
Từ đầu ta sử dụng hàm TODAY thử thì sẽ thấy thứ tự sắp xếp ngày tháng năm là tháng đứng trước ngày và năm đứng cuối cùng. (Ngày 25 tháng 12 năm 2019).
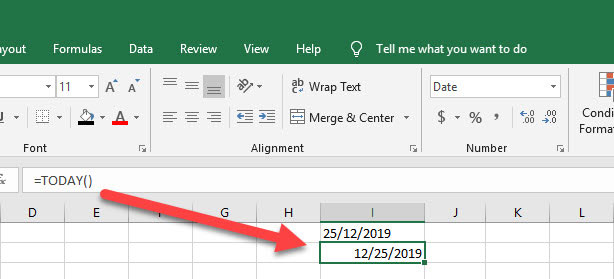
Cách 3: Thay đổi lại định dạng ngày tháng (Date) sử dụng tính năng Format Cells
Trước tiên, bạn cần kéo chuột để chọn tất cả các ô tính (mục 1) » Nhấp chuột phải và chọn Format Cells (mục 2) » Khi cửa sổ Format Cells hiện ra, bạn chọn Date (mục 3) » Trong mục Locate, bạn chọn Vietnamese (mục 4) » Trong mục Type, chọn 14/03/2001 (mục 5) » Nhấn OK.
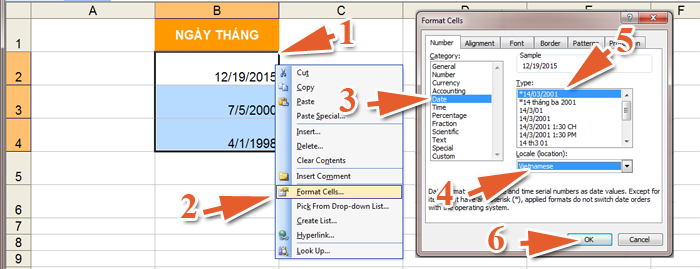
Khi đó, kết quả bạn thu được:
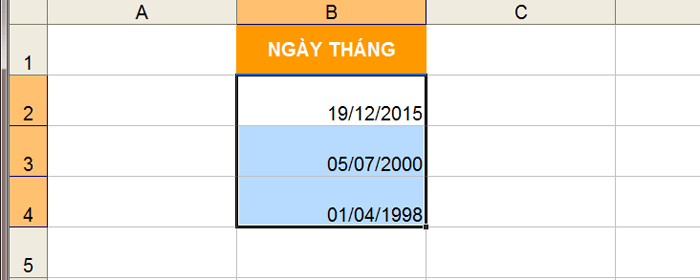
Cách 4: Thay đổi định dạng trong phần Region and Language
Bước 1: Nhấp chuột vào nút Start (mục 1) » Chọn Control Panel (mục 2)
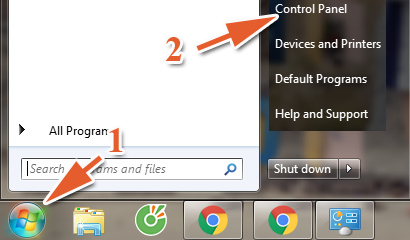
Bước 2: Chọn Clock, Language and Region
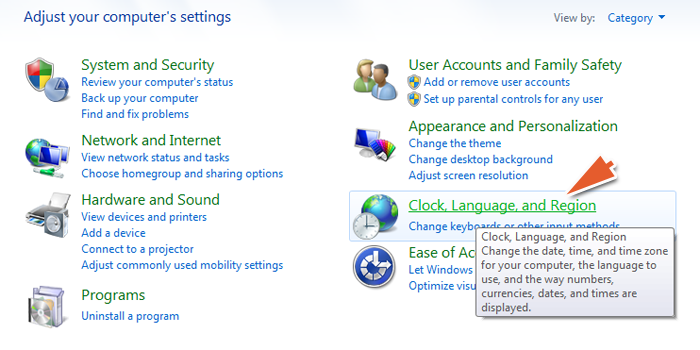
Bước 3: Chọn Region and Language
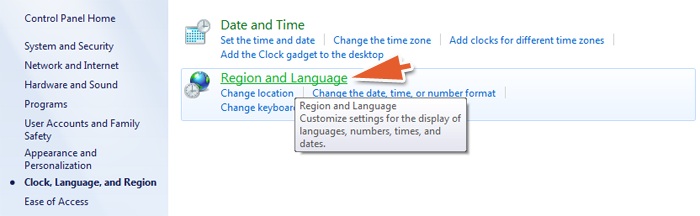
Bước 4: Khi cửa sổ Region and Language mở ra, tại mục Format, bạn chọn Vietnamese (Vietnam) trong danh sách (mục 1) » Trong phần Short date, bạn chọn dd/MM/yyyy(mục 2) » Nhấn OK (mục 3).
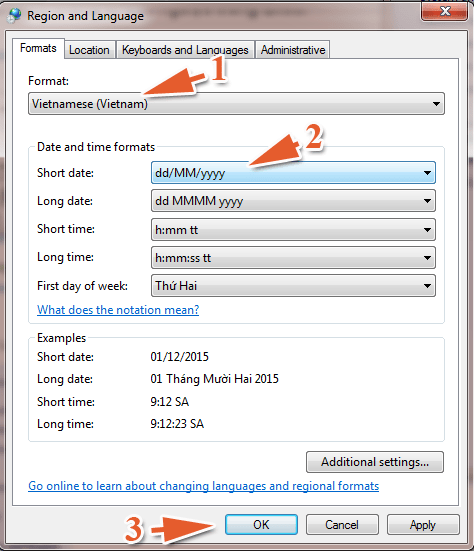
Mời các bạn tham khảo thêm tại mục thủ thuật văn phòng trong phần tài liệu.








