Excel - Chuyển cột thành dòng trong Excel
Excel - Chuyển cột thành dòng trong Excel
Nếu bạn đang có một file Excel bạn nhập dữ liệu sai hàng thành cột hoặc ngược lại thì bạn sẽ làm gì? Bạn sẽ xóa đi và nhập lại? Điều đó làm mất thời gian của bạn rất nhiều. VnDoc.vn sẽ hướng dẫn bạn thực hiện cách chuyển cột thành dòng trong Excel.
Cách chia 1 ô thành 2 ô trong Excel
Các lỗi thường gặp trong excel
Kỹ thuật chuyển cột thành dòng hoặc ngược lại, chuyển dòng thành cột được sử dụng khá tiện lợi và nhanh chóng trong Excel nhờ công cụ Transpose. Bài viết dưới đây sẽ hướng dẫn cách thực hiện kỹ thuật này cho những người chưa biết.
CÁCH CHUYỂN CỘT THÀNH DÒNG TRONG EXCEL
Bước 1: Mở file dữ liệu Excel mà bạn muốn chuyển cột thành dòng.
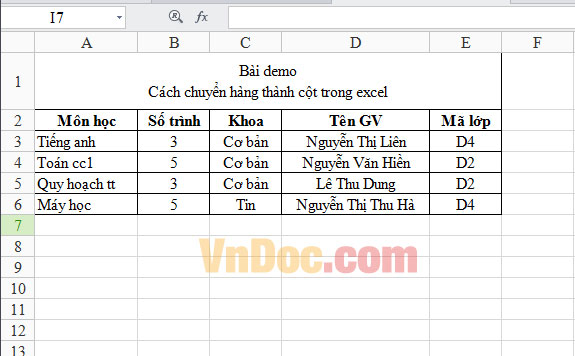
Bước 2: Chọn (bôi đen) những cột (hoặc dòng) muốn chuyển thành dòng (cột) --> sau đó nhấn Ctrl + C để copy ( hoặc nhấn chuột phải và chọn chức năng copy) trong bảng chức năng hiện ra khi ta ấn chuột phải.
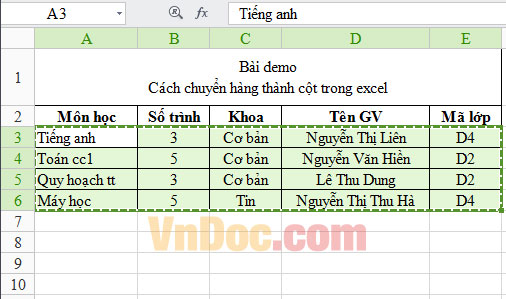
Sau đó nhấp chuột vào vị trí cần để dữ liệu chuyển đổi và nhấp chuột phải lên ô đó --> chọn Paste Special...
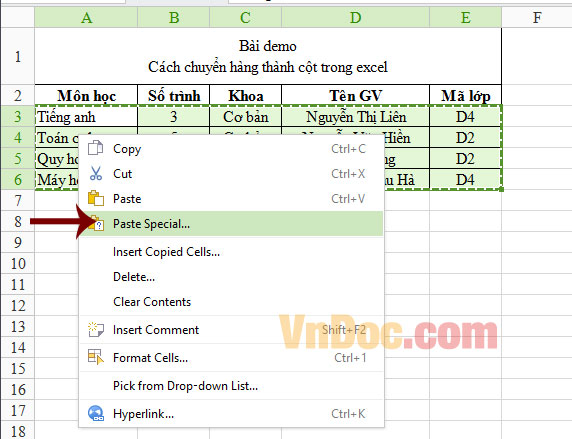
Khi hộp thoại Paste Special xuất hiện, bạn đánh dấu chọn vào ô vuông trước Transpose.
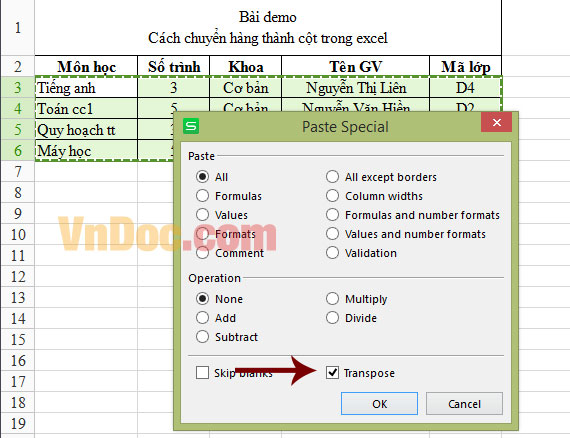
Cuối cùng nhấn OK để hoàn thành. Và đây là kết quả chuyển cột thành dòng trong Excel.
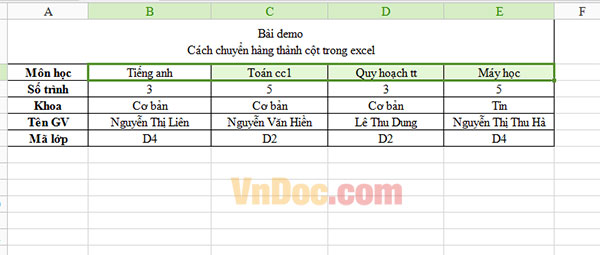
Với các thao tác không quá khó trên đây bạn có thể đơn giản hóa việc chuyển cột thành dòng trên bảng tính Excel, nhờ đó bạn tiết kiệm khá nhiều thời gian và công sức so với cách làm thủ công phải nhập lại dữ liệu nếu lỡ bị sai.








