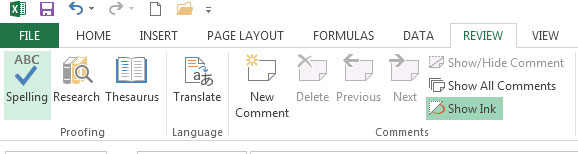Học MS Excel 2013 bài 5: Thao tác với cột và dòng
Học MS Excel 2013 bài 5: Thao tác với cột và dòng
Để làm việc với bảng tính thì các thao tác với các ô, các dòng và cột là rất quan trọng. Trong bài viết này VnDoc sẽ tiếp tục chia sẻ cho các bạn các thao tác cơ bản với dòng và cột trong bảng tính Excel để các bạn cùng tham khảo.
1. Chèn các ô, dòng và cột trong Excel
Thực hiện như sau để chèn ô/cột/dòng trong bảng tính:
Chọn cột hoặc dòng mà bạn muốn chèn cột hoặc dòng mới vào trước nó.
Từ thanh công cụ Ribbon nhấp chọn tab Home tìm tới nhóm Cells, trong nhóm này bạn nhấp chọn mũi tên bên phải lệnh Insert.
Kích vào lựa chọn thích hợp để chèn Cell (Ô), Row (dòng) hoặc Column (cột).
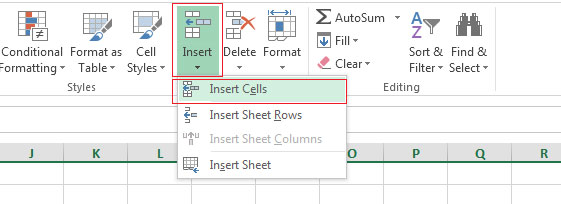
2. Xóa các ô, dòng và cột trong Excel
Thực hiện như sau để xóa các ô, dòng và cột:
- Đặt con trỏ vào ô, dòng hay cột mà bạn muốn xóa.
- Kích nút Delete trên nhóm Cells của tab Home.
- Kích lựa chọn thích hợp để xóa: Cell, Row, hay Column.
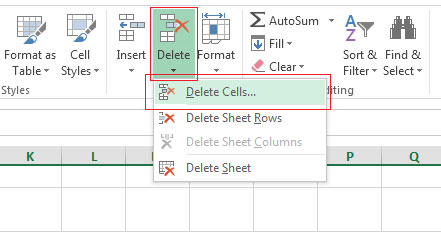
3. Tìm và thay thế dữ liệu trong Excel
Thực hiện như sau để tìm dữ liệu hoặc tìm và thay thế dữ liệu:
Kích nút Find & Select trên nhóm Editing của tab Home.
Chọn Find hoặc Replace.
Hộp thoại Find and Replace xuất hiện, nhập từ muốn tìm trong mục Find What (nếu bạn chọn Find ở bước trên) hoặc nhập từ muốn tìm trong mục Find What và từ thay thế trong mục Replace with (nếu bạn chọn Replace ở bước trên).
Kích nút Options để tìm thêm các tùy chọn.
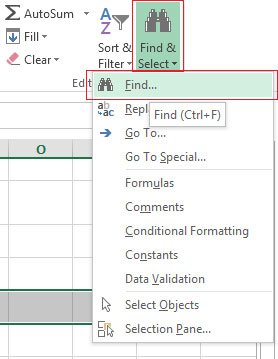
4. Chuyển nhanh đến một ô
Lệnh Go To sẽ đưa bạn đến một ô cụ thể bằng cách tham chiếu đến ô (chữ cái đầu cột và số dòng) hoặc tên ô:
Kích nút Find & Select trên nhóm Editing của tab Home.
Kích Go To.
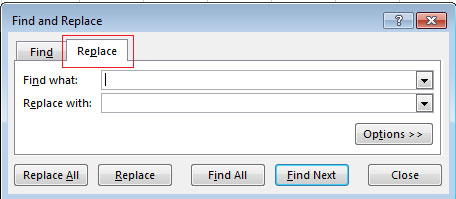
5. Kiểm tra lỗi chính tả trên Excel
Để kiểm tra lỗi chính tả:
Trên tab Review, kích nút Spelling.
Công cụ này sẽ giúp bạn kiểm tra lỗi chính tả nội dung trong toàn Worksheet.