Hướng dẫn cách in văn bản trong Word 2013, 2010, 2007, 2003
Hướng dẫn cách in văn bản trong Word 2013, 2010, 2007, 2003
Hướng dẫn cách in văn bản trong Word 2013, 2010, 2007, 2003 sẽ tài liệu hướng dẫn các bạn cách in văn bản đơn giản trong Word với những bạn lần đầu in sẽ không gặp nhiều bỡ ngỡ. Mời các bạn tham khảo hướng dẫn.
Cách hủy lệnh in trong word, excel 2013, 2010, 2007, 2003
Cách lặp lại tiêu đề trong Excel 2007 2010 2013 khi in
Cách chuyển đổi từ PDF sang Word trực tuyến, Full trang, không lỗi font
In văn bản trong chương trình soạn thảo Microsoft Word khá dễ dàng nhưng cũng cần nhiều chú ý mà đôi khi bạn không để ý cũng như các bạn mới in lần đầu chưa được tự tin. VnDoc xin được gửi tới các bạn hướng dẫn cách in văn bản trong Word 2013, 2010, 2007, 2003.
In Văn bản trong Word là công việc thường xuyên tiếp xúc với nhiều bạn, không chỉ riêng các bạn nhân viên văn phòng, bên cạnh hướng dẫn Khắc phục lỗi nhảy cách chữ trong Word thì các bạn có thể xem những hướng dẫn cũng như những chú ý khi in văn bản sau:
Hướng dẫn cách in văn bản trong Word 2003
Tải Tự học Microsoft Word 2003
Bước 1: Mở giao diện văn bản mà các bạn cần in, để hiện ra hộp thoại Print các bạn có các cách:
- Đưa trỏ chuột đến File à Print.
- Nhấn tổ hợp phím Ctrl + P
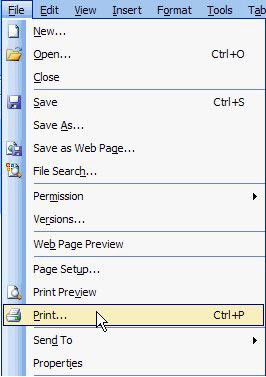
Bước 2: Sau khi lựa chọn Print thì hộp thoại cửa sổ Print sẽ hiện ra cho các bạn tiếp tục thao tác, lựa chọn các chế độ, máy in trước khi in văn bản.
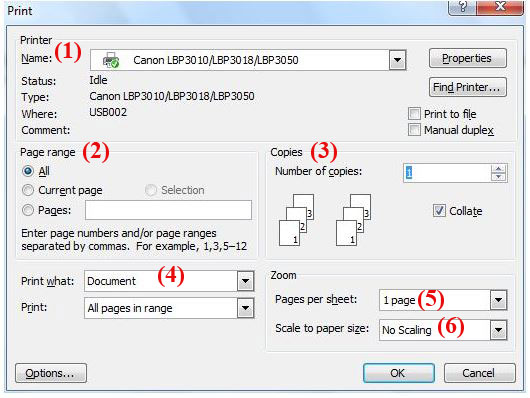
- (1) Name: Đây là tên máy in mà bạn sẽ sử dụng, tài liệu bạn muốn in sẽ được in ra từ máy này
- (2) Page range: Lựa chọn các trang mà bạn sẽ in
- All – in toàn bộ văn bản
- Current page - chỉ in trang hiện tại
- Pages - in theo đánh số trang, bạn có thể chỉ in một số trang mà bạn cần chứ không phải in toàn bộ văn bản, khi nhập số trang cần in thì phải ngăn cách bằng dấu phẩy “,”, các trang liền nhau thì ngăn cách bằng “-“. Ví dụ in trang 2, 4, 8, 14 đến 20 thì bạn sẽ nhập là 2, 4, 8, 14-20.
- (3) Copies: Số lượng văn bản bạn muốn in. Chẳng hạn nhập 1 để in ra 1 bản.
- (4) Print what: Đây là nội dung cần in. Bạn không cần quan tâm lắm tới tùy chọn này.
- Print: Cách in chọn trang chẵn lẻ (cách nhau 2 mặt giấy)
- (5) Pages per sheet: Với tùy chọn này bạn có thể in nhiều trang trên cùng một khổ giấy
- (6) Scale to paper size: Nếu muốn thu phóng tỷ lệ bạn có thể chọn ở đây.
Bước 3: Sau khi lựa chọn xong tất cả thì các bạn nhấn OK để quá trình in được diễn ra.
Hướng dẫn cách in văn bản trong Word 2007, 2010, 2013
Hình ảnh minh họa sẽ được hướng dẫn trên giao diện Word 2013.
Bước 1: Giống như in trong Word 2003, bạn cũng mở văn bản cần in, ấn tổ hợp phím Ctrl + P, hoặc chọn File à Print
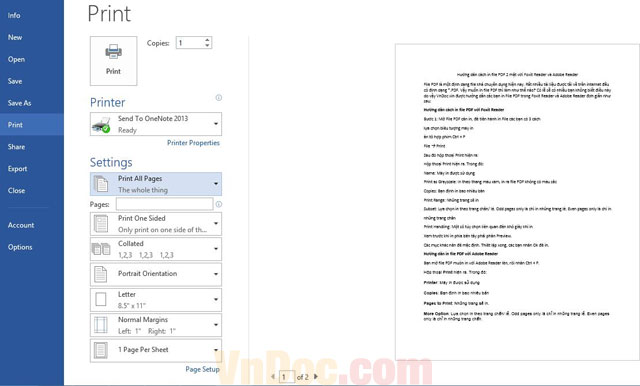
Bước 2: Có một số khác biệt trong khi in văn bản:
- Printer: lựa chọn máy in để in văn bản, tương đương với mục Name với cách in trong word 2003.
- Print All Pages tương đương Page range, lựa chọn số trang bạn muốn in.
- Print One Sided: Lựa chọn in 2 mặt hoặc một mặt, khi kích vào sẽ có 2 lựa chọn Print One Sided và Manually Print on Both Sides.
- Copies: Số lượng văn bản bạn muốn in.
- Collated: Tương tự tùy chọn pages, nhưng có thể chọn số lượng bản in.
- 1 Page Per Sheet: Lựa chọn số trang in trên cùng mặt giấy.
- Normal Margins: Tính năng căn lề cũng được tích hợp sẵn tại đây, lựa chọn về kích cỡ canh lề trái phải, trên dưới của văn bản.
- Letter: Lựa chọn kích cỡ Khổ giấy in (A3/A4/A5)
- Portrait Orientation: Lựa chọn khổ (dọc, ngang).
Bước 3: Sau khi lựa chọn xong, các bạn nhấn vào biểu tượng máy in Print sau đó chờ đợi in.
Như vậy là VnDoc.com vừa hướng dẫn các bạn cách in văn bản trong Word 2013, 2010, 2007, 2003.
Chúc các bạn thành công!








