Hướng dẫn xoay ngang giấy trong Word
Hướng dẫn xoay ngang giấy trong Word
Thông thường trình soạn thảo Word hay đặt khổ giấy ở chiều dọc cho người dùng soạn thảo văn bản. Tuy nhiên bạn muốn xoay ngang khổ giấy để thuận tiện cho công việc của mình mà lại chưa biết làm thế nào để xoay ngang 1 trang trong word thì hãy theo dõi bài viết dưới đây của VnDoc để biết cách xoay khổ giấy trong Word nhé.
Khi soạn thảo văn bản người dùng gặp phải vấn đề về khổ giấy trang văn bản. Khổ giấy chiều dọc với kích thước bề ngang không đủ để bạn soạn thảo và trình bày văn bản. Bạn có thể sử dụng tính năng tích hợp sẵn trong Word để xoay khổ giấy theo ý mình.
Cách làm trang giấy nằm ngang trong Word
Cách xoay khổ trang giấy đối với Word 2003
Bước 1: Mở file văn bản cần xoay khổ giấy. Trên menu chọn File -->Page Setup
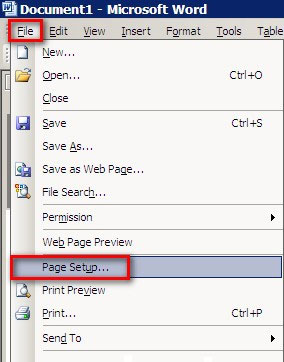
Bước 2: Xuất hiện hộp thoại, chọn Tab Margin:
- Chọn Landscape: Để xoay khổ giấy dọc thành ngang.
- Chọn Portrait: Để xoay khổ giấy ngang thành dọc.
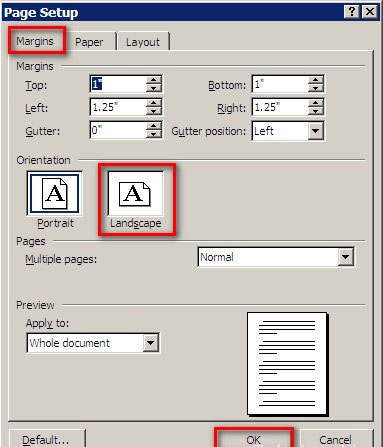
Ở đây VnDoc chọn Landscape. Cuối cùng nhấn OK.
Cách xoay khổ trang giấy đối với Word 2007
Để xoay khổ giấy, bạn chọn Page Layout:
- Chọn Landscape: Để xoay khổ giấy dọc thành ngang.
- Chọn Portrait: Để xoay khổ giấy ngang thành dọc.
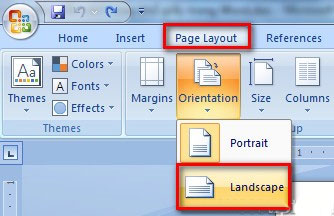
Cách xoay khổ trang giấy đối với Word 2010, 2013
Bạn chọn thẻ Page Layout -> Orientation -> Landscape
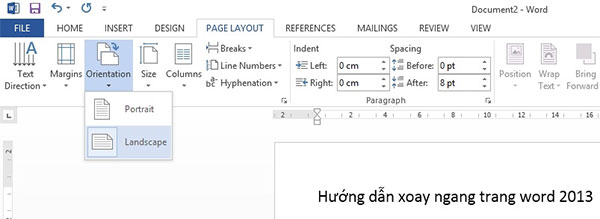
Như vậy là trên đây VnDoc đã hướng dẫn các bạn cách xoay khổ giấy ngang trên Word 2003, 2007, 2010, 2013. Ngoài ra các bạn có thể tham khảo thêm cách in văn bản trong Word hay cách chèn file Excel vào Word nhé.








