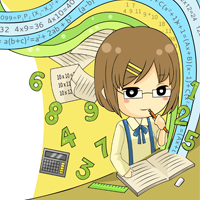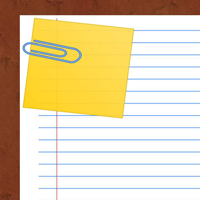Mẫu sơ đồ chỗ ngồi học sinh trong lớp học năm 2023 - 2024
Mẫu sơ đồ chỗ ngồi học sinh trong lớp học. Cách vẽ sơ đồ lớp học trên Word. Bài viết dưới đây VnDoc hướng dẫn các thầy cô bố trí sắp xếp chỗ ngồi hợp lí nhất theo các mẫu 2 dãy, 3 dãy, 4 dãy.
Sơ đồ lớp học năm 2023 - 2024
Sơ đồ lớp hướng dẫn cách sắp xếp vị trí chỗ ngồi cho học sinh, từ đó dễ dàng hơn trong việc nắm bắt thông tin lớp học. Mẫu sơ đồ chỗ ngồi lớp học này sẽ là tài liệu tham khảo hay dành cho quý thầy cô chủ nhiệm hoàn thành tốt công tác chủ nhiệm lớp.
1. Sơ đồ lớp học là gì? Tại sao cần có sơ đồ lớp học?
Sơ đồ lớp học là một mẫu sơ đồ giúp cho giáo viên chủ nhiệm cũng như giáo viên bộ môn có thể nhìn vào đó và nắm được cách sắp xép chỗ ngồi, vị trí của học sinh trong lớp. Nhờ mẫu sơ đồ lớp học, giáo viên có thể biết được chính xác học sinh ngồi tại vị trí đó là học sinh nào, tên gọi là gì hoặc có chức vụ gì trong lớp.
2. Mẫu sơ đồ lớp học
SƠ ĐỒ CHỖ NGỒI HỌC SINH LỚP …..
Năm học: 2023 - 2024
GVCN:……..
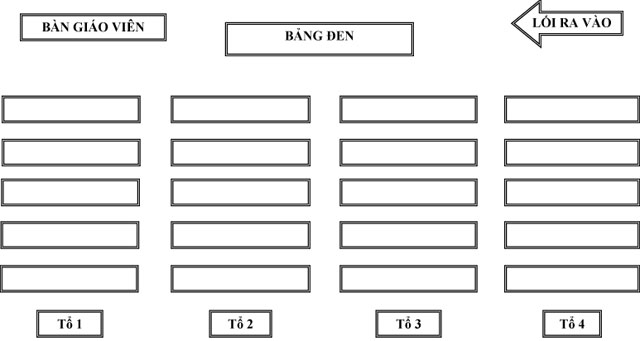
3. Mẫu sơ đồ lớp học 2 dãy
Mẫu 1
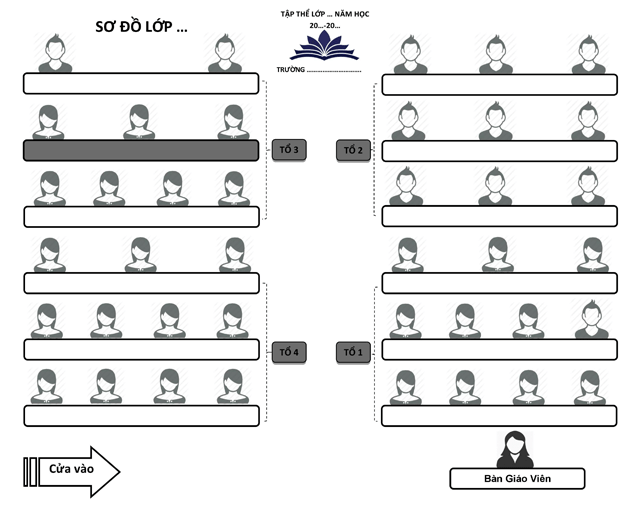
Mẫu 2
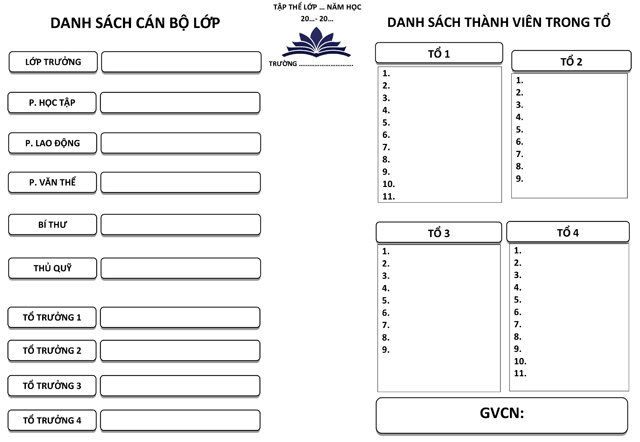
4. Mẫu sơ đồ lớp học 3 dãy
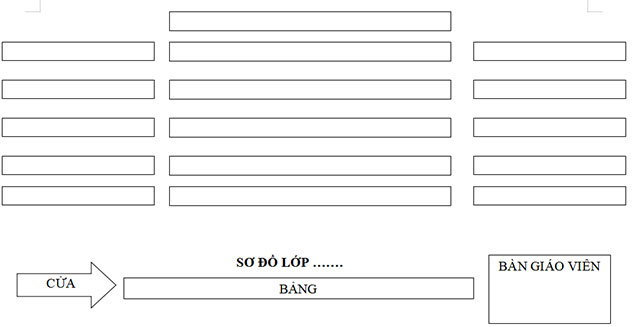
5. Mẫu sơ đồ lớp học 4 dãy
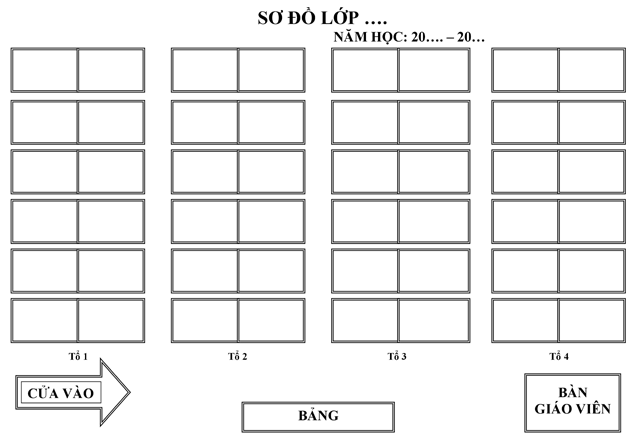
6. Cách vẽ sơ đồ lớp bằng Word
Cách vẽ sơ đồ chỗ ngồi trong lớp học bằng công cụ Word sẽ giúp bạn tạo linh hoạt tạo ra các mẫu sơ đồ lớp sao cho phù hợp với tình hình sĩ số học sinh mỗi năm. Với cách vẽ dưới đây các thầy cô có thể tạo dễ dàng phù hợp với số lượng học sinh. Các thầy cô có thể tùy chỉnh để tạo sơ đồ 2 dãy, 3 dãy, 4 dãy nhé!
Bước 1: Nhấn chọn Page Layout → Columns và chọn Two để chia văn bản Word thành 2 cột. Các bạn cũng có thể chia thành nhiều cột hơn tùy thuộc số lượng hàng dọc bàn ghế trong lớp.
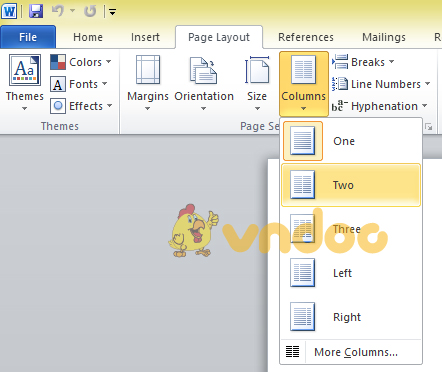
Bước 2: Chọn tab Insert. Tại đây chọn Table để bắt đầu kẻ bảng bàn ghế. Các bạn nhấn Table và kéo hàng ngang cùng số hàng dọc tương ứng với số bàn học sinh muốn tạo.
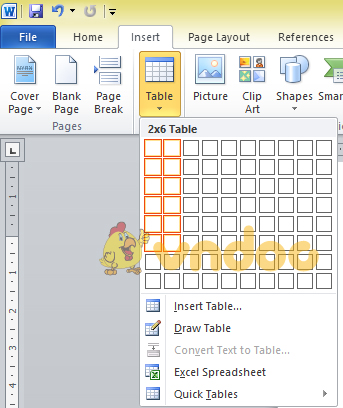
Tiếp tục chuyển sang cột bên cạnh và thực hiện tương tự để tạo số bàn ghế. Nhấn vào góc của bảng để kéo căn chỉnh kích thước tùy ý.
Bước 3: Có thể tạo thêm bàn giáo viên ở góc bằng cách nhấn Table → chọn 1 ô.
Ô tạo ra kích thước có thể chưa phù hợp, nên các bạn chọn vào ô đó, trên thanh công cụ hiển thị tab Layout, để điều chỉnh độ cao và rộng của cột cho phù hợp bạn chọn Height và Width hoặc đơn giản hơn là các bạn rê chuột vào các cạnh của ô và kéo vào hay đẩy ra sao cho phù hợp với kích thước mong muốn của bạn.
Để trình bày đẹp hơn, chúng ta vẽ thêm một “mũi tên chỉ dẫn cửa lớp”
Bạn chọn tab Insert → Shapes → Chọn dấu mũi tên.
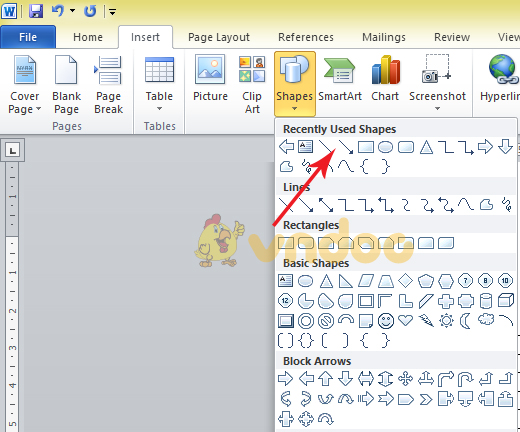
Sau khi tạo dấu mũi tên xong, các bạn tạo thêm text box ghi thêm “Cửa vào” để rõ hơn về sơ đồ lớp.
Chọn tab Insert → Text box. Sau đó, bạn xóa nội dung mặc định sẵn đi và gõ nội dung mình muốn ghi vào.
Đây là sơ đồ sau khi chúng ta thêm đầy đủ các vị trí trong lớp.
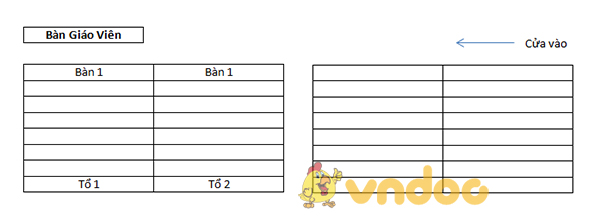
Bước 4: Nhập đầy đủ tên học sinh sau đó chỉnh sửa kiểu chữ, kích thước phù hợp là bạn đã có sơ đồ lớp học đơn giản, trực quan.
Cần lưu ý gì khi vẽ sơ đồ lớp học trong Word?
- Nên thiết kế bố cục vẽ sơ đồ trước để vẽ theo thứ tự trước sau giúp dễ căn chỉnh.
- Trong trường hợp sơ đồ cần nhiều bảng, để kích thước các ô được đồng nhất và nhanh, bạn nên để vẽ trước 1 bảng rồi copy nguyên bảng thành bảng khác.
- Không nên lạm dùng sử dụng quá nhiều màu sắc dẫn đến rối mắt.
- Sử dụng Ruler và Gridlines trong tab View để căn chỉnh khoảng cách giữa các ô vẽ dễ và đều hơn.
Quá đơn giản và dễ thực hiện với cách tạo sơ đồ lớp học bằng Word đúng không nào. Với những dạng vẽ sơ đồ đơn giản như vậy, bạn nên sử dụng Word để tiết kiệm nhất thời gian tạo sơ đồ.
Hy vọng bài viết này hữu ích đối với bạn. Chúc các bạn thực hiện thành công!
Ngoài Mẫu sơ đồ chỗ ngồi học sinh trong lớp học, VnDoc còn rất nhiều biểu mẫu, tài liệu hay dành cho giáo viên nhằm giúp các thầy cô công tác tốt hơn. Mời các thầy cô truy cập chuyên mục Dành cho giáo viên của VnDoc để tham khảo.