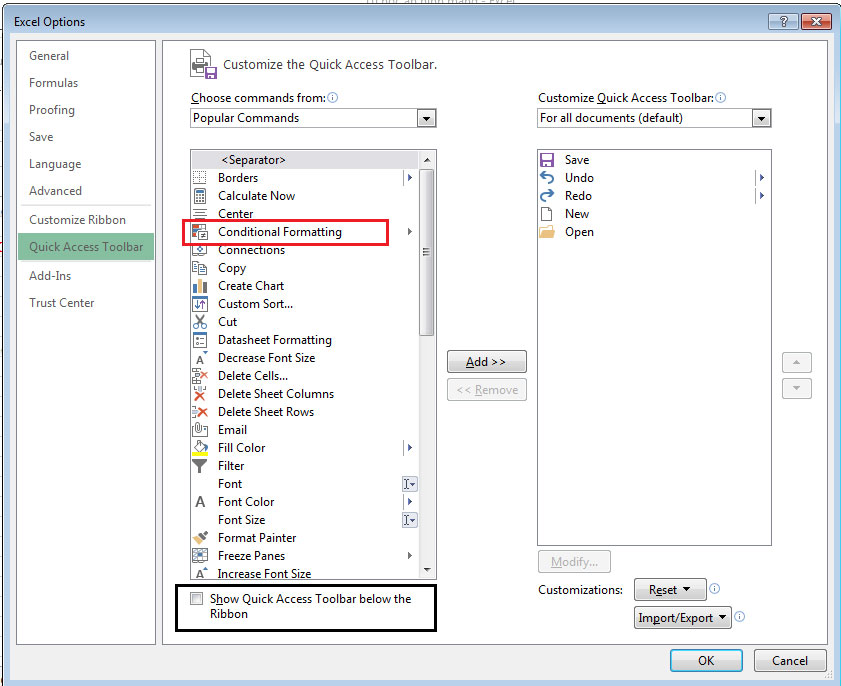Tự học MS Excel 2013 bài 2: Tùy chỉnh trong Excel
Tự học MS Excel 2013 bài 2: Tùy chỉnh trong Excel
Khác với những phiên bản trước, từ Excel 2007, mục Options (tùy chọn) không nằm trong menu Tools, mà nằm ngay ở trong nút Office button/nút File. Trong bài viết này VnDoc sẽ chia sẻ cho các bạn cách sử dụng các tùy chỉnh trong Excel 2013.
Cách sử dụng tùy chỉnh trong Excel
Excel 2013 cung cấp một vùng rộng các tùy chọn có thể tùy chỉnh, cho phép bạn làm việc với Excel một cách thuận lợi nhất.
Để truy cập vào những tùy chọn này: Kích Menu file/ chọn Option.
Trên hộp thoại trên có hai nút ta cần quan tâm là nút Option và nút Recent.
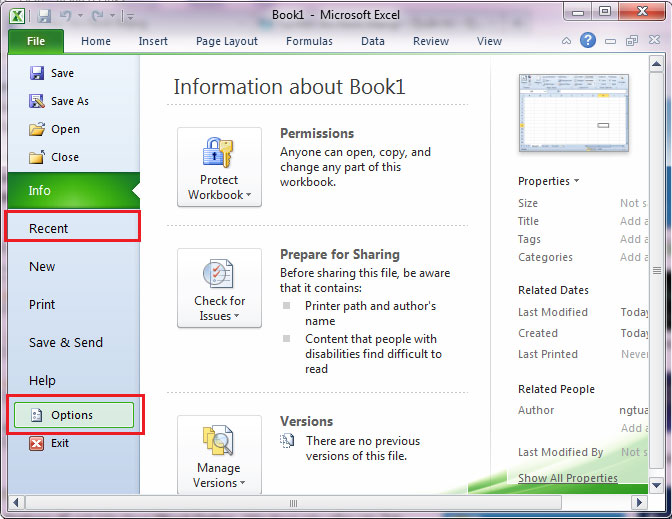
Kích vào nút Recent để thấy tên và đường dẫn của các file Excel được mở và xử lý gần đây:
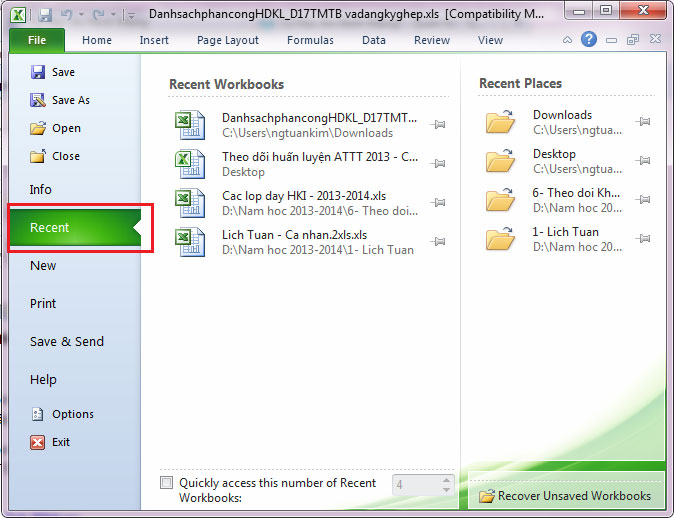
Kích vào nút Options để mở hộp thoại Option. Hộp thoại này gồm các Tab:
1. Tab General:
Tab này cho phép bạn xác định môi trường làm việc với thanh công cụ mini (on hoặc off), màu của Ribbon, các tùy chọn mặc định (cho workbook, sắp xếp và điền tên người dùng và cho phép bạn truy cập vào tính năng Live Preview.
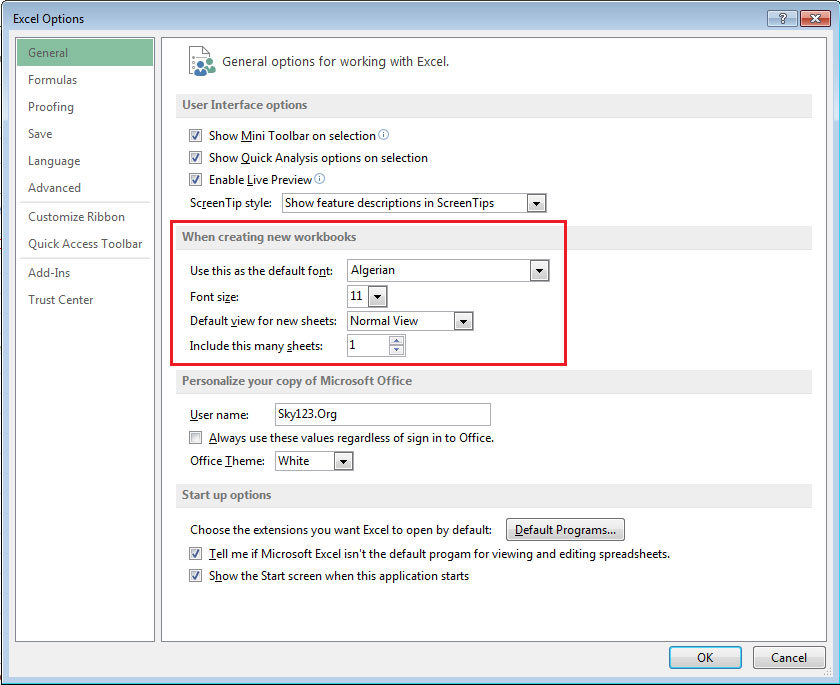
Tính năng Live Preview cho phép bạn xem trước kết quả của việc thiết kế và định dạng những thay đổi.
Mục When creating new workbooks trên tab này cho phép bạn chọn giá trị mặc định cho font, font size, kiểu view và số lượng sheet của một workbook mới.
2. Tab Formulas:
Tab năng này cho phép bạn xác định các tùy chọn tính toán, làm việc với các công thức, kiểm tra lỗi và kiểm tra các quy tắc.
Check box Use table names in formulas dưới mục Working with formulas trong tab này cho phép bạn tùy chỉnh việc được phép hoặc không được phép sử dụng tên của table trong công thức của Excel.
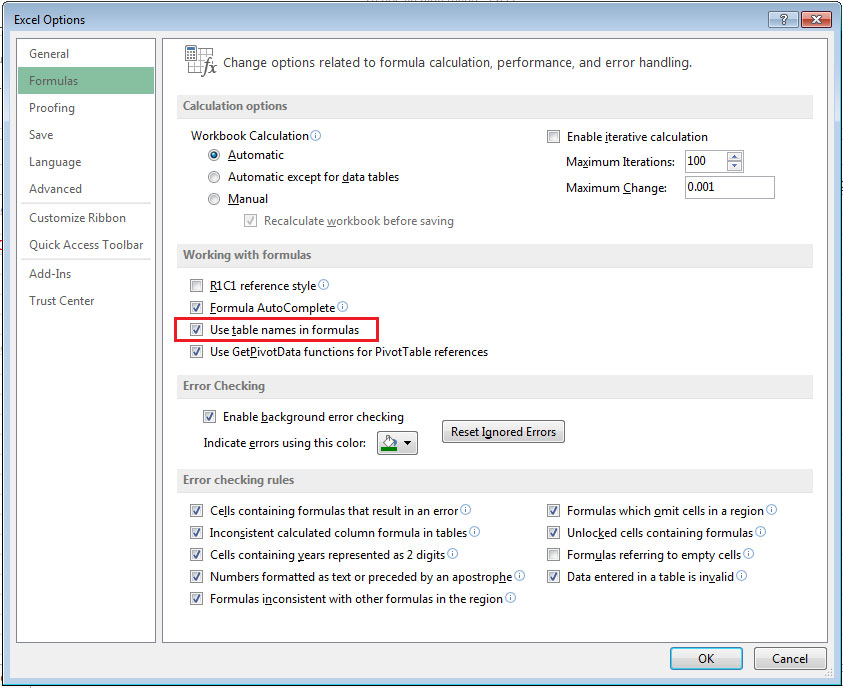
3. Tab Proofing:
Tab chức năng này cho phép bạn xác định cách chỉnh sửa và định dạng từ cho văn bản. Bạn có thể tùy chỉnh các thiết lập tự động và bỏ qua các từ hay các lỗi trong tài liệu thông qua Custom Dictionaries.
Nút Autocorrect Option dưới mục Autocorrect Option cho phép bạn thiết lập chế độ sửa lỗi nhập text tự động. Bạn có thể lợi dụng tính năng này để đặt các từ gõ tắt.
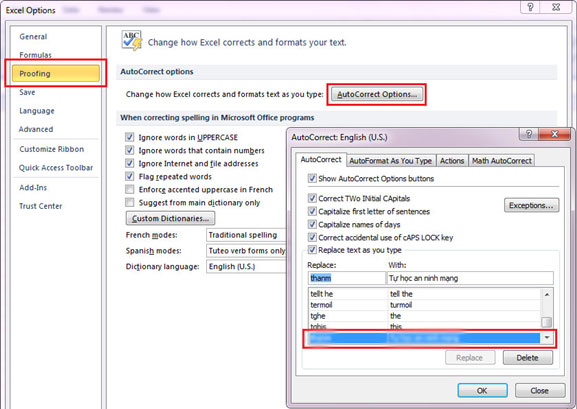
4. Tab Save:
Tab này cho phép bạn xác định cách một workbook được lưu.
Bạn có thể xác định cách tự động lưu khi chạy và nơi bạn muốn workbook được lưu.
Tại vùng tô đỏ, bạn có thể thay đổi thư mục ghi file excel mặc định. Tức là, khi save/save as file, nếu ta không chọn thư mục/ổ đĩa mới thì Excel sẽ ghi vào thư mục này.
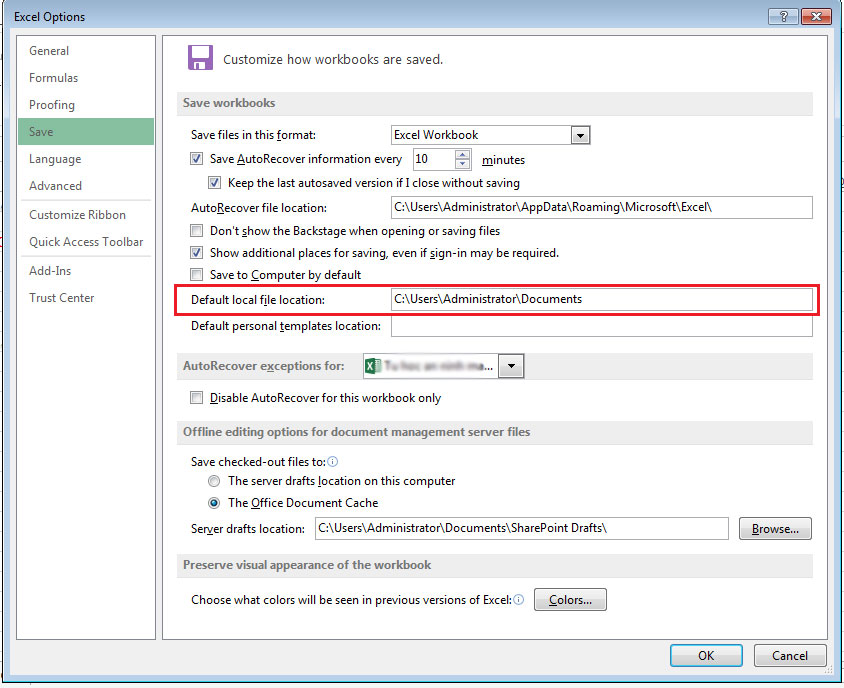
5. Tab Advanced:
Tab chức năng này cho phép bạn xác định các tùy chọn để chỉnh sửa, sao chép, dán, in, hiển thị, công thức, tính toán và các thiết lập khác.
Tại vùng tô đỏ, bạn có thể thay đổi (hoán đổi) dấu phân cách giữa phần lẻ thập phân và phần nguyên và giữa các nhóm số hàng trăm, hàng nghìn,...
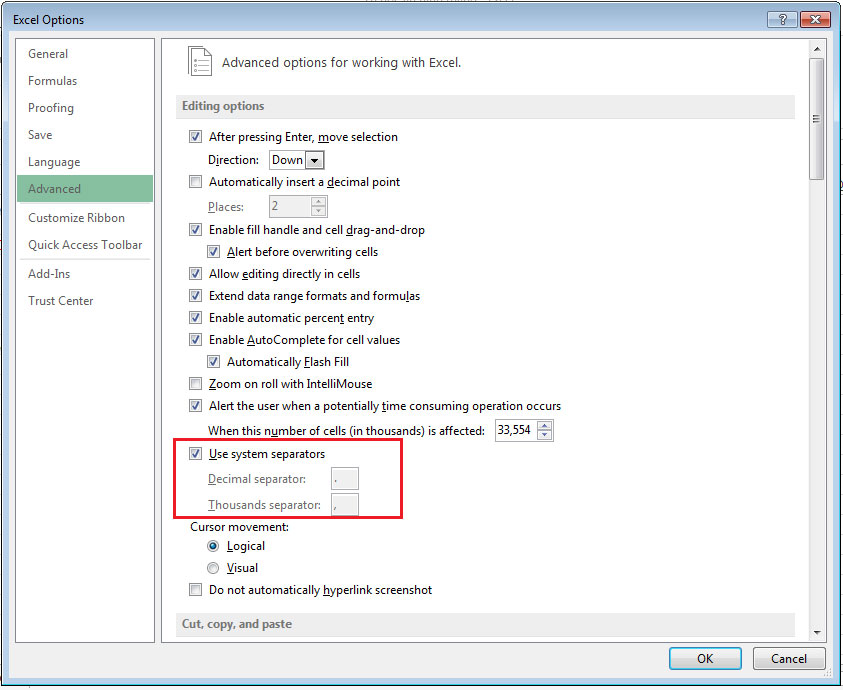
6. Tab Quick Access Toolbar:
Tab này cho phép bạn thêm các nút công cụ (nút lệnh) vào Quick Access Toolbar.
Nếu có nhiều công cụ mà bạn sử dụng thường xuyên, bạn có thể muốn thêm chúng vào Quick Access Toolbar.
Nếu muốn them một nút công cụ mới vào thanh Quick Access Toolbar thì kích chọn nút đó ở danh sách bên trái (Ví dụ: vùng tô đỏ) rồi kích vào nút Add.
Nếu muốn cho thanh Quick Access Toolbar hiển thị bên dưới thanh Ribbon thì check nút: Show Quick Access Toolbar below the Ribbon.