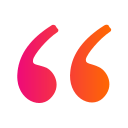Cách cài đặt mật khẩu cho file Excel
Bạn không muốn người khác sử dụng máy tính của mình có thể xem được các tài liệu quan trọng dưới định dạng file Excel. Cách tốt nhất nên đặt mật khẩu cho những tài liệu này, trong bài viết này VnAsk sẽ hướng dẫn bạn cách đặt mật khẩu cho file Excel.
- Hướng dẫn trình bày văn bản đẹp trong Word
- Cách chuyển đổi từ PDF sang Word trực tuyến, Full trang, không lỗi font
- Hàm đếm số ngày, tháng, năm trong Excel 2007 2010 2013 2003
Cách cài đặt mật khẩu cho file Excel
Đặt mật khẩu cho các tài liệu Excel trên máy tính giúp bạn bảo vệ tuyệt đối những dữ liệu quan trọng của mình nếu người khác vô tình sử dụng máy tính và đọc được chúng. Có nhiều cách để làm được điều này, có thể bạn nên nén chúng lại bằng phần mềm WinRar và đặt mật khẩu cho chúng hoặc cách đơn giản nhất là thiết lập mật khẩu trực tiếp trên các phần mềm soạn thảo văn bản MS Excel.
1. Hướng dẫn cài đặt mật khẩu, password cho file Excel
Khi làm việc với 1 văn bản tài liệu word, excel, việc bảo mật thông tin đôi khi là rất quan trọng. Việc đặt password cũng khá đơn giản với chức năng hỗ trợ sẵn có của Excel 2013.
Bước 1: đầu tiên bạn vào File, sau đó chọn mục Info
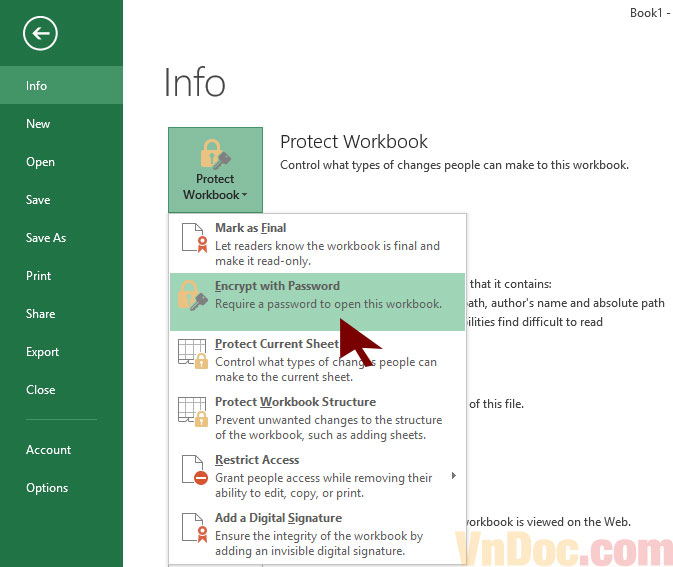
Bước 2: chọn Protect Wordbook -> Encrypt with Password để đặt mật khẩu cho toàn bộ Excel lúc mở lên.
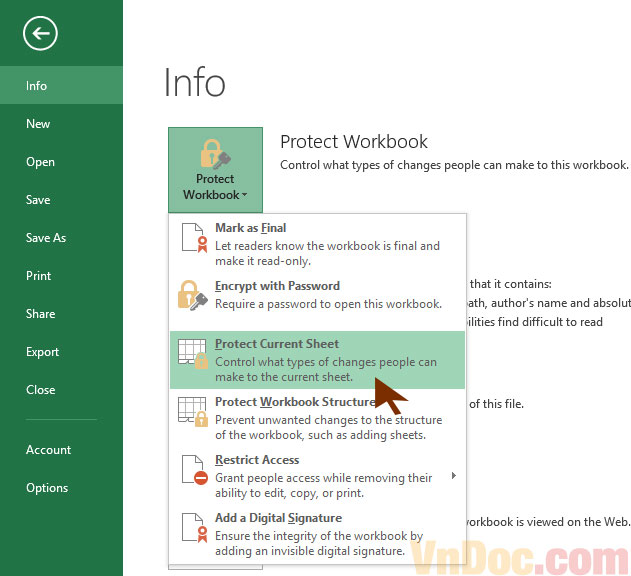
Nếu bạn chỉ muốn đặt mật khẩu cho hiện tại đang mở, chọn Protect Curretn Sheet
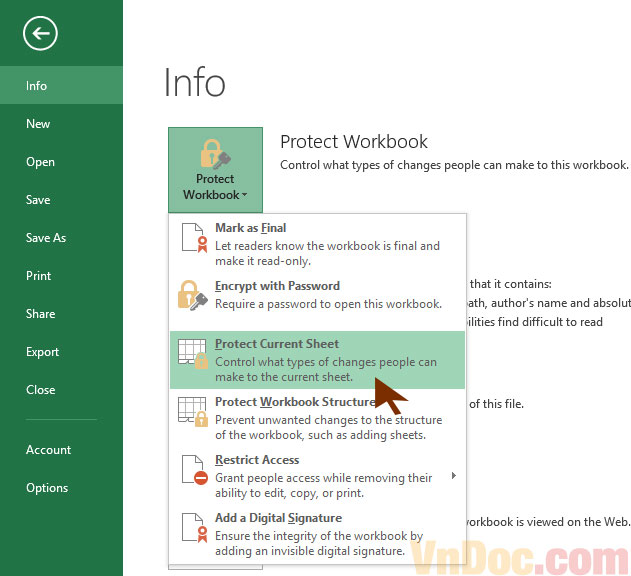
Chương trình sẽ yêu cầu các bạn nhập mật khẩu muốn đặt và chọn OK. Các bạn có thể chọn mật khẩu bất kỳ, nhưng nhớ phải ghi nhớ mật khẩu này nhé.
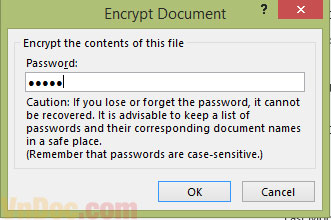
Sau đó nhập lại mật khẩu 1 lần nữa, giống hệt mật khẩu đã nhập ở trên rồi chọn OK
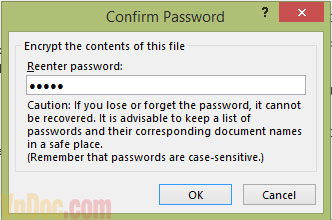
Như vậy việc đặt mật khẩu bảo vệ file Excel hoặc sheet excel đã hoàn thành. Khi mở file Excel lên sẽ được thông báo nhập password. Bạn phải nhập đúng mật khẩu đã đặt mới có thể mở được tài liệu.
2. Cách khóa file Excel để chỉ xem mà không sửa được
Bước 1: Trên file Excel các bạn muốn đặt mật khẩu, các bạn chọn File -> Save As -> Browse hoặc chọn phím F12 để mở cửa sổ Save As.
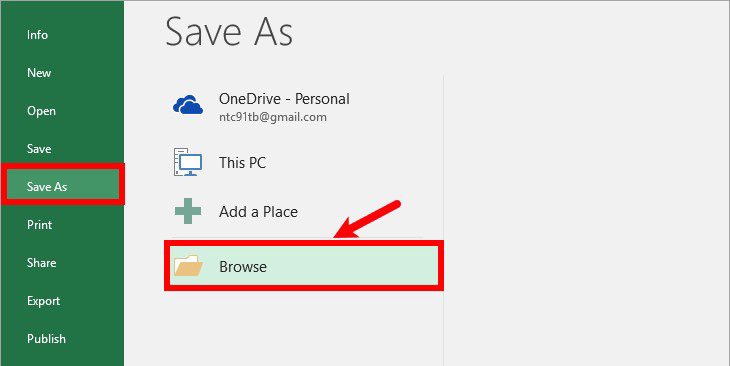
Bước 2: Trong cửa sổ Save As, các bạn chọn vị trí lưu file Excel, tiếp theo đặt tên file Excel trong phần File name. Sau đó các bạn chọn Tools -> General Options.
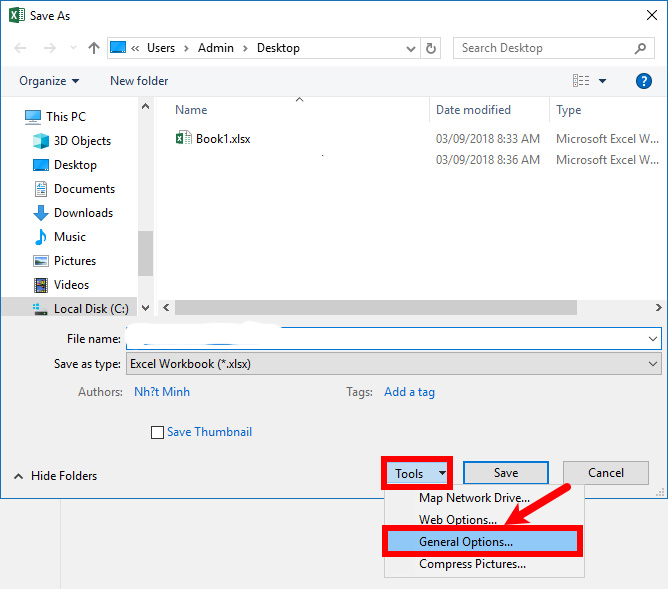
Bước 3: Xuất hiện hộp thoại General Options, các bạn có thể tạo mật khẩu cho file Excel bằng cách nhập mật khẩu vào ô Password to open nếu muốn tạo mật khẩu để mở file, nhập mật khẩu vào ô Password to modify nếu các bạn muốn tạo mật khẩu để sửa đổi file Excel. Các bạn có thể tạo cả hai mật khẩu nếu bạn muốn. Sau đó nhấn OK
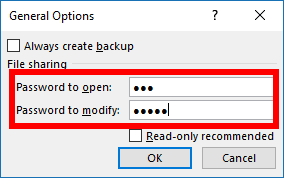
Xuất hiện hộp thoại Confirm Password – Reenter password to proceed các bạn nhập lại mật khẩu đã nhập trong ô Password to open và nhấn OK.
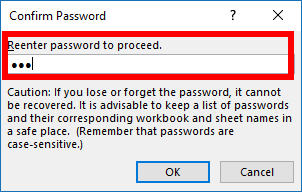
Xuất hiện hộp thoại Confirm Password – Reenter password to modify các bạn nhập lại mật khẩu đã nhập trong ô Password to modify và nhấn OK để xác nhận.
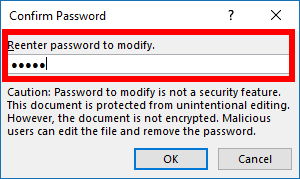
Sau đó các bạn nhấn chọn Save để lưu file.
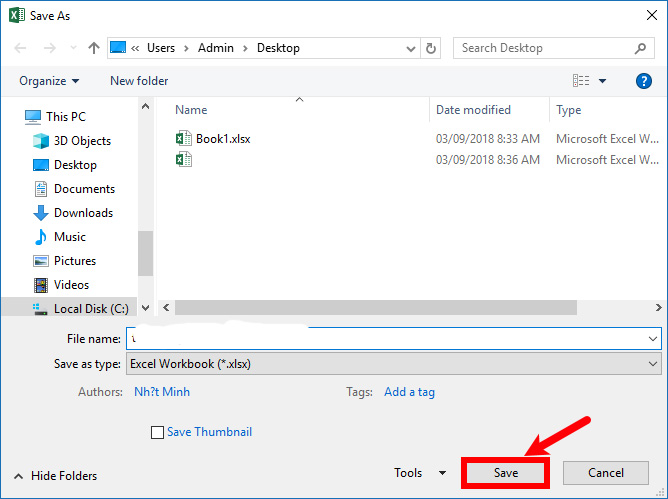
Bước 4: Như vậy khi các bạn mở file Excel đã đặt mật khẩu thì các bạn sẽ được yêu cầu nhập mật khẩu.
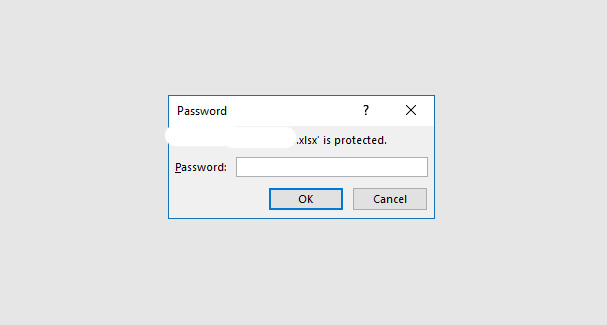
Nếu các bạn đặt mật khẩu trong ô Password to modify, các bạn sẽ nhận được yêu cầu nhập mật khẩu như hình dưới. Nếu chỉ muốn đọc file mà không chỉnh sửa các bạn chọn Read Only, nếu muốn chỉnh sửa file các bạn cần nhập mật khẩu chính xác.
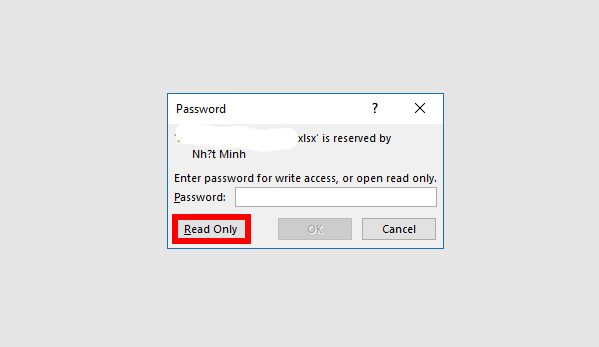
3. Cách đặt mật khẩu cho một sheet trên Excel
Nếu tài liệu của bạn có nhiều hơn một trang tính, bạn có thể muốn hạn chế quyền chỉnh sửa đối với một hoặc nhiều trang tính.
Di chuyển tới tab Review (Đánh giá) và nhấp vào Protect Sheet (Bảo vệ trang tính).
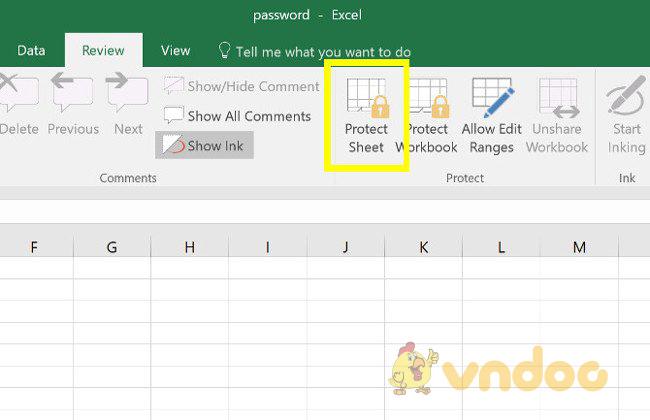
Ở đây, bạn có thể nhập mật khẩu mong muốn cho trang tính hiện tại.
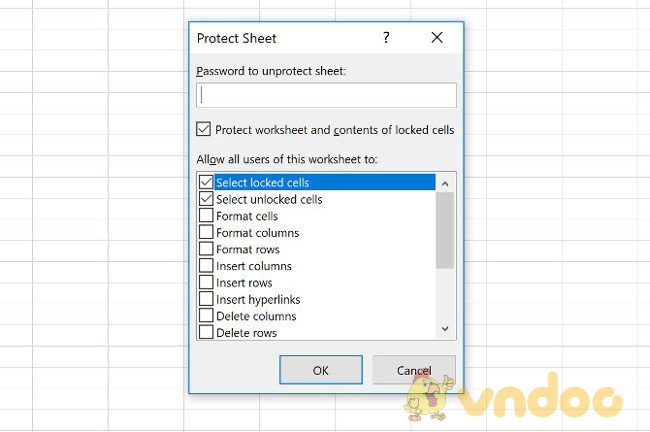
Tuy nhiên, bạn sẽ nhận thấy có một loạt các hộp đánh dấu sẽ cho phép tất cả người dùng truy cập vào các chức năng nhất định. Điều này có thể hữu ích nếu bạn muốn cung cấp cho họ khả năng sắp xếp cột, chẳng hạn như không thực hiện bất kỳ thay đổi nào.
VnAsk đã có bài hướng dẫn khá cụ thể cho thao tác này, bao gồm cả video, bạn có thể tham khảo trong Cách tạo mật khẩu bảo vệ cho sheet Excel.
4. Cài mật khẩu cho file Excel bằng VBA
Một tình huống cuối: bảng tính của bạn sử dụng macro VBA và bạn muốn cho phép bất kỳ ai chỉnh sửa chính tài liệu đó, nhưng nên thêm một số bảo vệ cho mã bạn đã viết. Đây là cách để làm điều đó.
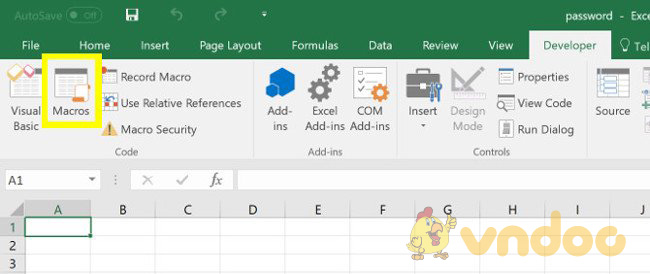
Tạo một Macro mới. Bạn có thể chọn bất cứ tên gì bạn muốn, tôi sử dụng "password” như là một phần giữ chỗ.
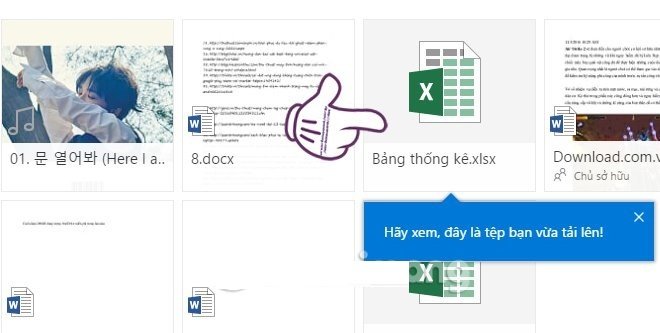
Với mục đích của hướng dẫn này, tôi sẽ sử dụng mã sau:
Tuy nhiên, trên thực tế bạn sẽ chỉ sử dụng Macro mà bạn đang cố gắng bảo vệ. Trong Visual Basic Editor, điều hướng đến Tools > VBAProject Properties.
Trong tab Protection (Bảo vệ), bạn sẽ thấy hộp kiểm tra cho phép khóa dự án để xem. Ngoài ra, còn có các trường mà bạn có thể thêm mật khẩu bảo vệ để truy cập vào các thuộc tính của dự án.
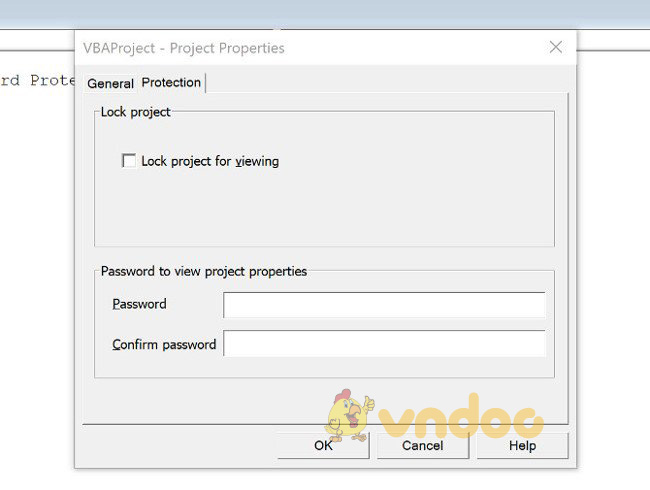
Bạn cần lưu ý rằng mặc dù kiểu bảo vệ này có thể hữu ích nhưng cũng có những hạn chế nhất định. Đọc thêm hướng dẫn về cách phục hồi và mật khẩu Excel VBA nếu muốn biết cách làm thế nào để dễ dàng gỡ bỏ mật khẩu, miễn là bạn có các công cụ phù hợp với công việc.
5. Cách gỡ mật khẩu đã đặt cho file Excel
Để xóa mật khẩu cho file Excel mà bạn đã đặt trước đó, bạn cũng vào File > Info > Protect Workbook > Encrypt with Password > sau đó xóa các ký tự mật khẩu và nhấn OK là được.
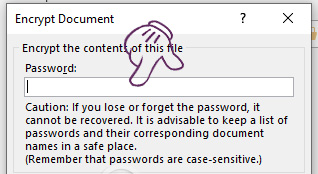
Bài viết này chúng tôi đã hướng dẫn các bạn cụ thể cách cài đặt mật khẩu cho file Excel, các bạn cũng có thể tham khảo cách đặt mật khẩu cho file Word để bảo mật cho văn bản của mình. Chúc các bạn thành công.