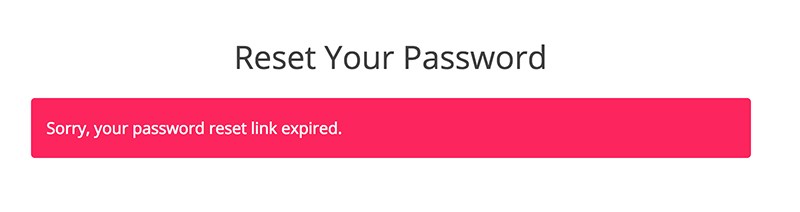Cách lấy lại mật khẩu Zoom Meeting khi bị quên
Cách lấy lại mật khẩu Zoom
VnDoc mời các bạn cùng tham khảo bài viết Cách lấy lại mật khẩu Zoom Meeting khi bị quên để biết cách khôi phục lại mật khẩu Zoom trên điện thoại và máy tính nhằm hỗ trợ công tác dạy và học.
Việc sử dụng ứng dụng Zoom Meeting vào việc dạy học trực tuyến được nhiều trường, thầy cô lựa chọn khi có thông báo học online. Tuy nhiên bạn lại quên mất mật khẩu để đăng nhập vào Zoom? Làm sao để lấy lại mật khẩu Zoom trên điện thoại cũng như PC? Trong bài viết này, VnDoc sẽ hướng dẫn các bạn cách lấy lại mật khẩu Zoom khi bị quên cũng như tham gia phòng họp, cách sửa những vấn đề gặp phải khi đặt lại mật khẩu Zoom Meeting.
1. Điều kiện lấy lại mật khẩu Zoom
- Bạn cần nhớ rõ email dùng để đăng ký tài khoản Zoom.
- Nhớ mật khẩu email để đặt lại mật khẩu Zoom.
2. Hướng dẫn lấy lại mật khẩu Zoom Meeting khi bị quên
Lưu ý: Bài viết này cung cấp thông tin về cách đặt lại mật khẩu đối với tài khoản không sử dụng SSO. Nếu bạn đăng nhập vào Zoom thông qua nền tảng của bên thứ ba như Facebook, Google hoặc SSO của tổ chức, hãy đặt lại mật khẩu của bạn trong nền tảng bên thứ ba đó
1. Hướng dẫn nhanh
- Truy cập trang web lấy lại mật khẩu Zoom Meeting.
- Điền địa chỉ email > Tick chọn mục Tôi không phải là người máy (I'm not a robot) > Nhấn Gửi.
- Vào địa chỉ Email > Mở thư của hệ thống Zoom gửi đến > Nhấn mục Bấm vào đây để thay đổi mật khẩu của bạn.
- Nhập mật khẩu mới > Nhập lại mật khẩu một lần nữa để xác nhận.
- Nhấn Đăng nhập vào Zoom là hoàn tất lấy lại mật khẩu tài khoản Zoom.
2. Hướng dẫn chi tiết
Bước 1: Truy cập trang web lấy lại mật khẩu Zoom Meeting.
Bước 2: Điền địa chỉ email mà bạn đã đăng ký tài khoản Zoom và tick chọn mục Tôi không phải là người máy (I'm not a robot) > Nhấn Gửi.
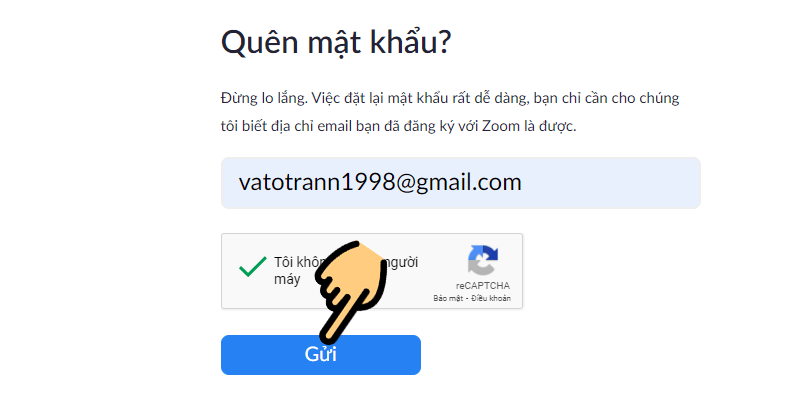
Bước 3: Vào địa chỉ Email > Mở thư của hệ thống Zoom gửi đến, sau đó nhấn mục Bấm vào đây để thay đổi mật khẩu của bạn.
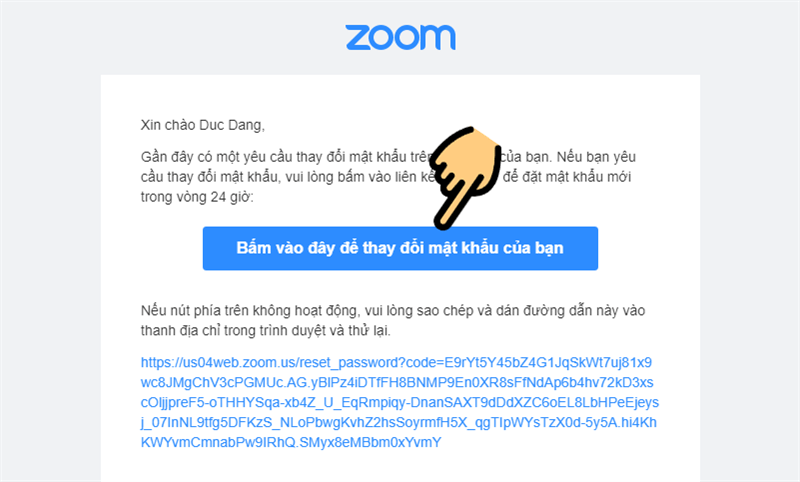
Bước 4: Nhập mật khẩu mới > Nhập lại mật khẩu một lần nữa để xác nhận
Chú ý khi đặt mật khẩu, bạn cần đảm bảo:
- Có ít nhất 8 ký tự
- Có ít nhất 1 ký tự là chữ cái
- Có ít nhất 1 ký tự là số
- Sử dụng cả chữ cái in hoa và in thường
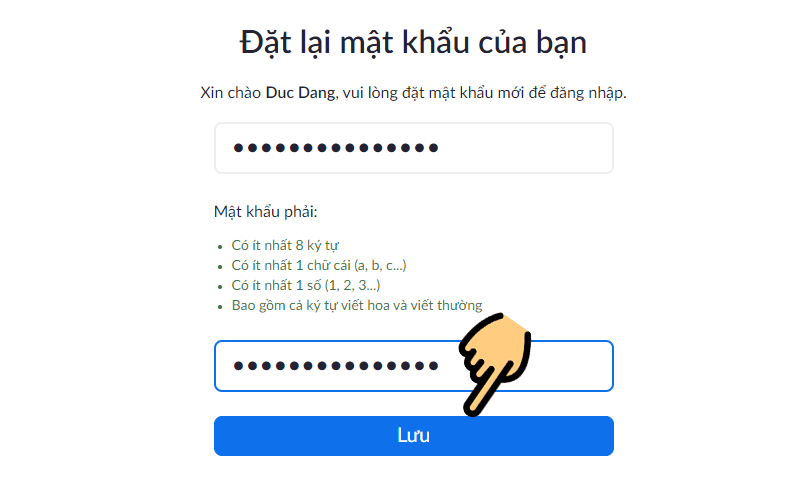
Bước 5: Nhấn Đăng nhập vào Zoom là hoàn tất lấy lại mật khẩu tài khoản Zoom.
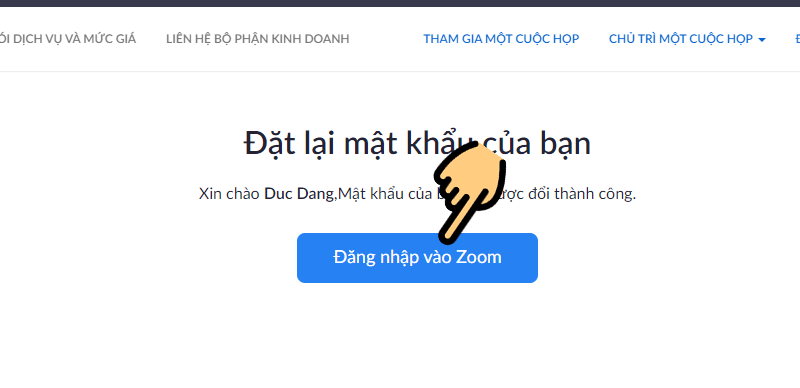
3. Hướng dẫn tham gia phòng họp khi quên mật khẩu Zoom
1. Hướng dẫn nhanh
- Truy cập trang web zoom.us trên trình duyệt web.
- Chọn mục Join a Meeting (Tham Gia Một Cuộc Họp).
- Nhập ID phòng học > Nhấn Join (Tham gia).
- Đợi cửa sổ thông báo hiện ra thì nhấn Hủy.
- Chọn Join from your browser.
- Nhập tên của bạn > Click vào ô Tôi không phải người máy > Nhấn Tham gia.
- Nhập mã vào phòng.
2. Hướng dẫn chi tiết
Bước 1: Truy cập trang web zoom.us trên trình duyệt web.
Bước 2: Chọn mục Join a Meeting (Tham Gia Một Cuộc Họp).
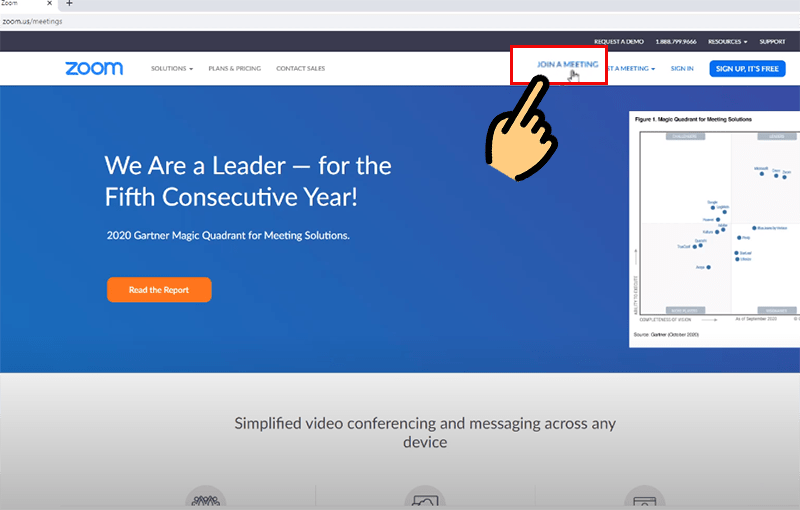
Bước 3: Nhập ID phòng học > Nhấn Join (Tham gia).
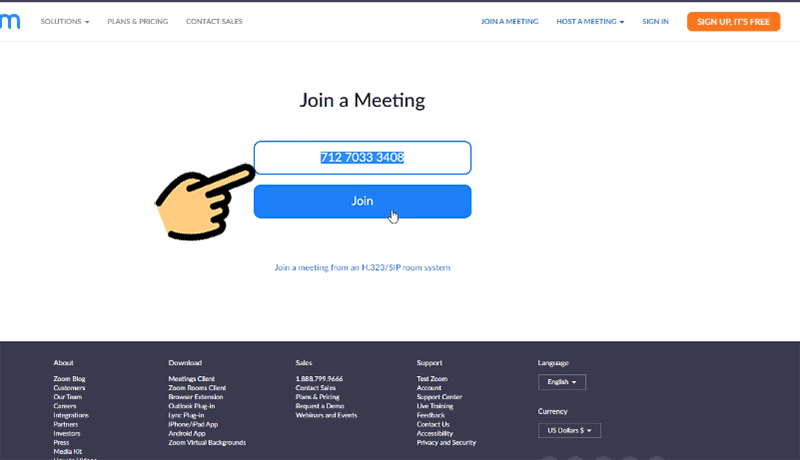
Bước 4: Đợi cửa sổ thông báo hiện ra > Nhấn Hủy > Chọn Join from your browser (Tham gia từ trình duyệt).
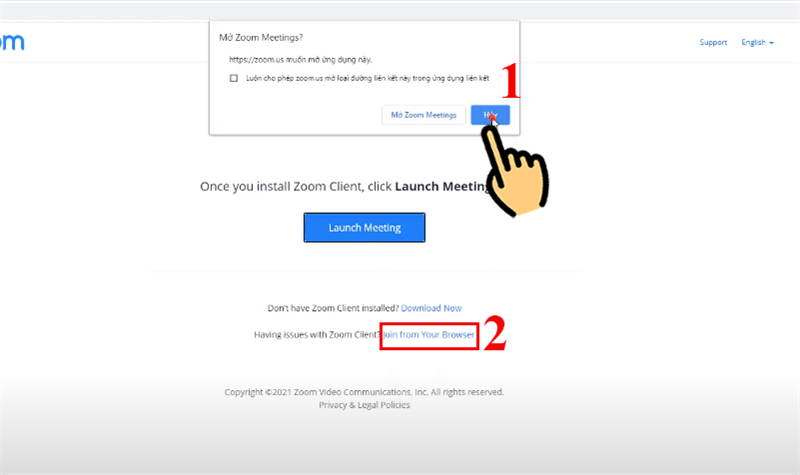
Bước 5: Nhập tên của bạn > Click vào ô Tôi không phải người máy > Nhấn Tham gia.
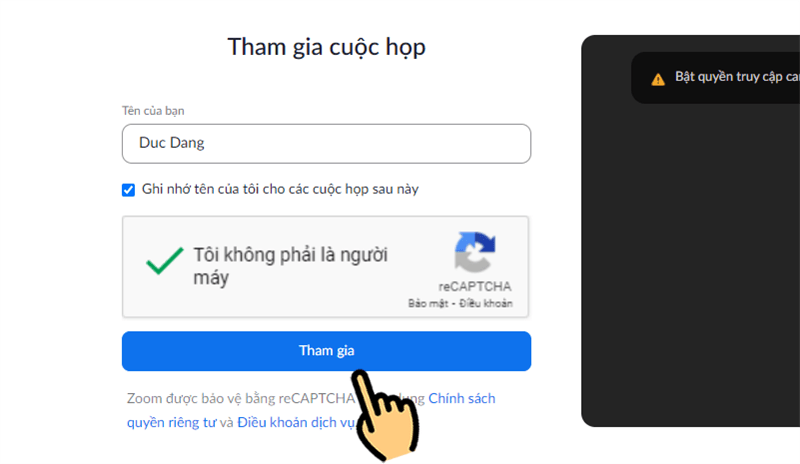
Bước 6: Nhập mã vào phòng và nhấn Join (nếu chủ phòng không đặt mã, bạn sẽ vào được phòng học ngay).
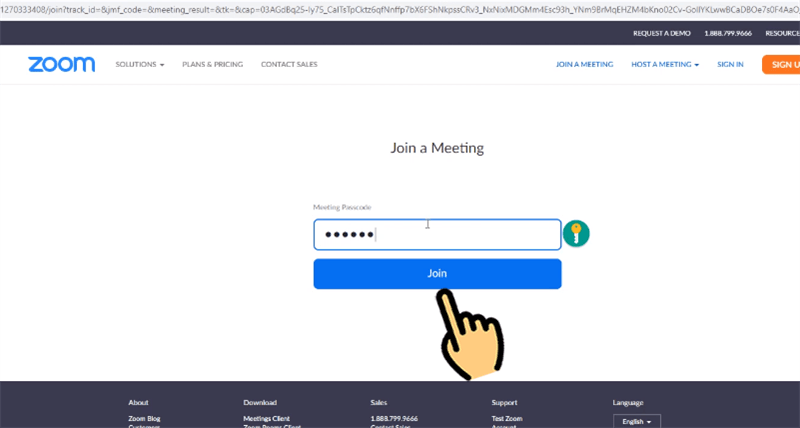
4. Những vấn đề gặp phải khi đặt lại mật khẩu Zoom và cách khắc phục
1. Quên tên tài khoản email dùng để đăng ký Zoom
Bước 1: Đăng nhập vào nhiều tài khoản Email mà bạn nghĩ có khả năng dùng để đăng ký Zoom nhất có thể
Bước 2: Các bạn nhập từ khoá "Zoom" trong thanh tìm kiếm mail. Nếu bạn thấy có tài khoản Zoom thì đây là Email bạn dùng để đăng ký Zoom, bạn có thể đổi lại mật khẩu theo cách ở trên.
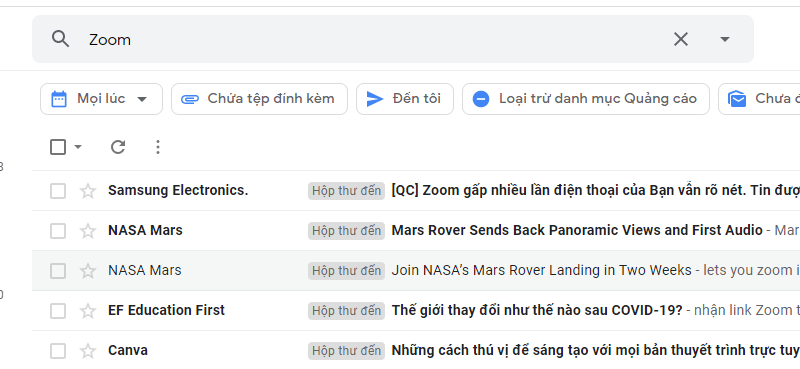
2. Lỗi không hợp lệ khi nhập mật khẩu mới tài khoản Zoom
Chú ý khi đặt mật khẩu, bạn cần đảm bảo các điều kiện sau:
- Có ít nhất 8 ký tự
- Có ít nhất 1 ký tự là chữ cái
- Có ít nhất 1 ký tự là số
- Sử dụng cả chữ cái in hoa và in thường
3. Liên kết đã hết hạn
- Liên kết đặt lại mật khẩu của Zoom có hiệu lực trong 24 giờ hoặc đến khi bạn yêu cầu gửi một email đặt lại mật khẩu khác.
- Nếu đã quá 24 giờ kể từ khi bạn yêu cầu đặt lại mật khẩu, hãy gửi yêu cầu đặt lại mật khẩu mới theo hướng dẫn I.
- Nếu bạn yêu cầu nhiều email đặt lại mật khẩu, chỉ email được gửi gần nhất mới có hiệu lực. Vui lòng không yêu cầu thêm mật khẩu mới. Hãy đợi đến khi bạn nhận được tất cả email và nhấp vào liên kết đặt lại trong email được gửi gần nhất.