Lý thuyết Tin học 7 Cánh diều bài 5
Chúng tôi xin giới thiệu bài Lý thuyết Tin học lớp 7 bài 5: Thực hành khám phá trình quản lí hệ thống tệp sách Cánh diều hay, chi tiết cùng với bài tập trắc nghiệm chọn lọc có đáp án giúp học sinh nắm vững kiến thức trọng tâm, ôn luyện để học tốt môn Tin học 7.
Bài: Thực hành khám phá trình quản lí hệ thống tệp
1. Cửa sổ File Explorer
- Trong Windows, trình quản lí hệ thống tệp là File Explorer.
- Cửa sổ File Explorer có ba vùng chính: vùng nút lệnh trên cùng của cửa sổ chứa nhiều nút lệnh, vùng điều hướng dọc theo lề trái và vùng hiển thị nội dung.
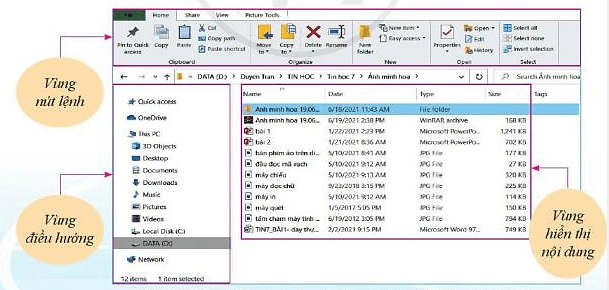
Hình 1: Cửa sổ làm việc của trình quản lí tệp
2. Ý nghĩa của đuôi tên tệp
- Đuôi tên tệp giúp hệ điều hành nhận biết tệp thuộc loại nào và xác định các phần mềm ứng dụng có thể mở tệp. Không được tuỳ tiện sửa đổi đuôi tên tệp.
- Các ví dụ đuôi tên tệp: “docx”, “pdf”, “txt”, “xlsx”, …
- Đặc biệt, đuôi tên tệp “exe” dành riêng cho loại tệp là chương trình để máy tính thực hiện.
3. Thực hành
Bài 1: Tìm hiểu Quick access
1) Hiển thị nội dung Quick access:
- Hoặc nháy chuột vào mục Quick access trong vùng điều hướng của cửa sổ File Explorer đang mở.
2) Quan sát và cho biết thanh tiêu để hiển thị gì?
3) Quan sát vùng hiển thị nội dung và cho biết có những gì được hiển thị?
4) Rút ra kết luận Quick access để làm gì? Khi nào thì nên dùng nó?
Hướng dẫn:
1) Mở cửa sổ File Explorer.
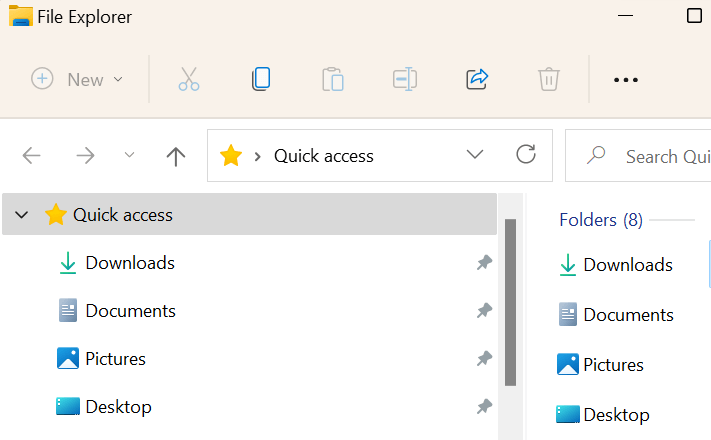
Hình 2: Cửa sổ File Explorer
2) Thanh tiêu đề hiển thị file đã sử dụng trước đó trong máy tính.
3) Vùng nội dung hiển thị thư mục và file đã lưu trong máy tính.
4) Quick access để xem lại file đã mở trước đó. Khi ta cần mở lại file đã mở trước đó thì ta dùng Quick access để tìm kiếm file nhanh hơn.
Bài 2: Khám phá vùng điều hướng.
1) Nháy chuột vào một mục nào đó trong vùng điều hướng, quan sát thanh tiêu đề, vùng hiển thị nội dung và cho biết tác dụng của thao tác.
2) Trỏ chuột vào một mục nào đó trong vùng điều hướng, nếu có dấu trỏ xuống ![]() hay dấu trỏ sang phải
hay dấu trỏ sang phải ![]() cạnh tên mục, hãy nháy chuột vào dấu này và cho biết tác dụng của thao tác.
cạnh tên mục, hãy nháy chuột vào dấu này và cho biết tác dụng của thao tác.
Hướng dẫn:
1) Khi ta nháy chuột vào mục trong vùng điều hướng sẽ xuất hiện cửa sổ bên tay phải hiển thị các vị trí lưu thư mục và tệp.
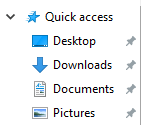
2) Tác dụng: Dùng để mở thư mục và file đã lưu trong tên mục.
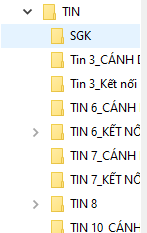
Bài 3: Xem nội dung một thư mục cụ thể.
1) Nháy đúp chuột vào biểu tượng một thư mục.
2) Quan sát vùng hiển thị nội dung một thư mục và cho biết:
- Tệp nào mới được sửa đổi gần đây nhất? Tệp nào kích thước lớn nhất?
- Có bao nhiêu tệp văn bản Word?
Quảng cáo
Hướng dẫn:
1) Khi nháy đúp chuột vào biểu tượng thư mục sẽ mở file lưu trong thư mục.
2)
Tệp sửa đổi gần đây sẽ có mời gian (date modified) gần nhất.
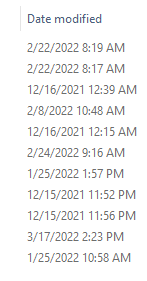
Tệp kích thước lớn nhất sẽ nằm theo thứ tự khi ta mở thư mục.
Ta có thể lưu nhiều tệp văn bản trong thư mục.
Bài 4: Khám phá cách hiển thị nội dung thư mục bằng cách lựa chọn ở trên dài lệnh View.
1) Trỏ chuột vào mỗi lệnh trong nhóm lệnh Layout và cho biết kết quả.
2) Nháy chuột chọn (hoặc bỏ chọn) File name extensions trong nhóm lệnh Show/hide và cho biết kết quả.
3) Trong nhóm lệnh Current view nháy chuột chọn Sort by và cho biết tên những mục đang được đánh dấu trong danh sách thả xuống.
4) Nháy chuột để thay đổi đánh dấu sang mục khác, quan sát vùng hiển thị nội dung và cho biết sự thay đổi.
Hướng dẫn:
1) Khi trỏ chuột vào lệnh trong nhóm lệnh Layout dùng để sắp xếp nội dung hiển thị.
2) Nháy chuột chọn (hoặc bỏ chọn) File name extensions trong nhóm lệnh Show/hide sẽ hiển thị hoặc ẩn các kí tự được thêm vào cuối tệp để xác định loại hoặc định dạng tệp.
3) Khi sử dụng lệnh Sort By sẽ dùng để sắp xếp nội dung theo tên, kích thước, ngày, …
4) Khi ta chọn mục khác thì nội dung sẽ hiển thị theo mục mà ta đánh dấu.
Bài 5: Đuôi tên tệp và phần mềm để mở một số kiểu tệp.
Quan sát và trả lời các câu hỏi sau đây (mở xem các thư mục khác nếu cần):
1) Tệp có đuôi là “pdf”, “rar”, “zip” có thể mở bằng phần mềm ứng dụng nào?
2) Em nhận được cảnh báo gì khi thay đổi một đuôi tên tệp?
Hướng dẫn:
1)
Tệp có đuôi “pdf” có thể mở bằng phần mềm pdf, google chorme, phần mềm word, …
Tệp có đuôi “rar”, “zip” ta phải tiến hành giải nén tệp bằng phần mềm 7-Zip hoặc WinRaR, sau khi giải nén ta sẽ được thư mục chứa tài liệu.
2) Cảnh báo khi đổi đuôi tệp. (Hình 2)
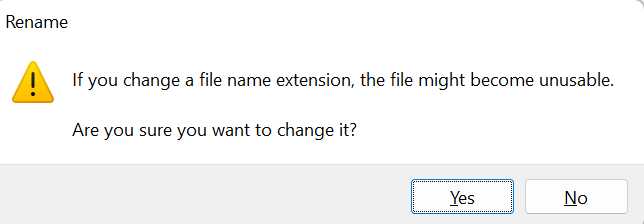
Hình 3: Cảnh báo đổi tên tệp
Bài 6: Khám phá thanh đường dẫn.
Thao tác và trả lời các câu hỏi sau đây (Hình 2):
1) Nháy chuột vào mũi tên trỏ lên ở bên trái thanh đường dẫn, có thay đổi gì trong thanh đường dẫn và trong vùng hiển thị nội dung?
2) Nháy chuột vào mũi tên trở sang trái điều gì xảy ra?
3) Nháy chuột vào một tên thư mục trong thanh đường dẫn, điều gì xảy ra?
Hướng dẫn:
1) Nháy chuột vào mũi tên trỏ lên ở bên trái thanh đường dẫn sẽ di chuyển lên phía trên của từng thư mục. Và sẽ thay đổi nội dung theo thư mục.
2) Nháy chuột vào mũi tên trỏ bên trái sẽ quay lại vị trí phía trước của thư mục.
3) Nháy chuột vào một tên thư mục sẽ hiển thị đầy đủ đường dẫn đến thư mục.

Hình 4: Đường dẫn thư mục
>>>> Bài tiếp theo: Lý thuyết Tin học 7 Cánh diều bài 6
Trên đây là toàn bộ lời giải Lý thuyết Tin học lớp 7 bài 5: Thực hành khám phá trình quản lí hệ thống tệp sách Cánh diều. Các em học sinh tham khảo thêm Tin học lớp 7 Kết nối tri thức và Tin học 7 Chân trời sáng tạo. VnDoc liên tục cập nhật lời giải cũng như đáp án sách mới của SGK cũng như SBT các môn cho các bạn cùng tham khảo.





