Cách chia sẻ PowerPoint trên Microsoft Teams
Cách chia sẻ màn hình trên Microsoft Teams
Cách chia sẻ màn hình trên Microsoft Teams hướng dẫn chi tiết các bước trình chiếu chia sẻ bài giảng PowerPoint trên Microsoft Teams. Mời các bạn cùng theo dõi sau đây:
Xu hướng học tập và dạy trực tuyến ngày càng gia tăng nhất là trong tình hình dịch bệnh như hiện nay, các phần mềm học và họp trực tuyến ra đời để đáp ứng nhu cầu đó. Trong đó phải kể đến phần mềm rất hữu ích Microsoft Teams.
- Hướng dẫn sử dụng Microsoft Teams để học trực tuyến
- Hướng dẫn tạo bài tập, giao bài tập, chấm điểm trong Microsoft Teams
- Hướng dẫn điểm danh trên Microsoft Teams
Hướng dẫn trình chiếu PowerPoint trên Microsoft Teams
Bước 1: Sau khi truy cập vào đường link để học, họp online trên Microsoft Teams, Bạn ấn vào nút mũi tên Chia sẻ như bình thường.
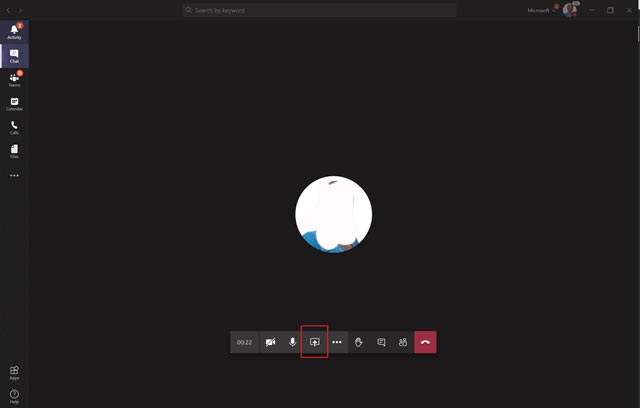
Bước 2: Sẽ có 3 hình thức để bạn lựa chọn:
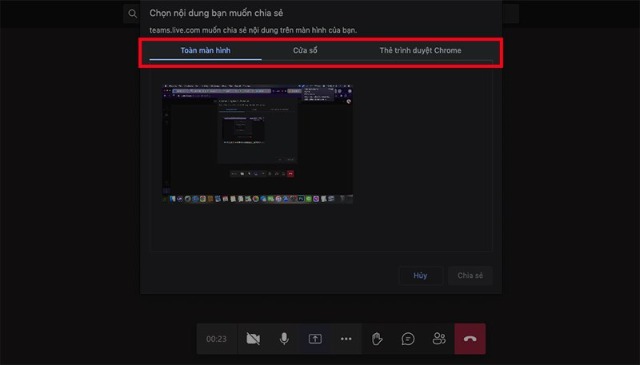
- Toàn màn hình: chia sẻ toàn màn hình máy tính của bạn với mọi người.
- Cửa sổ: chỉ chia sẻ 1 cửa sổ của 1 chương trình mà bạn đang sử dụng.
- Thẻ trình duyệt Chrome: chỉ chia sẻ duy nhất 1 tab trên Google Chrome.
Bước 3: Tuy nhiên, thay vì ấn chọn chia sẻ toàn màn hình Desktop hay một cửa sổ nào đó ở phần Windows, bạn hãy chọn file ở phần PowerPoint. Nếu không tìm thấy file PowerPoint thì có thể ấn Duyệt và tải lên từ máy tính.

Bước 4: Lúc này, bạn sẽ thấy màn hình trình chiếu PowerPoint được hiển thị ngay trong cửa sổ của Microsoft Teams.
Bước 5: Để dừng chia sẻ màn hình, chọn Dừng chia sẻ.
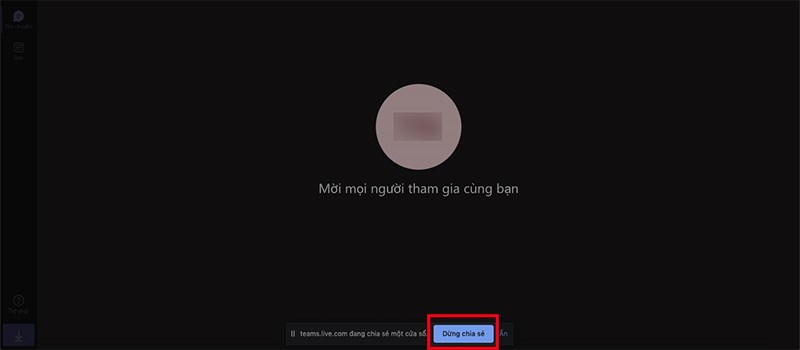
Trên đây là chi tiết các bước hướng dẫn để các thầy cô chia sẻ bài giảng dễ dàng trên Terms. Khi sử dụng Microsoft Teams chúng ta thường gặp các lỗi rất phổ biến vậy cách khắc phục như thế nào, các bạn tham khảo: Cách khắc phục lỗi Microsoft Teams thường gặp
Các phương pháp học Online hữu ích và các lỗi thường gặp như sau:








