Giải SBT Tin học 9 Chân trời sáng tạo bài 7B
VnDoc xin giới thiệu bài Giải sách bài tập Tin học 9 bài 7B: Hiệu ứng chuyển cảnh sách Chân trời sáng tạo hay nhất, ngắn gọn sẽ giúp học sinh lớp 9 dễ dàng làm bài tập trong chương trình học môn Tin học 9.
Bài: Hiệu ứng chuyển cảnh
Câu 1: Hãy ghép môi việc ở cột bên trái với một thao tác tương ứng trong OpenShot ở cột bên phải cho phù hợp.
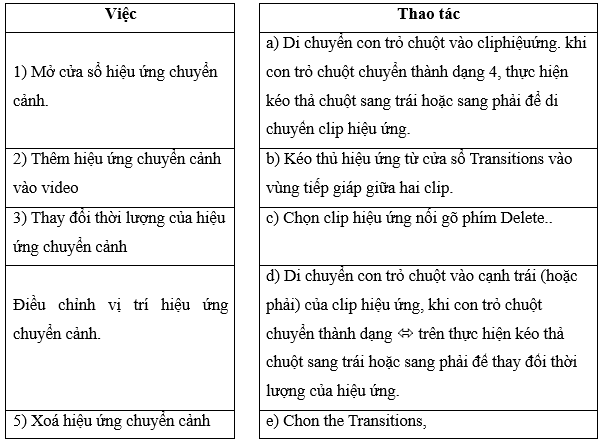
Lời giải chi tiết:
1-e; 2-b; 3-d; 4-a; 5-c.
Câu 2: Sắp xếp các việc dưới đây theo thứ tự hợp lí để thực hiện thêm, thay đổi thời lượng, vị trí của hiệu ứng chuyển cảnh.
a) Chọn, kéo thả hiệu ứng Wipe left to right từ cửa sổ Transitions vào vùng tiếp giáp giữa dip Sân bay quốc tế Nội Bài (clip 1) và clip Cột cờ Hà Nội (clip 2).
b) Chọn the Transitions
c) Di chuyển con trỏ chuột vào clip hiệu ứng, khi con trỏ chuột chuyển thành dạng ![]() , thực hiện kéo thả chuột để di chuyển clip hiệu ứng vào chính giữa vùng tiếp giáp giữa clip 1 và clip 2.
, thực hiện kéo thả chuột để di chuyển clip hiệu ứng vào chính giữa vùng tiếp giáp giữa clip 1 và clip 2.
a) Mở tệp dự án Tham quan Hà Nội.osp.
c) Di chuyển con trỏ chuột vào cạnh phải của dịp hiệu ứng, khi con trỏ chuột chuyển thành dạng ó, thực hiện kéo thả chuột theo hướng ngang để thay đổi thời lượng của hiệu ứng.
Lời giải chi tiết:
d → b → a → e → c.
Câu 3: Trong OpenShot, phát biểu nào dưới đây là sai?
A. Thời lượng mặc định của dịp hiệu ứng là 10 giây.
B. Có thể thay đổi thời lượng của hiệu ứng bằng cách: chọn hiệu ứng rồi nhập thời lượng (tính bằng giây) vào mục End trong cửa sổ Properties.
C. Có thể áp dụng hiệu ứng chuyển cảnh cho clip âm thanh
D. Có thể đặt clip hiệu ứng vào vị trí bất kì trong một dịp hình ảnh.
E. Khi kéo thì hai clip hình ảnh chồng lấn lên nhau, hiệu ứng Fade được OpenShot tự động thêm vào phần chồng lấn.
Lời giải chi tiết:
Đáp án: C
Hiệu ứng chuyển cảnh trong OpenShot chỉ áp dụng cho clip hình ảnh hoặc video, không áp dụng cho clip âm thanh.
Câu 4: Sắp xếp các việc dưới đây theo thứ tự thực hiện để áp dụng hiệu ứng cho phần đầu clip âm thanh.
a) Chọn Start of Clip
b) Chọn Volume.
c) Chọn clip âm thanh, rồi nhảy phải chuột.
d) Chọn hiệu ứng.
Lời giải chi tiết:
c → b → a → d.
Câu 5: Trong OpenShot, phát biểu nào dưới đây là sai?
A. Có thể điều chỉnh âm lượng của toàn bộ clip âm thanh bằng cách chọn Volume> Entire Clip rồi chọn tỉ lệ phần trăm âm lượng (Level).
B. Có thể điều chỉnh âm lượng của phần đầu (hoặc phần cuối) chip âm thanh bằng cách chọn VolumeStart of Clip (hoặc End of Clip) rồi chọn tỉ lệ phần trăm âm lượng( Level).
C. Chọn Volume >Reset Volume để huỷ bỏ hiệu ứng âm thanh đang được áp dụng.
D. Chọn clip âm thanh, nháy phải chuột chọn Diglay> Show Waveform hoặc Display >Show Thumbnail để thay đổi dạng hiển thị cấp âm thanh..
E. Nếu trong video được đưa vào dự án có âm thanh, ta không thể tắt âm thanh của video này.
Lời giải chi tiết:
Đáp án: E
OpenShot cho phép tắt âm thanh của video trong dự án. Người dùng có thể chọn video, nhấp phải chuột, chọn "Volume" và đặt âm lượng về mức 0% để tắt âm thanh của video này.
Câu 6: Trong bảng dưới đây, chọn và đánh số thứ tự một số việc ở cột bên trái để thực hiện yêu cầu ở mỗi cột bên phải.
|
Các việc |
Các yêu cầu |
||||
|
Tạo hiệu ứng âm lượng lớn dần phần đầu và nhỏ dần ở cuối dip âm thanh với tốc độ chậm(Slow). |
Tạo hiệu ứng âm lượng phần cuối dip âm thanh nhỏ dần với tốc độ chậm (Slow). |
Giảm âm lượng của toàn bộ clip âm thanh xuống còn 50% |
Tắt âm thanh của clip video |
Hủy bỏ hiệu ứng âm thanh |
|
|
Chọn clip âm thanh, rồi nháy phải chuột. |
|||||
|
Chọn Volume. |
|||||
|
Chọn Entire Clip. |
|||||
|
Chọn End of Clip. |
|||||
|
Chọn Fade In and Out (Slow). |
|||||
|
Chọn Fade Out (Slow). |
|||||
|
Chọn Level 50%. |
|||||
|
Chọn Level 0%. |
|||||
|
Chọn Reset Volume. |
|||||
Lời giải chi tiết:
|
Các việc |
Các yêu cầu |
||||
|
Tạo hiệu ứng âm lượng lớn dần phần đầu và nhỏ dần ở cuối dip âm thanh với tốc độ chậm(Slow). |
Tạo hiệu ứng âm lượng phần cuối dip âm thanh nhỏ dần với tốc độ chậm (Slow). |
Giảm âm lượng của toàn bộ clip âm thanh xuống còn 50% |
Tắt âm thanh của clip video |
Hủy bỏ hiệu ứng âm thanh |
|
|
Chọn clip âm thanh, rồi nháy phải chuột. |
|||||
|
Chọn Volume. |
|||||
|
Chọn Entire Clip. |
|||||
|
Chọn End of Clip. |
|||||
|
Chọn Fade In and Out (Slow). |
|||||
|
Chọn Fade Out (Slow). |
|||||
|
Chọn Level 50%. |
|||||
|
Chọn Level 0%. |
|||||
|
Chọn Reset Volume. |
|||||
Câu 7: Mở dự án video nhóm em đã làm ở phần Vận dụng ở Bài 68 trong SGK và thực hiện:
a) Thêm hiệu ứng chuyển cảnh để có sự chuyển tiếp mượt mà, tạo sự kết nối giữa các phân cảnh.
b) Áp dụng hiệu ứng phù hợp cho clip âm thanh trong video.
c) Tất các âm thanh có trong video được đưa vào clip.
d) Xuất sản phẩm ra tập định dạng .mp4.
Lời giải chi tiết:
Hướng dẫn
Bước 1: Mở Dự Án Video
1. Mở OpenShot Video Editor.
2. Chọn File -> Open Project để mở dự án video nhóm bạn đã làm về "Giới thiệu về địa phương".
Bước 2: Thêm Hiệu Ứng Chuyển Cảnh (Transition Effects)
1. Trong cửa sổ Timeline, bạn sẽ thấy các phân cảnh của video.
2. Tìm tab Transitions ở phía bên trái màn hình.
3. Kéo một hiệu ứng chuyển cảnh (ví dụ: "Fade", "Slide", "Wipe", ...) từ tab Transitions và thả vào giữa hai đoạn video cần chuyển cảnh.
4. Điều chỉnh độ dài và tính năng của hiệu ứng bằng cách kéo thả trên timeline.
Bước 3: Áp Dụng Hiệu Ứng Âm Thanh
1. Trong Timeline, tìm track âm thanh của video (nếu chưa có, bạn có thể kéo âm thanh vào timeline).
2. Chọn clip âm thanh cần hiệu chỉnh.
3. Kích chuột phải vào clip âm thanh, chọn Properties (Thuộc tính).
4. Bạn có thể thay đổi hiệu ứng âm thanh như giảm âm lượng, thêm hiệu ứng Fade In hoặc Fade Out tùy vào yêu cầu.
Bước 4: Đưa Tất Cả Âm Thanh Vào Video
1. Nếu có nhiều clip âm thanh, bạn cần chắc chắn rằng tất cả đều nằm trên các track âm thanh trong Timeline.
2. Kéo và thả từng clip âm thanh vào các track âm thanh, điều chỉnh thời gian và vị trí sao cho phù hợp với video.
Bước 5: Xuất Video Dưới Dạng .mp4
1. Khi bạn đã hoàn thành việc chỉnh sửa video, chọn File -> Export Project.
2. Trong cửa sổ Export Video, chọn định dạng xuất là MP4.
3. Bạn có thể tùy chỉnh các thiết lập như độ phân giải video (ví dụ: 1920x1080 cho HD) và chất lượng video.
4. Chọn vị trí lưu file và nhấn Export Video để hoàn tất quá trình.
Sau khi quá trình xuất video hoàn thành, bạn sẽ có một file video dưới định dạng .mp4 hoàn chỉnh với các hiệu ứng chuyển cảnh mượt mà và âm thanh phù hợp.
>>>> Bài tiếp theo: Giải SBT Tin học 9 Chân trời sáng tạo bài 8B








