Cách chuyển giọng nói thành văn bản
Hướng dẫn chuyển giọng nói thành văn bản
Cách chuyển gióng nói thành văn bản giờ đây đã trở nên đơn giản bao giờ hết. Có rất nhiều cách để bạn chuyển giọng nói thành văn bản như sử dụng Google Doc, Zalo, trên điện thoại... Trong bài viết này VnDoc xin chia sẻ hướng dẫn chuyển đổi giọng nói thành văn bản để bạn tiết kiệm công sức trong việc soạn thảo văn bản hơn.
- Cách chia sẻ màn hình trên Zoom
- Lịch phát sóng VTV hôm nay
- Cách đăng ký Google Classroom - Tổ chức lớp học trực tuyến
1. Cách chuyển giọng nói thành văn bản trên máy tính
Cách soạn thảo văn bản bằng giọng nói trên máy tính các bạn hoàn toàn có thể thực hiện được nhờ ứng dụng soạn thảo Google Doc. Đây là một ứng dụng hỗ trợ soạn thảo văn phòng trực tuyến được cung cấp miễn phí bởi Google. Để thực hiện chuyển đổi giọng nói thành văn bản các bạn có thể thực hiện theo các bước sau:
Bước 1: Đăng nhập vào Google Doc tại đây.
Bước 2: Tại giao diện chính bạn hãy chọn vào dấu "+".
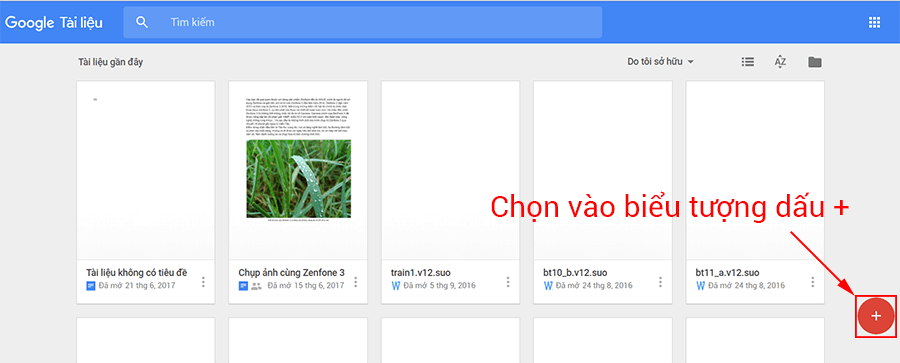
Bước 3: Một trình soạn thảo văn bản giống như trong Word sẽ xuất hiện > Chọn vào mục Công cụ > Nhập bằng giọng nói. Bạn có thể mở nhanh công cụ này bằng tổ hợp phím nóng Ctrl + Shift + S.
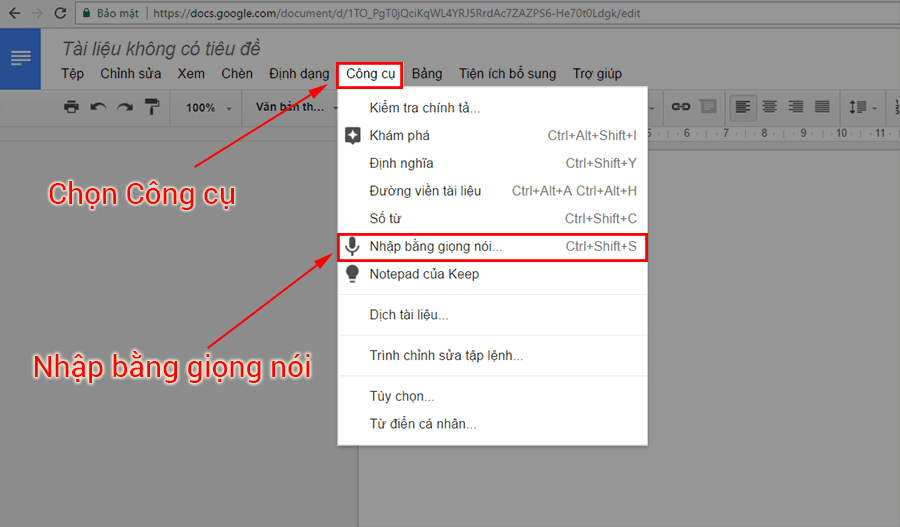
Bước 4: Nhấn vào biểu tượng hình microphone vừa mới xuất hiện.
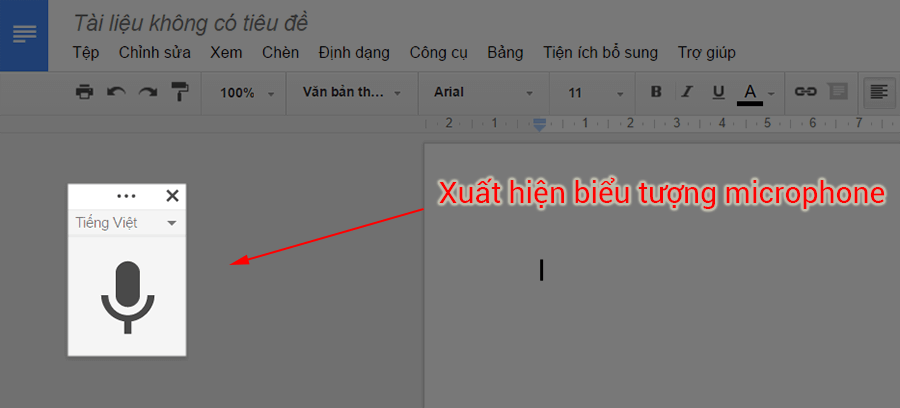
Bước 5: Một thông báo xuất hiện yêu cầu cấp quyền truy cập microphone > Hãy chọn Cho phép (bắt buộc).
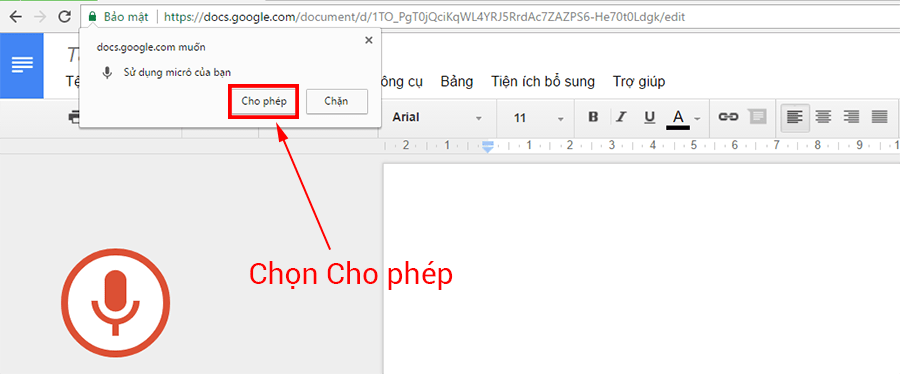
Bước 6: Bây giờ bạn chỉ cần đọc văn bản cần nhập vào, Google Docs sẽ nhận diện cực kì chính xác. Hỗ trợ đầy đủ Tiếng Việt, dấu câu nữa đấy bạn.
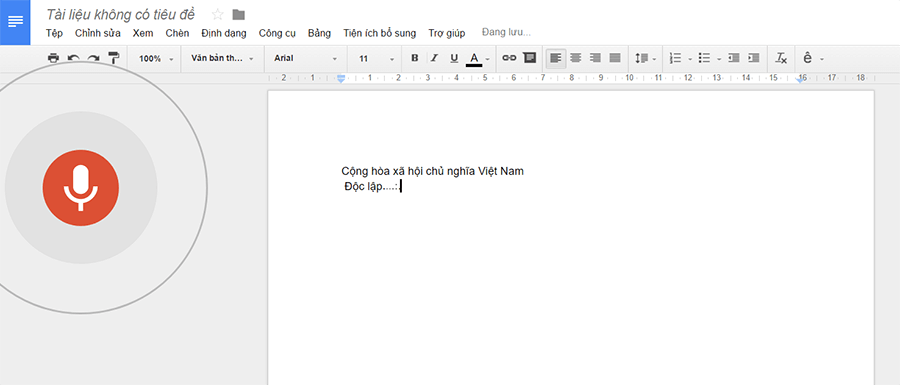
Ngoài tiếng Việt ra, Google Docs còn hỗ trợ hơn 40 thứ tiếng khác nhau, các bạn có thể lựa chọn ngay tại biểu tượng Microphone.
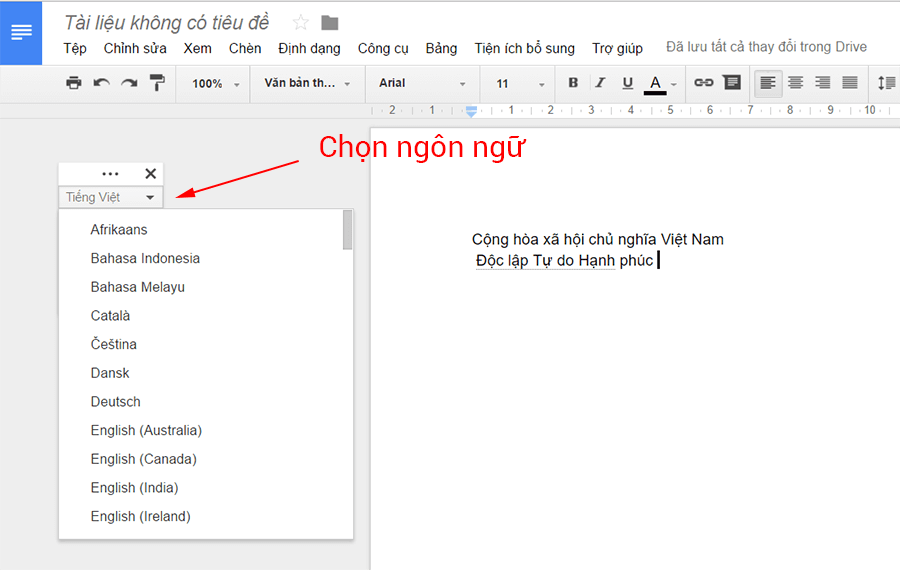
2. Cách chuyển giọng nói thành văn bản trên điện thoại
Việc soạn thảo văn bản bằng giọng nói trên điện thoại thực hiện rất đơn giản. Chỉ với vài thao tác là bạn đã có thể chuyển đổi giọng nói thành văn bản một cách dễ dàng.
Trên iOS các bạn dùng bàn phím Tiếng Việt mặc định bằng cách thiết lập trong phần: Cài đặt > Cài đặt chung > Bàn phím > Tích Bật Đọc chính tả > Phần Ngôn ngữ Đọc chính tả các bạn chọn Tiếng Việt/ Tiếng Anh.
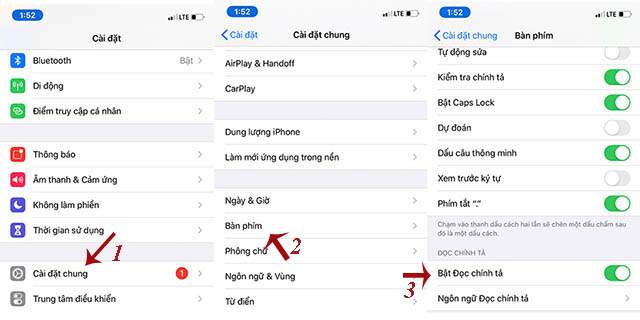
Trong giao diện bàn phím soạn thảo ở bất kỳ ứng dụng nào như: SMS, Ghi chú, Facebook, Web... các bạn chỉ cần bấm vào icon Micro như hình dưới sẽ xuất hiện giao diện ghi âm. Bạn chỉ cần nói thì sẽ chuyển sang văn bản rất nhanh.
Như hình bên dưới đây là demo chuyển giọng nói thành văn bản khi nhắn tin.
Bước 1: nhấn vào biểu tượng micro.
Bước 2: Sau khi nhấn vào biểu tượng micro thì sẽ có hình ảnh vạch sóng như ở hình 2, lúc này thiết bị đã sẵn sàng chuyển đổi giọng nói thành văn bản.
Lúc này bạn chỉ cần đọc to rõ ràng thiết bị sẽ tự chuyển đổi giọng nói thành văn bản trên ô nhập ký tự tin nhắn.
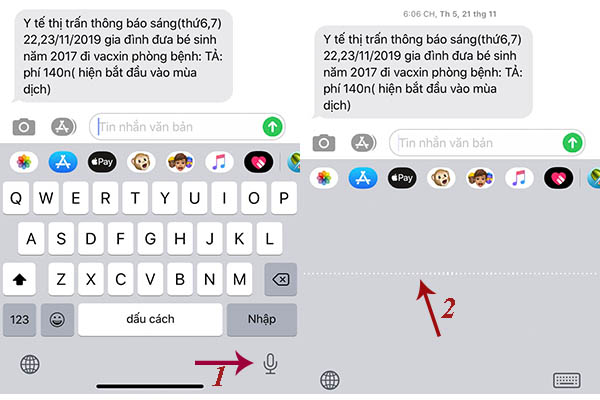
3. Cách chuyển giọng nói thành văn bản trên Zalo
Để chuyển giọng nói thành văn bản trên Zalo, các bạn làm như sau:
Bước 1: Truy cập vào ứng dụng Zalo -> vào trang cá nhân của bạn trong Zalo.
Chọn mục Bạn đang nghĩ gì -> lực chọn Chỉ mình tôi.
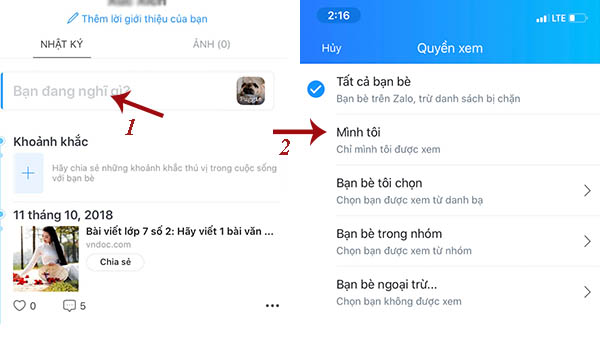 Bước 2: Nhấn vào biểu tượng micro như bên dưới (1), khi micro đã bắt đầu sẵn sàng ghi âm (2) hãy đọc nội dung bạn cần nhập, thiết bị sẽ tự chuyển đổi sang dạng văn bản. Sau khi đọc xong bạn có thể copy đoạn văn bản vừa đọc sang word hay sang một trình soạn thảo nào khác để tiếp tục chỉnh sửa.
Bước 2: Nhấn vào biểu tượng micro như bên dưới (1), khi micro đã bắt đầu sẵn sàng ghi âm (2) hãy đọc nội dung bạn cần nhập, thiết bị sẽ tự chuyển đổi sang dạng văn bản. Sau khi đọc xong bạn có thể copy đoạn văn bản vừa đọc sang word hay sang một trình soạn thảo nào khác để tiếp tục chỉnh sửa.
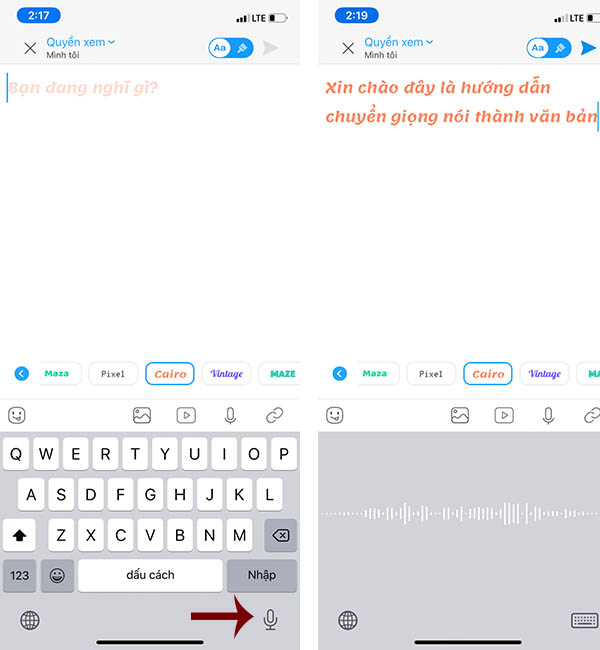
Lưu ý: Nên đọc rõ ràng và đúng chính tả để tạo ra văn bản chuẩn nhất nhé. Một điểm cần chú ý là nếu muốn thực hiện tính năng chuyển đổi giọng nói thành văn bản thì điện thoại của bạn phải có kết nối mạng.








