Giải SBT Tin học 11 Cánh diều bài 2
Giải sách bài tập Tin học 11 bài 2: Tẩy xóa ảnh trong GIMP sách Cánh diều hay, chi tiết giúp học sinh dễ dàng xem và so sánh lời giải từ đó biết cách làm bài tập trong SBT Tin học 11.
Bài: Tẩy xóa ảnh trong GIMP
Câu EICT11 trang 45 SBT Tin học 11: Hãy sắp xếp lại các bước sau đây để nhận được cách tẩy xóa ảnh bằng công cụ Lone.
Bước 1. Nhấn, giữ kèm phím Ctrl khi nháy chuột vào một điểm ảnh cần lấy mẫu.
Bước 2. Chọn công cụ Clone trên bảng công cụ.
Bước 3. Nháy chuột hoặc kéo thả chuột trên vùng ảnh cần tẩy xoá dựa trên mà
Bước 4. Quay lại bước lấy mẫu và tiếp tục thực hiện với mẫu mới (nếu có)
Lời giải:
Thứ tự các bước là: 2, 1, 3, 4.
Câu EICT12 trang 46 SBT Tin học 11: Việc tẩy xóa ảnh bằng công cụ Clone KHÔNG có đặc điểm nào sau đây?
1) Bắt chước y nguyên vùng ảnh mẫu.
2) Không bị lộ dấu vết tẩy xoá ảnh.
3) Có thể tẩy xóa nhanh bằng cách kéo thả chuột.
4) Có thể thay đổi kích thước của bút tẩy xóa.
Lời giải:
Việc tẩy xoá ảnh bằng công cụ Clone KHÔNG có đặc điểm nào sau:
2) Công cụ Clone thường để lộ dấu vết tẩy xóa.
Câu EICT13 trang 46 SBT Tin học 11: Hãy cho biết các vị trí đánh số thứ tự dưới đây cần điền từ nào trong các từ sau để nhận được các bước tẩy xoá ảnh bằng công cụ Healing: lấy mẫu phim Ctrl, hòa trộn, Healing.
Bước 1. Chọn công cụ (1) trên bảng công cụ.
Bước 2. Nhấn, giữ kèm (2) khi nháy chuột vào vùng ảnh cần tẩy xóa để (3).
Bước 3. Nháy chuột hoặc kéo thả chuột trên vùng ảnh cần tẩy xóa dựa trên việc (4) mẫu với vùng ảnh đang tẩy xóa.
Bước 4. Quay lại bước (5) và tiếp tục thực hiện với mẫu mới (nếu có).
Lời giải:
Các vị trí được điền từ là: (1) Healing, (2) – phím Ctrl, (3) – lấy mẫu, (4) – hoà trộn, (5) – lấy mẫu.
Câu EICT14 trang 46 SBT Tin học 11: Công cụ Healing KHÔNG được sử dụng trong những trường hợp nào sau đây?
1) Vùng ảnh đã tẩy xoá bằng công cụ Clone bị lộ rõ.
2) Tẩy xóa vùng ảnh bằng cách làm cho nó giống với vùng ảnh mẫu.
3) Hòa trộn vùng ảnh hiện tại với vùng ảnh mẫu để xoá vùng ảnh hiện tại một cách tự nhiên.
4) Sử dụng kết hợp, đan xen với công cụ Clone.
Lời giải:
Công cụ Healing KHÔNG được sử dụng trong những trường hợp sau đây:
2) Công cụ Healing không được sử dụng trong trường hợp cần hòa trộn vùng ảnh hiện tại với vùng ảnh mẫu để xóa vùng ảnh hiện tại một cách tự nhiên, do đó vùng ảnh được tẩy xóa không thể giống với vùng mẫu.
Câu EICT15 trang 46 SBT Tin học 11: Màu của vùng ảnh sau khi tẩy xoá KHÔNG thể là màu nào sau đây?
1) Màu xung quanh vùng ảnh vừa xoá.
2) Màu của vùng ảnh được lấy mẫu.
3) Màu được chọn từ biểu tượng cặp màu FG/BG.
4) Màu hòa trộn giữa màu mẫu với màu xung quanh vùng ảnh vừa xoá.
Lời giải:
Màu của vùng ảnh sau khi tẩy xoá KHÔNG thể là màu sau đây:
3) Việc tẩy xoá dựa trên màu của vùng ảnh mẫu, không sử dụng và không dựa vào màu của biểu tượng cặp màu FG/BG.
Câu EICT16 trang 46 SBT Tin học 11: Phát biểu nào sau đây đúng về công cụ Perspective Clone?
1) Có tác dụng và cách sử dụng giống công cụ Clone. 2) Có tác dụng và cách sử dụng giống công cụ Healing.
3) Thay thế việc sử dụng kết hợp hai công cụ Clone và Healing
4) Tạo một bản sao đồng dạng phối cảnh với hình mẫu.
Lời giải:
Phát biểu sau đây đúng về công cụ Perspective Clone:
4) Khi phép đồng dạng phối cảnh là 1:1 thì bản sao ảnh giống như bản mẫu nên nó có tác dụng khá giống công cụ Clone. Tuy nhiên, cách sử dụng hai công cụ này khác nhau.
Câu EICT17 trang 47 SBT Tin học 11: Sắp xếp lại các bước sau để nhận được cách sao chép phối cảnh bằng công cụ Perspective Clone.
Bước 1. Xác định hình dạng khung phối cảnh.
Bước 2. Sao chép phối cảnh.
Bước 3. Chọn công cụ Perspective Clone trên bảng công cụ.
Bước 4. Sử dụng hai công cụ Clone và Healing để hoàn thiện việc sao chép phối cảnh.
Lời giải:
Sắp xếp lại các bước để nhận được cách sao chép phối cảnh bằng công cụ Perspective Clone như sau:
Các bước được sắp xếp lại là: 3, 1, 2, 4.
Câu EICT18 trang 47 SBT Tin học 11: Những phát biểu nào sau đây là đúng về hai chế độ làm việc của công cụ Perspective Clone?
1) Chọn chế độ Modify Perspective khi cần xác định khung phối cảnh.
2) Chọn chế độ Perspective Clone khi cần xác định khung phối cảnh.
3) Chọn chế độ Modify Perspective để tiến hành sao chép phối cảnh.
4) Chọn chế độ Perspective Clone để tiến hành sao chép phối cảnh.
Lời giải:
Những phát biểu sau đây là đúng về hai chế độ làm việc của công cụ Perspective Clone:
1) Chọn chế độ Modify Perspective khi cần xác định khung phối cảnh.
4) Chọn chế độ Perspective Clone để tiến hành sao chép phối cảnh.
Câu EICT19 trang 47 SBT Tin học 11: Em hãy lựa chọn theo ý thích của mình một ảnh chứa đối tượng nào đó cần loại bỏ. Sau đó, tiến hành tẩy xoá đối tượng này đồng thời khôi phục vùng ảnh chỗ tẩy xóa một cách hợp lí.
Ví dụ, Hình 16 minh hoạ kết quả loại bỏ một cái nắp cống trên con đường lát gạch trước một khu biệt thự ở Đà Lạt (Hình la).
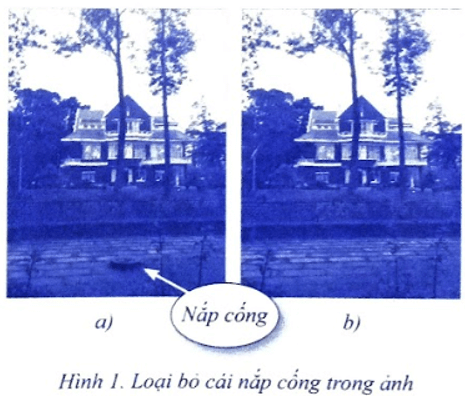
Lời giải:
Dưới đây là hướng dẫn cách tẩy xoá để loại bỏ cái nắp cống trên con đường lát gạch trước một khu biệt thự ở Đà Lạt.
Bước 1. Tẩy xoá để tạo đường cỏ
Mỗi lần tẩy xoá từng đường cỏ dọc hoặc ngang, thực hiện như sau:
Chọn công cụ Clone.
- Chọn điểm ảnh mẫu là một điểm trên đường cỏ.
– Nháy chuột hoặc kéo thả chuột một cách phù hợp trên đường cần tẩy xoá để tạo đường cỏ.
- Trong quá trình thực hiện, có thể cần chọn lại điểm ảnh mẫu để tạo đường cỏ có dáng vẻ tự nhiên hơn.
Chú ý: Chọn kích thước bút phù hợp, không vượt quá phạm vi vùng ảnh cần lấy mẫu. Độ cứng (Hardness) thay đổi từ 15 đến 50. Độ ấn (Force) thay đổi từ 15 đến 80.
Bước 2. Tẩy xoá để tạo các nền gạch
– Chọn điểm ảnh mẫu là một điểm trên nền gạch.
Nháy chuột hoặc kéo thả chuột một cách phù hợp phần ảnh cần tẩy xoá để tạo nền gạch có màu giống với điểm ảnh mẫu.
– Trong quá trình thực hiện, có thể cần chọn lại điểm ảnh mẫu và có thể kết hợp sử dụng công cụ Healing để tạo nền gạch có dáng vẻ tự nhiên hơn. Bước 3. Hoàn thiện
Sử dụng công cụ Healing để làm mờ các dấu vết bị lộ khi thực hiện tẩy xoá bằng công cụ Clone. Kết quả nhận được như ảnh đích cần tạo.
Câu EICT20 trang 47 SBT Tin học 11: Hãy chọn một bức ảnh và bổ sung thêm một số chi tiết mới phù hợp dựa trên chi tiết đã có, nhằm làm cho nội dung bức ảnh phong phú, sinh động hơn. Ví dụ, trong ảnh ở Hình 2a tại vị trí 2, một cái cây được tạo mới, giống và to hơn một chút cái cây ở vị trí 1, kết quả nhận được như Hình 2b.
Lời giải:
Dưới đây là hướng dẫn cách tạo cái cây ở vị trí 2 (trên đường đi ngăn các ô trên sông nuôi cá) giống và to hơn cái cây ở vị trí 1.
Bước 1. Chọn công cụ Perspective Clone
– Chọn công cụ Perspective Clone trên bảng công cụ.
– Chọn chế độ Modify Perspective.
Thu nhỏ ảnh để nhìn rõ khung phối cảnh.
Bước 2. Xác định hình
dạng khung phối cảnh
Xác định khung phối cảnh có dạng như Hình I. Cạnh bên trái càng nhỏ hơn cạnh bên phải thì hình càng phóng to. Tâm của khung phối cảnh là tâm của phép biến đổi đồng dạng phối cảnh.
Bước 3. Sao chép phối cảnh
Chọn kích thước bút phù hợp, không vượt quá phạm vi vùng ảnh cần lấy mẫu. Độ cứng (Hardness) thay đổi từ 15 đến 30. Độ ấn (Force) thay đổi từ 10 đến 70. – Nháy chuột vào điểm xuất phát trên ảnh mẫu (gốc cây ở vị trí 1, Hình 2). - Chọn một điểm xuất phát cần tạo ảnh đồng dạng phối cảnh (vị trí 2, Hình 2), từ đó nháy chuột và kéo thả chuột để vẽ ảnh đồng dạng. Trong quá trình kéo thả chuột, quan sát con trỏ chuột di chuyển trên vùng ảnh mẫu để đảm bảo chỉ di chuyển chuột trong phạm vi cần vẽ hình.
Bước 4. Hoàn thiện ảnh
Sử dụng kết hợp công cụ Clone và công cụ Healing để làm mờ các dấu không tự nhiên xung quanh ảnh vừa vẽ. Trong ảnh đang xử lí, cần giảm độ sáng của các vùng nước xung quanh cái cây vừa tạo thành.
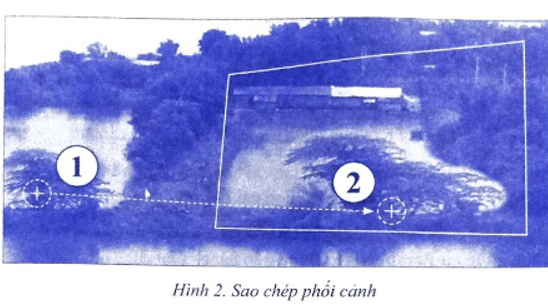
>>>> Bài tiếp theo: Giải SBT Tin học 11 Cánh diều bài 3
Trên đây là toàn bộ lời giải Giải SBT Tin học lớp 11 bài 2: Tẩy xóa ảnh trong GIMP sách Cánh diều. Các em học sinh tham khảo thêm Trắc nghiệm Toán 11 Kết nối tri thức, Tin học lớp 11 Kết nối tri thức. VnDoc liên tục cập nhật lời giải cũng như đáp án sách mới của SGK cũng như SBT các môn cho các bạn cùng tham khảo.









