Tin học 7 Bài 12: Sử dụng ảnh minh họa, hiệu ứng động trong bài trình chiếu
VnDoc gửi tới các bạn Giải Tin học 7 Bài 12: Sử dụng ảnh minh họa, hiệu ứng động trong bài trình chiếu sách Chân trời sáng tạo. Lời giải sách Tin học 7 được trình bày chi tiết, dễ hiểu, đầy đủ đáp án cho từng phần, từng mục trong SGK Tin học lớp 7 mới, cho các em học sinh tham khảo luyện giải Tin học 7, chuẩn bị cho các bài học trên lớp được tốt hơn.
Soạn Tin học 7 Chân trời sáng tạo bài 12
Khởi động trang 64 Bài 12 Tin học lớp 7:
Ở Bài 11, em đã tạo bài trình chiếu "Các thành phần của máy tính". Theo em có nên sử dụng hình ảnh minh hoạ cho bài trình chiếu này không? Tại sao?
Hướng dẫn trả lời:
Ở bài 11, em đã tạo bài trình chiếu “Các thành phần của máy tính”. Theo em, có nên sử dụng hình ảnh minh hoạ cho bài trình chiếu này bởi vì khi sử dụng hình ảnh thì người xem trình chiếu sẽ dễ hình dung các vấn đề và sự việc, sự vật trong thực tế và nhanh nắm bắt được nội dung của bài học.
1. Sử dụng ảnh minh hoạ trong trang trình chiếu
Khám phá trang 65 Tin học lớp 7: Hãy nêu các bước thực hiện:
- Thay đổi vị trí, kích thước của hình ảnh trên trang trình chiếu.
- Thay đổi lớp của văn bản trên trang trình chiếu.
Hướng dẫn trả lời:
Các bước thực hiện:
- Thay đổi vị trí, kích thước của hình ảnh trên trang trình chiếu:
+ Thay đổi vị trí ảnh bằng cách ấn giữ ở vị trí cũ và kéo thả đến vị trí mới.
+ Thay đổi kích thước của ảnh bằng cách đưa con trỏ đến các góc hoặc cạnh của ảnh để con trỏ thành mũi tên và ta có thể điều chỉnh kích thước ảnh theo hình mũi tên.
- Thay đổi lớp của văn bản trên trang trình chiếu:
+ Chọn hình ảnh hoặc văn bản cần thay đổi lớp.
+ Chọn Format, sau đó chọn Send Backward nếu muốn đưa xuống dưới, Bring Forward nếu đưa lên trên.
2. Thay đổi mẫu bố cục trang trình chiếu
Khám phá trang 66 Tin học lớp 7: Nêu các bước thực hiện thay đổi bố cục trang trình chiếu bằng cách chọn mẫu có sẵn trên phần mềm.
Hướng dẫn trả lời:
Các bước thực hiện thay đổi bố cục trang trình chiếu bằng cách chọn mẫu có sẵn trên phần mềm:
- Chọn trang trình chiếu cần thay đổi.
- Chọn Home\Layout.
- Chọn mẫu bố cục muốn thay đổi thành.
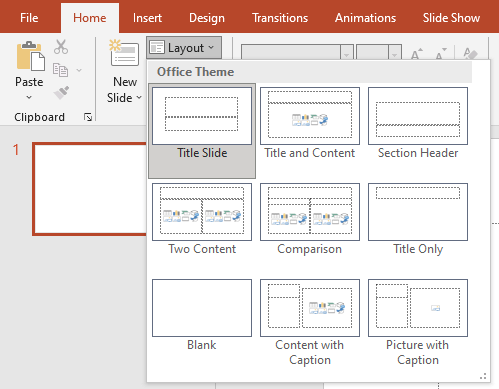
3. Hiệu ứng động
Khám phá 1 trang 68 Tin học lớp 7: Chọn phương án đúng nhất.
Có thể tạo hiệu ứng động cho:
A. Trang trình chiếu.
B. Hình ảnh trên trang trình chiếu.
C. Văn bản trên trang trình chiếu.
D. Cả ba phương án A, B và C.
Hướng dẫn trả lời:
Đáp án: D.
Có thể tạo hiệu ứng động cho cả trang, hình ảnh và văn bản trong trang trình chiếu.
Khám phá 2 trang 68 Tin học lớp 7: Có thể bỏ hiệu ứng động cho đối tượng đã được tạo hiệu ứng bằng cách nào?
Hướng dẫn trả lời:
Có thể bỏ hiệu ứng động cho đối tượng đã được tạo bằng cách:
- Chọn đối tượng muốn bỏ hiệu ứng.
- Chọn Animations.
- Chọn None trong bảng chọn Animations.
4. Sử dụng ảnh minh hoạ, hiệu ứng động hợp lí
Khám phá trang 69 Tin học lớp 7: Em dự kiến sẽ đưa những hình ảnh nào vào bài trình chiếu “Các thành phần của máy tính” ? Tại sao em lựa chọn những hình ảnh đó?
Hướng dẫn trả lời:
Em dự kiến sẽ đưa những hình ảnh liên quan đến thiết bị vào, thiết bị ra, hệ điều hành và các phần mềm ứng dụng của máy tính vào bài trình chiếu “Các thành phần của máy tính”. Em lựa chọn những phần mềm ấy bởi vì chúng phù hợp với các nội dung trong bài học và là những hình ảnh thực tế giúp người xem có thể tưởng tượng và nhận biết nhanh chóng.
5. Một số chức năng cơ bản của phần mềm trình chiếu
Hướng dẫn trả lời:
Em sử dụng phần mềm trình chiếu để hỗ trợ thuyết trình bởi vì phần mềm trình chiếu có nhiều chức năng như hiệu ứng, các định dạng và chuyển động mà phần mềm soạn thảo không có, những yếu tố này giúp cho người xem thuyết trình có thể nhận biết nhanh chóng và chính xác thông tin thuyết trình, tạo hứng thú cho người xem.
Luyện tập, Vận dụng
Luyện tập 1 trang 70 Tin học lớp 7: Nêu các cách đưa ảnh minh hoạ vào trang trình chiếu.
Hướng dẫn trả lời:
Các cách đưa ảnh minh hoạ vào trang trình chiếu:
- Cách 1: Lấy từ tệp ảnh: Chọn Insert\Pictures và trong cửa sổ mở ra chọn hình ảnh và chọn Insert để chèn vào trang.
- Cách 2: Sao chép ảnh từ tệp văn bản đã có sẵn.
Luyện tập 2 trang 70 Tin học lớp 7: Nêu các bước tạo hiệu ứng chuyển trang trình chiếu, hiệu ứng động cho các đối tượng trên trang trình chiếu.
Hướng dẫn trả lời:
- Tạo hiệu ứng chuyển trang:
Bước 1. Chọn trang trình chiếu.
Bước 2. Chọn Transitions.
Bước 3. Chọn hiệu ứng (có thể chọn âm thanh đính kèm).
- Tạo hiệu ứng cho các đối tượng trên trang trình chiếu:
Bước 1. Chọn đối tượng
Bước 2. Chọn Animations
Bước 3. Chọn hiệu ứng
Bước 4. Chọn thời điểm xuất hiện, thời lượng thực hiện hiệu ứng.
Bước 5. Thay đổi thứ tự xuất hiện.
Luyện tập 3 trang 70 Tin học lớp 7: Chọn những đáp án đúng.
Khi sử dụng ảnh minh hoạ, hiệu ứng động cần chú ý:
A. Lựa chọn ảnh minh hoạ phù hợp với nội dung trình bày.
B. Sử dụng càng nhiều ảnh minh hoạ càng tốt.
C. Sử dụng thật nhiều hiệu ứng động.
D. Chỉ sử dụng hiệu ứng động khi giúp tăng hiệu quả truyền đạt thông tin.
E. Sử dụng thống nhất hiệu ứng chuyển trang trong một bài trình chiếu. Chỉ thay đổi hiệu ứng chuyển trang khi thực sự cần thiết.
Hướng dẫn trả lời:
Đáp án: A, D, E.
Khi sử dụng ảnh minh hoạ, hiệu ứng động cần chú ý lựa chọn ảnh minh hoạ phù hợp với nội dung trình bày và chỉ sử dụng hiệu ứng động để giúp tăng hiệu quả truyền đạt thông tin.
Luyện tập 4 trang 70 Tin học lớp 7: Nêu các chức năng cơ bản của phần mềm trình chiếu.
Hướng dẫn trả lời:
Các chức năng cơ bản của phần mềm trình chiếu:
- Tạo và lưu tệp bài trình chiếu trên máy tính.
- Trình chiếu.
Thực hành trang 70 Tin học lớp 7: Mở tệp Thanhphanmaytinh.pptx em đã tạo ở Bài 11 và thực hiện theo các hướng dẫn dưới đây để hoàn thiện bài trình chiếu.
1. Thêm ảnh minh hoạ vào trang tiêu đề và thực hiện định dạng, sắp xếp các đối tượng để có trang trình chiếu tương tự Hình 7.
2. Thay đổi bố cục và thêm ảnh minh hoạ cho các trang nội dung. Thực hiện đưa ảnh minh hoạ vào trang trình chiếu và định dạng, sắp xếp các đối tượng một cách hợp lí (tham khảo trang trình chiếu ở Hình 6).
3. Sử dụng hiệu ứng động một cách hợp lí cho các trang trình chiếu, các đối tượng trên trang trình chiếu.
4. Thực hiện trình chiếu cho bạn của em xem và lấy ý kiến góp ý của bạn để hoàn thiện bài trình chiếu.
Hướng dẫn trả lời:
1. - Các bước thêm ảnh vào trình chiếu tiêu đề:
Bước 1. Chọn Insert, sau đó chọn Picture.
Bước 2. Khi có cửa sổ mở ra, chọn hình ảnh và chọn Insert.
- Di chuyển hình ảnh:
Bước 1. Đưa ảnh vào trang trình chiếu.
Bước 2. Chọn vào hình ảnh giữ chuột trái và di chuyển ảnh đến vị trí mong muốn.

Hình 7. Mẫu mô tả
2.
- Các bước thêm ảnh vào trình chiếu tiêu đề:
Bước 1. Chọn Insert, sau đó chọn Picture.
Bước 2. Khi có cửa sổ mở ra, chọn hình ảnh và chọn Insert.
- Di chuyển hình ảnh:
Bước 1. Đưa ảnh vào trang trình chiếu.
Bước 2. Chọn vào hình ảnh giữ chuột trái và di chuyển ảnh đến vị trí mong muốn.
Mở tệp Thanhphanmaytinh.pptx em đã tạo ở Bài 11 và thực hiện theo các hướng dẫn
Hình 6. Trang chiếu thêm hình ảnh minh họa
3.
Bước 1. Chọn đối tượng cần thêm hiệu ứng.
Bước 2. Chọn Animation, chọn hiệu ứng thích hợp.
4. Mở trang trình chiếu chạy và xem nhận xét từ bạn bè.
Ví dụ: Bày trình chiếu khá đẹp, về mặt nội dung phù hợp cân xứng với trang trình bày, màu xanh sáng, hình ảnh phù hợp với nội dung trình bày.
Vận dụng trang 70 Tin học lớp 7: Mở bài trình chiếu em đã tạo ở phần Vận dụng của Bài 11. Sử dụng ảnh minh hoạ, hiệu ứng động và thực hiện định dạng các đối tượng trên trang trình chiếu để cải tiến bài trình chiếu của em.
Trình chiếu cho bạn của em xem và lấy ý kiến góp ý để hoàn thiện bài trình chiếu.
Hướng dẫn trả lời:
Bài trình chiếu là Khái niệm về hệ điều hành nên em sẽ tải những hình ảnh về hệ điều hành để chèn vào các trang.
- Thực hiện chèn ảnh vào các trang bằng lệnh Insert\Picture, chọn ảnh và Insert.
- Định dạng các đối tượng như văn bản, hình ảnh cho bố cục hợp lí và đẹp mắt.
- Thực hiện chèn hiệu ứng cho các đối tượng và thay đổi thứ tự trình chiếu các đối tượng trong mục Animations.
- Trình chiếu bằng cách nhấn F5.
Ta thu được kết quả như sau:
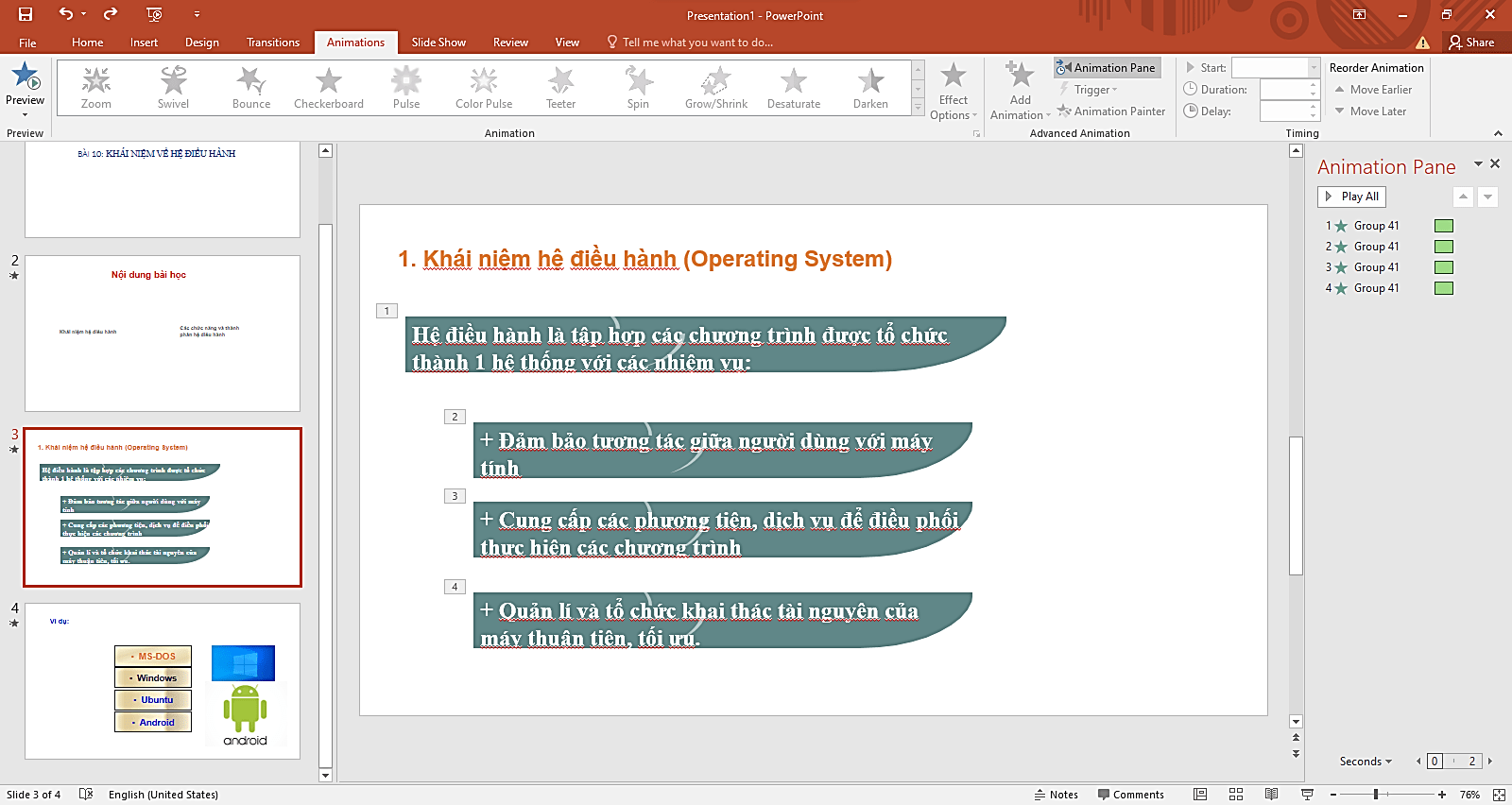
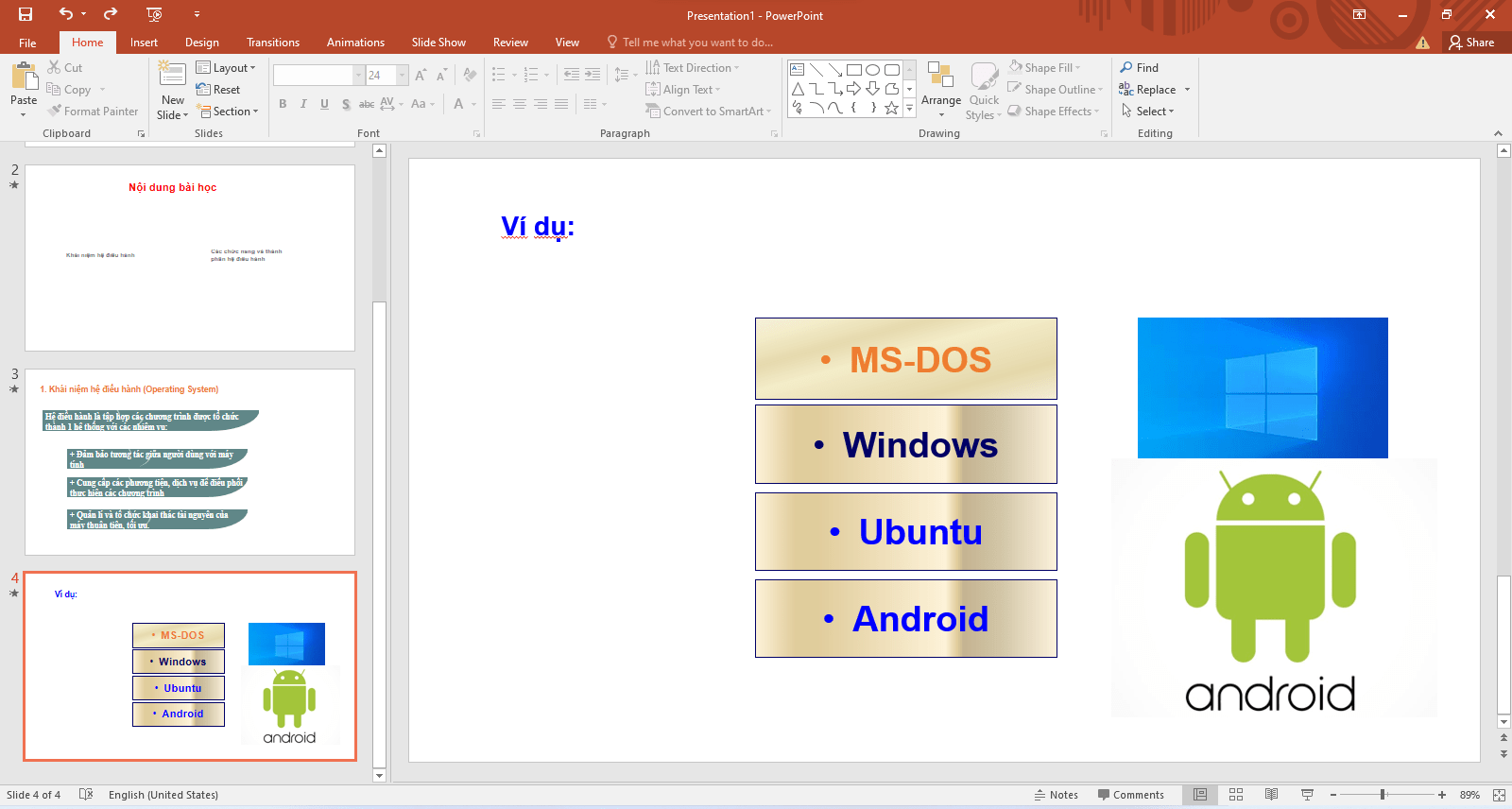
........................
Trên đây là toàn bộ lời giải Tin học lớp 7 Bài 12: Sử dụng ảnh minh họa, hiệu ứng động trong bài trình chiếu sách Chân trời sáng tạo. Hy vọng đây là tài liệu hữu ích cho các em tham khảo, chuẩn bị bài kỹ lưỡng trước khi tới lớp. Để xem những bài tiếp theo, mời các bạn vào chuyên mục Giải Tin học 7 Chân trời sáng tạo trên VnDoc nhé.







