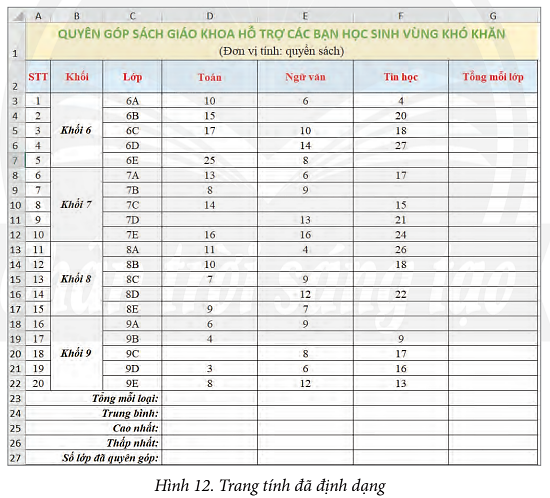Tin học 7 Bài 9: Định dạng trang tính, chèn thêm và xóa hàng, cột
Bài 9: Định dạng trang tính, chèn thêm và xóa hàng, cột
Xem thêmGiải Tin học 7 Bài 9: Định dạng trang tính, chèn thêm và xóa hàng, cột hướng dẫn giải bài tập trong SGK Tin học 7 Chân trời sáng tạo, giúp các em nắm vững kiến thức được học trong bài và luyện giải Tin học 7 CTST. Mời các bạn tham khảo chi tiết sau đây.
Khởi động
Khởi động trang 46 SGK Tin học 7
- Theo em trang tính ở Hình 1 hay Hình 2 được trình bày đẹp hơn, dễ đọc hơn?
- Thảo luận với bạn để chỉ ra những khác nhau giữa trang tính ở Hình 2 với Hình 1.
- Làm thế nào để từ trang tính ở Hình 1 ta có được trang tính ở Hình 2?
Hướng dẫn trả lời:
- Trang tính ở Hình 2 được trình bày đẹp hơn, dễ đọc hơn.
- Những khác nhau giữa trang tính ở Hình 2 với Hình 1:
+ Nội dung trong các hàng và cột ở Hình 2 được căn giữa.
+ Hình 2 đổi màu chữ đỏ và in đậm cho tiêu đề của bảng và số điểm trung bình môn, đổi màu xanh dương và tô đậm cho các tiêu chí.
- Để từ trang tính ở Hình 1 có được trang tính ở Hình 2, ta sử dụng các lệnh định dạng như căn chữ ra giữa ô tính, đổi màu, tô đậm chữ...
1. Định dạng trang tính
Khám phá trang 47 SGK Tin học 7
Em hãy nêu các thao tác căn lề dữ liệu các ô tính trong khối A3:A8 và khối ô tính C3:G8 trong Hình 1 để có kết quả tương tự Hình 2.
Hướng dẫn trả lời:
- Thao tác căn lề dữ liệu các ô tính trong khối ô tính A3:A8:
+ Bước 1: Chọn ô tính A3, kéo thả chuột đến ô A8.
+ Bước 2: Chọn Home > Alignment > Chọn dữ liệu căn lề theo chiều ngang: Center.
- Thao tác căn lề dữ liệu các ô tính trong khối ô tính A3:G8:
+ Bước 1: Chọn ô tính A3, kéo thả chuột đến ô G8.
+ Bước 2: Chọn Home > Alignment > Chọn căn lề theo chiều ngang: Center.
+ Bước 3: Chọn tính B3, kéo thả chuột đến ô B8.
+ Bước 4: Chọn Home > Alignment > Align Left.
Khám phá trang 48 SGK Tin học 7
Phát biểu nào sau đây là sai?
A. Định dạng, căn lề dữ liệu ô tính trong phân mình bảng tính tương tự như trong phần mềm soạn thảo văn bản.
B. Nút lệnh Merge & Center vừa gộp các ô tính vừa căn lề giữa cho dữ liệu trong ô kết quả.
C. Nút lệnh Wrap Text để thiết lập xuống dòng khi dữ liệu tràn ô tính.
D. Mặc định các ô tính đã được kẻ đường viền.
Hướng dẫn trả lời:
Phát biểu sai là:
D. Mặc định các ô tính đã được kẻ đường viền.
2. Chèn, xóa cột, hàng
Khám phá 1 trang 48 SGK Tin học 7
Em hãy nêu các bước để chèn hàng mới vào vị trí hàng 4.
Hướng dẫn trả lời:
Các bước để chèn hàng mới vào vị trí hàng 4:
- Bước 1: Chọn hàng 4.
- Bước 2: Chọn Home > Cells > Insert.
Khám phá 2 trang 48 SGK Tin học 7
Ở bảng bên phải trong Hình 10, em hãy nêu các bước xóa cột C mới được thêm vào.
Hướng dẫn trả lời:
Các bước để xóa cột C mới được thêm vào:
- Bước 1: Chọn cột C
- Bước 2: Chọn Home > Cells > Delete.
Luyện tập
Luyện tập 1 trang 49 SGK Tin học 7
Nêu các bước thực hiện mỗi công việc dưới đây:
a) Định dạng dữ liệu trong ô tính;
b) Căn lề dữ liệu, thiết lập xuống dòng khi dữ liệu tràn ô tính;
c) Thay đổi độ rộng của cột, chiều cao của hàng.
Hướng dẫn trả lời:
a) Định dạng dữ liệu trong ô tính
- Bước 1: Chọn ô tính cần định dạng dữ liệu.
- Bước 2. Chọn Home, nháy chuột vào mũi tên góc phải dưới nhóm lệnh Number.
- Bước 3: Xuất hiện Format Cells > Trong phần Category, chọn kiểu dữ liệu cần định dạng.
b) Căn lề dữ liệu, thiết lập xuống dòng khi dữ liệu tràn ô tính
- Bước 1: Chọn ô tính cần định dạng.
- Bước 2: Chọn Home > Alignment > Căn lề trái/giữa/phải.
- Bước 3: Để thiết lập xuống dòng chọn Wrap Text..
c) Thay đổi độ rộng của cột, chiều cao của hàng
- Bước 1: Đưa con trỏ chuột đến phần đường viền của cột hoặc hàng sao cho xuất hiện con trỏ chuột hình chữ thập.
- Bước 2: Bấm giữ và di chuyển để thay đổi độ rộng, chiều cao.
Luyện tập bài 2 SGK Tin học 7
Phát biểu nào sau đây là sai?
A. Khi chèn thêm một hàng, hàng mới sẽ được chèn vào đúng vị trí hàng được chọn.
B. Khi chèn thêm một cột, cột mới được chèn vào đúng vị trí cột được chọn.
C. Có thể chèn đồng thời nhiều hàng hay nhiều cột.
D. Mỗi lần chèn chỉ được chèn được một cột hoặc một hàng.
Hướng dẫn trả lời:
Phát biểu sai là:
C. Có thể chèn đồng thời nhiều hàng hay nhiều cột.
Thực hành
Thực hành 1 trang 50 Tin học lớp 7
Khởi động MS Excel và mở bảng tính có tên Bang điem_Tin_hoc_To_1, đã được lưu trong bài Thực hành trước và thực hiện các yêu cầu sau:
a) Định dạng để có bảng tính tương tự như Hình 2.
b) Thêm hàng trống dưới hàng 6 và nhập dữ liệu cho hàng được thêm là Họ và tên: Nguyễn Văn Đức; Điểm thường xuyên 1: 9; Điểm thường xuyên 2: 8.5; Điểm giữa kì: 9; Điểm cuối kì 10.
c) Xoá hàng chứa thông tin của bạn Lê Hạnh Chi khỏi danh sách của tổ.
d) Thêm cột Tổng điểm vào bên trái cột Điểm trung bình môn và lập công thức tính Tổng điểm cho bạn đầu tiên trong tổ. Thực hiện sao chép công thức tính Tổng điểm của bạn đầu tiên để tính Tổng điểm của các bạn còn lại.
e) Chọn ô tính A3 và di chuyển chuột vào góc phải dưới ô tính này đến khi trỏ chuột trở
thành hình dấu cộng (+), nhấn giữ phím Ctrl và kéo thả chuột đến ô tính A8. Quan sát kết quả và nhận xét về tính năng điền dữ liệu tự động em vừa sử dụng.
g) Thực hiện kẻ đường viên cho ô tính và in trang tính.
h) Thực hiện lưu bảng tính.
Hướng dẫn trả lời:
a)
Các bước thao tác căn lề có kết quả như Hình 2:
Đối với khối ô A3:A8:
Bước 1: Chọn khối ô A3:A8.
Bước 2: Chọn căn lề theo chiều ngang, căn giữa.
Đối với khối ô còn lại:
Khối ô C2:G2:
Bước 1: Chọn khối ô C2:G2.
Bước 2: Chọn Wrap Text để thiết lập xuống dòng.
Bước 3: Chọn kiểu chữ in đậm (B).
Bước 4: Thay đổi màu chữ thành màu xanh da trời.
Bước 5: Chọn căn lề theo chiều ngang, căn giữa.
Khối ô G2:G9:
Bước 1: Chọn khối ô G2:G9.
Bước 2: Thay đổi màu chữ thành màu đỏ.
Khối ô C3:G8:
Bước 1: Chọn khối ô C3:G8.
Bước 2: Chọn căn lề theo chiều ngang, căn giữa.
Các bước gộp ô:
Bước 1. Chọn khối ô A1:G1.
Bước 2. Vào Home, nháy chọn Merge & Center.
Bước 3. Tô màu chữ và in đậm.
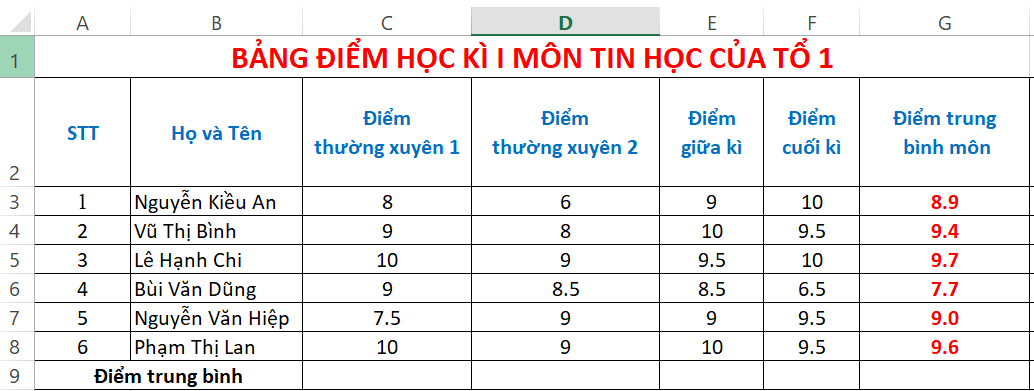
Hình 2: Trang tính đã được định dạng
b)
Bước 1. Chọn hàng cần chèn (Vị trí phía dưới hàng 6).
Bước 2. Nháy chuột chọn Insert trong nhóm lệnh Home, chọn Insert Cells.
Bước 3. Tiến hành nhập dữ liệu.
c)
Bước 1. Chọn hàng cần xóa (Hàng 5).
Bước 2. Chọn lệnh Delete trong thẻ Home để xóa.
d)
Bước 1. Chọn vị trí cần chèn (Cột G).
Bước 2. Nháy chuột chọn Insert trong nhóm lệnh Home, chọn Insert Cells.
Bước 3. Chọn ô G2, nhập chữ Tổng điểm.
Bước 4. Nhập công thức tại ô G3: “=C3+D3+E3+F3”, nhấn Enter. Sau đó copy công thức tại ô G3 và dán để tính cho những bạn còn lại.
e) Khi giữ con trỏ hình dấu cộng và giữ nút Ctrl kéo thả đến A8 thì ta thấy xuất hiện dãy số thứ tự được đánh từ 1 đến 6.
g) Nháy chuột vào mũi tên bên phải ![]() để lựa chọn kiểu đường viền cho ô tính, khối ô đang chọn.
để lựa chọn kiểu đường viền cho ô tính, khối ô đang chọn.
h) Nhấn tổ hợp phím Ctrl + S và chọn vị trí lưu file.
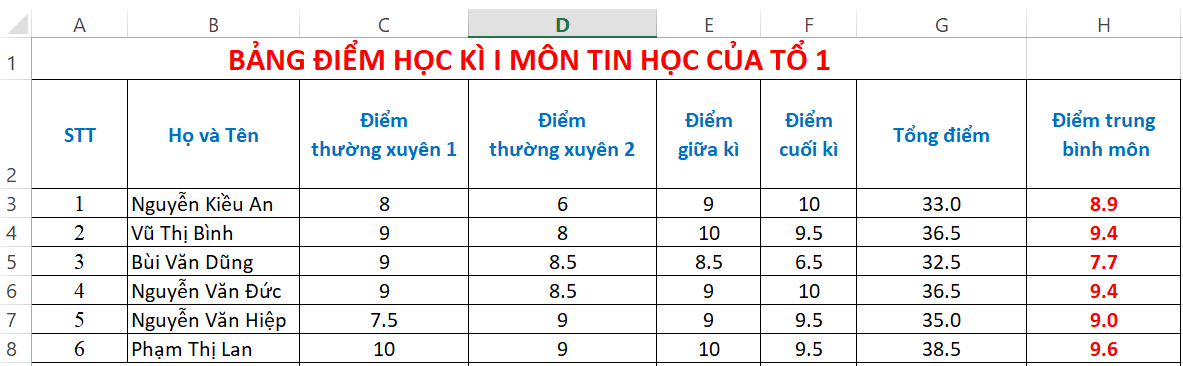
Hình 3: Kết quả thực hiện trang tính
Thực hành 2 trang 50 Tin học lớp 7
Mở bảng tính Quyen gop.xlsx (do giáo viên cung cấp).
a) Thực hiện định dạng để có trang tính tương tự như Hình 12.
b) Lưu lại bảng tính và thoát khỏi MS Excel.
c) Thực hiện lưu bảng tính
Trả lời:
a) Định dạng:
Bước 1. Nhập dữ liệu.
Bước 2. Chọn khối ô A1:G1 và chọn Merge & Center, tiếp theo thay đổi màu thành màu xanh lá.
Bước 3. Chọn khối ô A2:G2, tô màu chữ thành màu đỏ.
Bước 4. Chọn khối ô B1:B7 và chọn Merge & Center, in đậm, thực hiện tương tự cho khối ô B6:B12, B13:B17, B16:B22.
Bước 5. Chọn toàn bộ bảng và chọn lệnh căn giữa.
Bước 6. Chọn khối ô A2:G27 và chọn ![]() chọn All Border để đóng khung.
chọn All Border để đóng khung.
b) Nhấn tổ hợp phím Ctrl + S và chọn nơi lưu bảng tính.
c) Bảng tính kết quả (Hình 12).