Lý thuyết Tin học 7 Chân trời sáng tạo bài 7
VnDoc xin giới thiệu bài Lý thuyết Tin học lớp 7 bài 7: Phần mềm bảng tính sách Chân trời sáng tạo hay, chi tiết cùng với bài tập trắc nghiệm chọn lọc có đáp án giúp học sinh nắm vững kiến thức trọng tâm, ôn luyện để học tốt môn Tin học 7.
Bài: Phần mềm bảng tính
A. Lý thuyết Tin học 7 bài 7
1. Tìm hiểu màn hình làm việc của MS Excel
- Vùng làm việc của bảng tính gồm các cột và các hàng.
- Giao giữa một cột và một hàng tạo thành một ô tính.
- Địa chỉ của một ô tính được xác định bởi tên cột và tên hàng. Ví dụ: A1, B12, ...
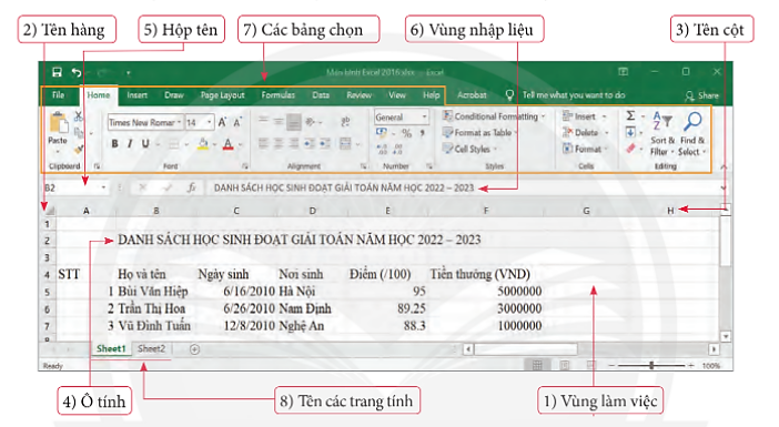
Hình 1. Màn hình làm việc của MS Excel
- Tên hàng: các hàng của trang tính được ghi tên bằng các số thứ tự 1, 2, 3, … theo chiều từ trên xuống.
- Tên cột: các cột của trang tính được ghi tên bằng các chữ A, B, C, … theo chiều từ trái sang phải.
- Hộp tên: hiển thị địa chỉ ô tính đang chọn.
- Vùng nhập dữ liệu: là nơi nhập dữ liệu cho ô tính đang được chọn.
- Bảng chọn (thẻ): chứa các lệnh và biểu tượng lệnh.
- Tên các trang tính: Bảng tính mới được tạo mặc định có một trang tính có tên là Sheet. Một bảng tính có thể có nhiều trang tính. Tên trang tính có thể được đặt lại bởi người dùng.
2. Nhập, chỉnh sửa và trình bày dữ liệu
a) Chọn ô tính, khối ô tính
- Chọn ô tính: nháy chuột vào ô tính hoặc dùng phím mũi tên di chuyển đến ô tính cần chọn.
- Chọn khối ô tính: chọn ô tính góc trái trên (hoặc góc phải dưới), sau đó kéo thả chuột đến góc phải dưới (hoặc góc trái trên) của khối ô tính.
b) Nhập dữ liệu cho ô tính
Cách 1. Nhập dữ liệu trực tiếp vào ô tính.
- Chọn ô tính cần nhập dữ liệu.
- Gõ dữ liệu, rồi gõ phím Enter để hoàn tất.
Cách 2. Nhập dữ liệu thông qua vùng nhập liệu.
- Chọn ô tính cần nhập dữ liệu.
- Nháy chuột vào vùng nhập liệu, gõ dữ liệu, rồi gõ phím Enter để hoàn tất.
c) Chỉnh sửa dữ liệu
Cách 1. Chỉnh sửa dữ liệu trực tiếp tại ô tính.
- Nháy đúp chuột vào ô tính để làm xuất hiện con trỏ soạn thảo.
- Thực hiện chỉnh sửa dữ liệu, gõ phím Enter để hoàn tất.
Cách 2. Chỉnh sửa dữ liệu cho ô tính thông qua vùng nhập liệu.
- Chọn ô tính.
- Nháy chuột vào vùng nhập liệu.
- Thực hiện chỉnh sửa dữ liệu, gõ phím Enter để hoàn tất.
d) Định dạng dữ liệu
- Định dạng dữ liệu: chọn ô hoặc khối ô tính, vào Home, nháy vào mũi tên góc phải dưới của nhóm lệnh Number, trong hộp thoại Format Cells thực hiện lựa chọn khuôn dạng trình bày dữ liệu. Có thể sử dụng nhóm lệnh Home>Number để định dạng dữ liệu kiểu số.
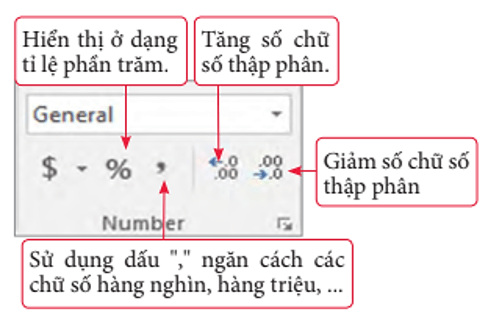
Hình 2. Nhóm lệnh Number trong dải lệnh Home
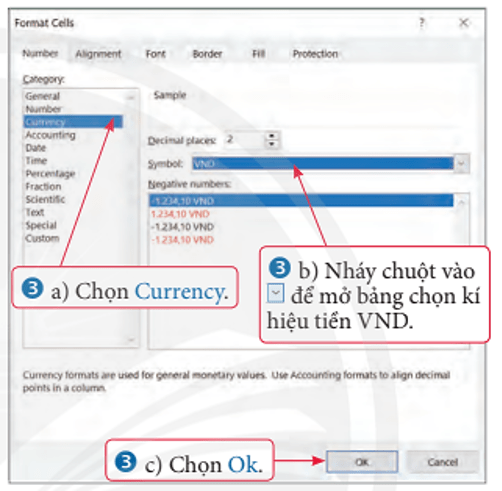
Hình 3. Lựa chọn kí hiệu VND trong cửa sổ Format Cells
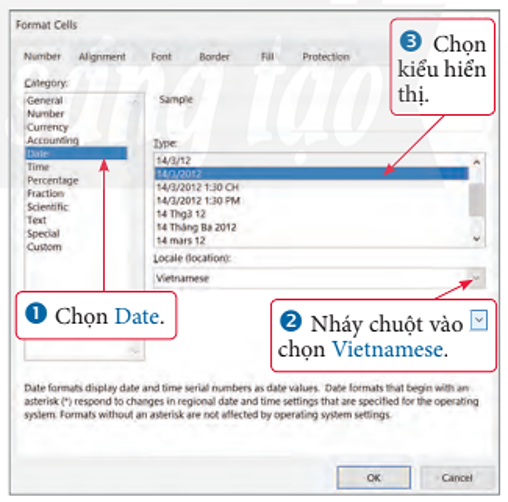
Hình 4. Lựa chọn định dạng dữ liệu kiểu ngày phù hợp với Việt Nam
3. Sử dụng công thức để tính toán
- Trong MS Excel, công thức được bắt đầu bởi dấu bằng (=), tiếp theo là biểu thức đại số để thực hiện tính toán.
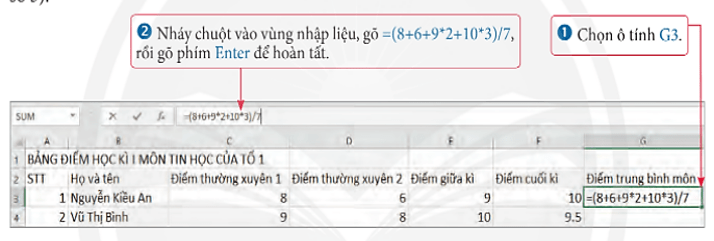
Hình 5. Các bước tính điểm trung bình môn
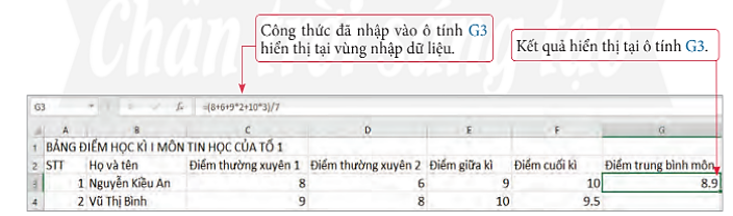
Hình 6. Kết quả tính điểm trung bình môn tại G3
Bảng 1. Một số kí hiệu phép toán được dùng trong MS Excel
Phép toán | Kí hiệu Toán học | Kí hiệu trong MS Excel | Ví dụ trong MS Excel |
Phép cộng | + | + | 15+3 |
Phép trừ | - | - | 15-5 |
Phép nhân | × | * | 3*5 |
Phép chia | : | / | 36/6 |
Phép lũy thừa | Ax (a là cơ số, x là số mũ) | A^x | 3^2 |
Phép tính phần trăm | % | % | 25% |
B. Bài tập trắc nghiệm Tin học 7 bài 7
Câu 1. Chọn khối ô tính bằng cách nào sau đây?
A. Dùng các phím mũi tên trên bàn phím để di chuyển đến khối ô tính đó.
B. Chọn ô tính ở góc trái trên của khối ô tính, sau đó nhấn giữ Shift và dùng phím mũi tên di chuyển đến ô tính góc phải dưới.
C. Chọn ô tính ở góc trái trên của khối ô tính, sau đó kéo thả chuột đến ô tính góc phải dưới.
D. Cả B và C đúng.
Đáp án: D
Giải thích:
Có thể chọn ô tính bằng các cách sau:
+ Chọn ô tính ở góc trái trên của khối ô tính, sau đó kéo thả chuột đến ô tính góc phải dưới.
+ Chọn ô tính ở góc trái trên của khối ô tính, sau đó nhấn giữ Shift và dùng phím mũi tên di chuyển đến ô tính góc phải dưới.
Câu 2. Có mấy cách nhập dữ liệu cho ô tính?
A. 1.
B. 2.
C. 3.
D. 4.
Đáp án: B
Giải thích:
Có 2 cách nhập dữ liệu cho ô tính:
- Cách 1. Nhập dữ liệu trực tiếp vào ô tính.
+ Chọn ô tính cần nhập dữ liệu.
+ Gõ dữ liệu, rồi gõ enter để hoàn tất.
- Cách 2. Nhập dữ liệu thông qua vùng nhập liệu.
+ Chọn ô tính cần nhập dữ liệu.
+ Nháy chuột vào vùng nhập liệu, gõ dữ liệu rồi gõ enter.
Câu 3. Cách phân loại kiểu dữ liệu khi nhập dữ liệu vào ô tính?
A. Ta phân loại qua nút lệnh Ctrl + L.
B. Phần mềm bảng tính sẽ tự động nhận biết và phân loại.
C. Ta phân loại qua nút lệnh Shift + L.
D. Ta phân loại qua nút lệnh Ctrl + Alt + F4.
Đáp án: B
Giải thích:
Câu 4. Dữ liệu kiểu chữ sẽ tự động được căn lề thế nào?
A. Căn lề phải.
B. Căn lề giữa.
C. Căn lề trái.
D. Căn lề hai bên.
Đáp án: C
Giải thích:
Mặc định dữ liệu kiểu chữ được căn lề trái.
Câu 5. Khi muốn chỉnh sửa dữ liệu của ô tính thì ta có thể làm theo mấy cách?
A. 2.
B. 3.
C. 4.
D. 1.
Đáp án: A
Giải thích:
Khi muốn chỉnh sửa dữ liệu của ô tính thì ta làm theo 2 cách:
- Cách 1. Chỉnh sửa dữ liệu trực tiếp tại ô tính.
+ Nháy đúp chuột vào ô tính làm xuất hiện con trỏ soạn thảo.
+ Thực hiện chỉnh sửa, gõ Enter hoàn tất.
- Cách 2. Chỉnh sửa dữ liệu thông qua vùng nhập liệu.
+ Chọn ô tính.
+ Nháy chuột vào vùng nhập liệu.
+ Thực hiện chỉnh sửa và nhấn Enter.
Câu 6. Để khởi động MS Excel cần làm những thao tác nào?
A. Nháy chuột vào biểu tượng ![]() trong bảng chọn Start.
trong bảng chọn Start.
B. Nhấn chuột trái vào biểu tượng ![]() trong bảng chọn Start.
trong bảng chọn Start.
C. Nhấn chuột phải vào biểu tượng ![]() trong bảng chọn Start.
trong bảng chọn Start.
D. Di chuyển con trỏ chuột vào biểu tượng ![]() trong bảng chọn Start.
trong bảng chọn Start.
Đáp án: A
Giải thích:
Để khởi động MS Excel, em nháy chuột vào biểu tượng ![]() trong bảng chọn Start. Màn hình MS Excel xuất hiện.
trong bảng chọn Start. Màn hình MS Excel xuất hiện.
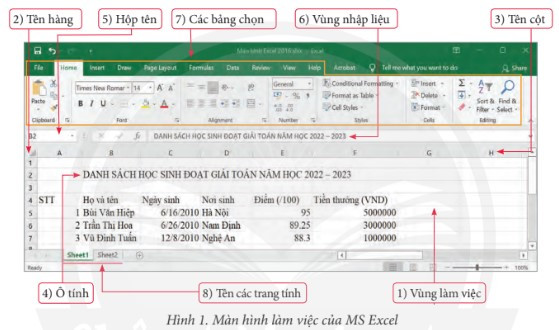
Câu 7. Vùng nhập liệu của ô tính là gì?
A. Tên của ô tính đó.
B. Hiển thị ô tính đang được chọn.
C. Là nơi nhập dữ liệu cho ô tính đang chọn.
D. Chứa các lệnh và biểu tượng lệnh.
Đáp án: C
Giải thích:
Vùng nhập liệu: Là nơi nhập dữ liệu cho ô tính đang chọn.
Câu 8. Bảng chọn trong MS Excel là gì?
A. Tên của ô tính đó.
B. Hiển thị ô tính đang được chọn.
C. Là nơi nhập dữ liệu cho ô tính đang chọn.
D. Chứa các lệnh và biểu tượng lệnh.
Đáp án: D
Giải thích:
Bảng chọn là nơi chứa các lệnh và biểu tượng lệnh.
Câu 9. Muốn thay đổi font chữ của chữ trong MS Excel, ta vào mục nào trong bảng chọn?
A. Insert.
B. Home.
C. Data.
D. Help.
Đáp án: B
Giải thích:
Muốn thay đổi font chữ của chữ trong MS Excel, ta vào mục Home trong bảng chọn.
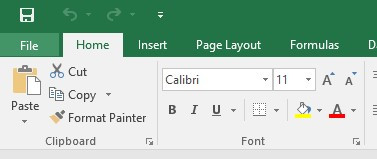
Câu 10. Để chọn một ô tính ta làm cách nào?
A. Nháy chuột vào ô tính muốn chọn.
B. Dùng các phím mũi tên trên bàn phím để di chuyển đến ô tính đó.
C. Chọn ô tính ở góc trái trên của khối ô tính, sau đó nhấn giữ Shift và dùng phím mũi tên di chuyển đến ô tính góc phải dưới.
D. Cả A và B đúng.
Đáp án: D
Giải thích:
Để chọn một ô tính, ta nháy chuột vào ô tính muốn chọn hoặc dùng các phím mũi tên trên bàn phím để di chuyển đến ô tính đó.
Câu 11. Cách định dạng dữ liệu kiểu số?
A. Chọn ô tính (khối ô tính) cần định dạng; Mở bảng chọn Insert và sử dụng các nút lệnh trong nhóm lệnh Number.
B. Chọn ô tính (khối ô tính) cần định dạng; Mở bảng chọn Home và sử dụng các nút lệnh trong nhóm lệnh Number.
C. Chọn ô tính (khối ô tính) cần định dạng; Mở bảng chọn Data và sử dụng các nút lệnh trong nhóm lệnh Number.
D. Chọn ô tính (khối ô tính) cần định dạng; Mở bảng chọn View và sử dụng các nút lệnh trong nhóm lệnh Number.
Đáp án: B
Giải thích:
Muốn định dạng dữ liệu kiểu số, ta chọn ô tính (khối ô tính) cần định dạng; Mở bảng chọn Home và sử dụng các nút lệnh trong nhóm lệnh Number.
Câu 12. Nêu cách định dạng dữ liệu kiểu số kèm kí hiệu tiền tệ?
A. Chọn ô tính (hoặc khối ô tính) cần định dạng; Chọn Home, nháy nút chuột vào mũi tên ![]() ở góc phải dưới nhóm lệnh Number; Trong hộp thoại Format Cells mở ra, lần lượt thực hiện các bước để chọn kí hiệu tiền tệ.
ở góc phải dưới nhóm lệnh Number; Trong hộp thoại Format Cells mở ra, lần lượt thực hiện các bước để chọn kí hiệu tiền tệ.
B. Chọn ô tính (hoặc khối ô tính) cần định dạng; Chọn Home, nháy nút chuột vào mũi tên ![]() ở góc phải dưới nhóm lệnh Number; Trong hộp thoại Cells mở ra, lần lượt thực hiện các bước để chọn kí hiệu tiền tệ.
ở góc phải dưới nhóm lệnh Number; Trong hộp thoại Cells mở ra, lần lượt thực hiện các bước để chọn kí hiệu tiền tệ.
C. Chọn ô tính (hoặc khối ô tính) cần định dạng; Chọn Insert, nháy nút chuột vào mũi tên ![]() ở góc phải dưới nhóm lệnh Number; Trong hộp thoại Format Cells mở ra, lần lượt thực hiện các bước để chọn kí hiệu tiền tệ.
ở góc phải dưới nhóm lệnh Number; Trong hộp thoại Format Cells mở ra, lần lượt thực hiện các bước để chọn kí hiệu tiền tệ.
D. Chọn ô tính (hoặc khối ô tính) cần định dạng; Chọn Home, nháy nút chuột vào mũi tên ![]() ở góc phải dưới nhóm lệnh Number; Trong hộp thoại Number mở ra, lần lượt thực hiện các bước để chọn kí hiệu tiền tệ.
ở góc phải dưới nhóm lệnh Number; Trong hộp thoại Number mở ra, lần lượt thực hiện các bước để chọn kí hiệu tiền tệ.
Đáp án: A
Giải thích:
Muốn định dạng dữ liệu kiểu số kèm kí hiệu tiền tệ, ta chọn ô tính (hoặc khối ô tính) cần định dạng; Chọn Home, nháy nút chuột vào mũi tên ![]() ở góc phải dưới nhóm lệnh Number; Trong hộp thoại Format Cells mở ra, lần lượt thực hiện các bước để chọn kí hiệu tiền tệ.
ở góc phải dưới nhóm lệnh Number; Trong hộp thoại Format Cells mở ra, lần lượt thực hiện các bước để chọn kí hiệu tiền tệ.
Câu 13. Theo em, phát biểu nào dưới đây là sai?
A. Có thể chọn khuôn dạng trình bày dữ liệu thông qua hộp thoại Format Cells.
B. Khối ô tính bắt buộc phải nằm trên nhiều cột hoặc nhiều hàng.
C. Có thể nhập dữ liệu trực tiếp tại ô tính hoặc thông qua vùng nhập liệu.
D. Sau khi đã nhập dữ liệu thì không chỉnh sửa được dữ liệu trong ô tính.
Đáp án: D
Giải thích:
D sai vì: Sau khi đã nhập dữ liệu thì vẫn chỉnh sửa được dữ liệu trong ô tính.
Câu 14. Dữ liệu kiểu ngày và kiểu số được căn lề như thế nào?
A. Căn lề phải.
B. Căn lề giữa.
C. Căn lề trái.
D. Căn lề hai bên.
Đáp án: A
Giải thích:
Dữ liệu kiểu số, kiểu ngày được tự động căn lề phải.
Câu 15. Chọn khẳng định sai trong các khẳng định sau?
A. Mặc định dữ liệu kiểu chữ được căn lề phải, kiểu số, kiểu ngày được tự động căn lề trái.
B. Khi nhập dữ liệu vào ô tính, phần mềm bảng tính sẽ tự động nhận biết và phân loại dữ liệu kiểu số, kí tự, ngày, ….
C. Để chọn một ô tính, ta nháy chuột vào ô tính muốn chọn hoặc dùng các phím mũi tên trên bàn phím để di chuyển đến ô tính đó.
D. Để khởi động MS Excel, em nháy chuột vào biểu tượng ![]() trong bảng chọn Start (hoặc ở màn hình nền hoặc thanh Taskbar). Màn hình MS Excel xuất hiện.
trong bảng chọn Start (hoặc ở màn hình nền hoặc thanh Taskbar). Màn hình MS Excel xuất hiện.
Đáp án: A
Giải thích:
Khẳng định A sai bởi: Mặc định dữ liệu kiểu chữ được căn lề trái, kiểu số, kiểu ngày được tự động căn lề phải.
>>>> Bài tiếp theo: Lý thuyết Tin học 7 Chân trời sáng tạo bài 8
Trên đây là toàn bộ nội dung bài Lý thuyết Tin học lớp 7 bài 7: Phần mềm bảng tính sách Chân trời sáng tạo. Các em học sinh tham khảo thêm Tin học lớp 7 Kết nối tri thức và Tin học 7 Cánh diều. VnDoc liên tục cập nhật lời giải cũng như đáp án sách mới của SGK cũng như SBT các môn cho các bạn cùng tham khảo.







