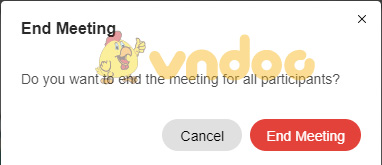Cách sử dụng Webex meet học online
Hướng dẫn dùng Webex dạy học trực tuyến
Việc học trực tuyến hiện nay đang được rất nhiều địa phương trên toàn quốc thực hiện do ảnh hưởng của dịch Covid19. Một trong các ứng dụng dạy học trực tuyến hiệu quả hiện nay chính là Webex Meet. Trong bài viết này VnDoc sẽ hướng dẫn các bạn cách sử dụng Webex meet trong dạy học online, mời các bạn cùng tham khảo.
- Cách dùng Meet Now Skype thay thế Zoom
- Các giải pháp thay thế ứng dụng Zoom hiệu quả
1. Webex meet là gì
Webex là phần mềm giúp truy cập máy tính từ xa, hỗ trợ tạo phòng họp, hội nghị thông qua kết nối mạng Internet. Bạn chỉ cần 1 chiếc máy tính có kết nối mạng và Webcam là đã có thể tạo cho mình một cuộc họp từ xa trực tuyến với chất lượng đường truyền đảm bảo.
Webex còn hỗ trợ khả năng kết nối, tạo phòng họp với các thiết bị Smartphone iOS, Android sử dụng kết nối 3G, 4G…
Tương tự như Skype, Cisco Webex cũng hỗ trợ khả năng đàm thoại video nhiều người với chất lượng độ nét cao. Mọi thông tin về cuộc họp đều được bảo mật an toàn tuyệt đối. Webex còn hỗ trợ khả năng chia sẻ tài liệu, trình diễn dữ liệu màn hình cũng như lưu lại toàn bộ chi tiết cuộc họp.
Điểm khác biệt của Cisco Webex so với các phần mềm gọi thoại hiện nay như Skype, Viber đó là khả năng theo dõi màn hình người tham gia. Thống kê các đầu việc cần làm, chú ý ngay trên màn hình họp chính. Đồng thời với đó là khả năng phân việc, lưu trữ tài liệu cũng như khả năng nhắc nhở công việc qua Outlook.
Bên cạnh ứng dụng về tổ chức hội nghị trực tuyến, Webex còn cung cấp nhiều giải pháp liên quan tới chăm sóc khách hàng, quản lý bán hàng hay đào tạo trực tuyến có thể kể tới như: Cisco WebEx Telepresence, Cisco WebEx Connect IM, Cisco WebEx Social…
2. Cách đăng ký tài khoản Webex Meet
Bước 1: Người dùng truy cập link dưới đây rồi nhập địa chỉ email để đăng ký tài khoản, nhấn Start for Free để bắt đầu.
Bước 2: Chuyển sang giao diện mới người dùng nhập địa chỉ email rồi nhấn Sign Up để đăng ký tài khoản sử dụng.
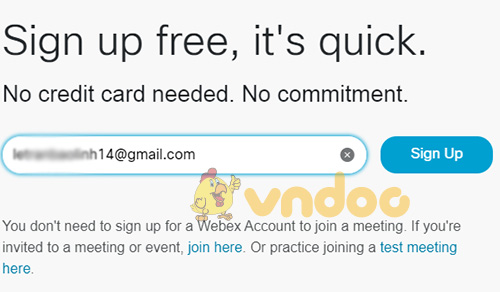
Tiếp đến hiển thị giao diện để bạn nhập tên sử dụng Webex Meet, nhấn Continue để tiếp tục. Khi đó bạn nhận được thông báo rằng Webex Meet sẽ gửi về địa chỉ email chi tiết cách sử dụng Webex Meet.
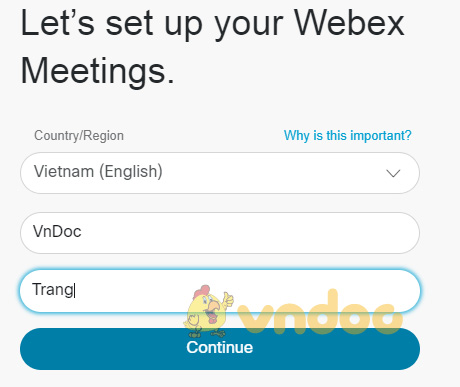
Bạn mở email rồi click vào link nhận được để tiến hành tạo mật khẩu tài khoản.
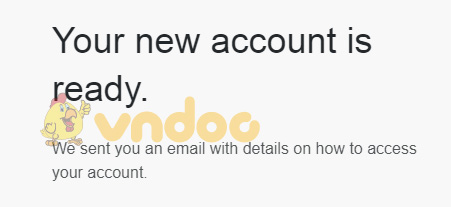
Bước 3:
Nhấn Create Password để tạo mật khẩu. Mật khẩu phải có ít nhất 8 ký tự, có chữ thường và chữ hoa, số.
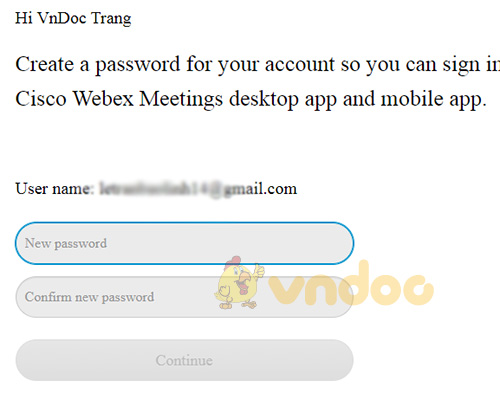
Bước 4:
Bây giờ bạn quay lại trang chủ của Webex Meet, nhấn vào Sign in > Webex Meeting để đăng nhập tài khoản. Nhập đầy đủ thông tin tài khoản cá nhân.
Đây là giao diện chính của Webex Meet để bạn sử dụng.
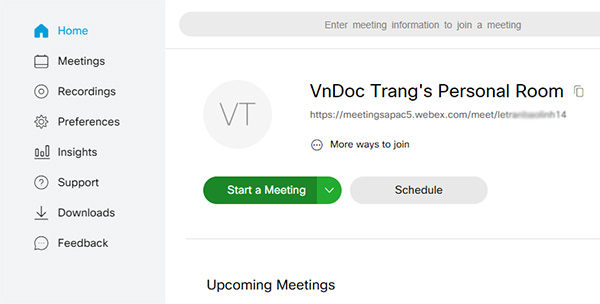
3. Hướng dẫn tạo lớp học trực tuyến trên Webex Meet
Bước 1:
Trong giao diện chúng ta nhấn Start a Meeting, rồi chọn cách sử dụng trên web là Web app, nhấn nút Start a Meeting để xác nhận.
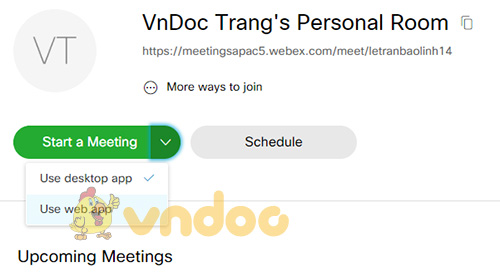
Sau đó bạn đồng ý để Webex Meet sử dụng camera và micro trên trình duyệt. Cuối cùng nhấn Start meeting để tạo lớp học trực tuyến.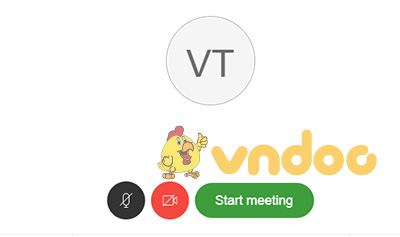
Bước 2:
Để mời người khác tham gia lớp học trên Webex Meet, bạn nhấn vào biểu tượng chú ý ở góc trái trên cùng rồi sao chép Meeting number hoặc Meeting link gửi cho người muốn tham gia lớp học.
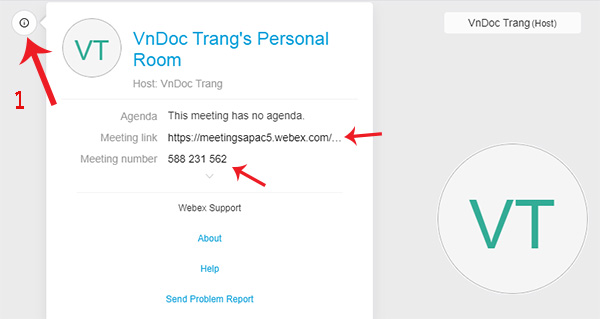
Bước 3:
Với người tham gia lớp học trực tuyến trên Webex Meet, bạn truy cập theo link dưới đây và không cần có tài khoản cũng được. Nhấn nút Join ở bên trên.
https://www.webex.com/
Khi đó hiển thị giao diện để nhập thông tin phòng học. Người tham gia nhập Meet Number để tham gia. Sau đó nhấn Join from your browser để sử dụng trên trình duyệt.
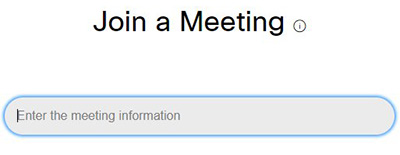
Bước 4:
Tiếp đến nhập địa chỉ email và tên của bạn để Host biết người tham gia là ai, chỉ đơn giản như vậy. Sau đó cũng nhấn Join meeting và cho phép sử dụng micro, webcam là được.
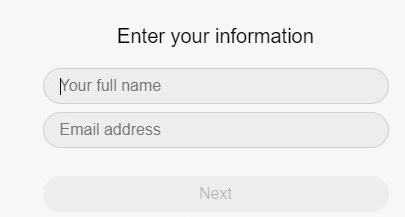
Bước 5:
Đây là giao diện gọi video trên Webex Meet. Với Host tạo phòng thì có nhiều thiết lập hơn so với người tham gia.
- Biểu tượng micro: Bật tắt âm thanh.
- Biểu tượng webcam: Bật tắt video.
- Biểu tượng share: Chia sẻ màn hình.
- Biểu tượng hình người: Quản lý người tham gia.
- Biểu tượng chat: Nhắn tin với các thành viên.
- Biểu tượng 3 chấm: Tùy chọn thiết lập.
- Biểu tượng dấu x: Rời lớp học.
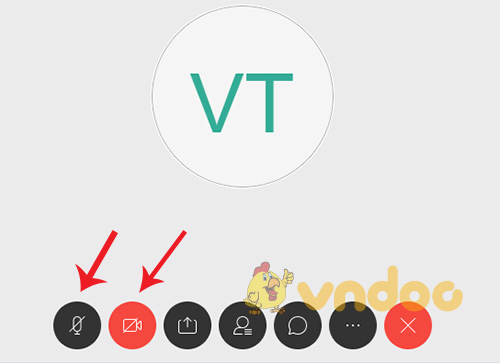
Nếu muốn dừng buổi học nhấn vào biểu tượng dấu X sau đó nhấn End Meeting.