Hướng dẫn cách điểm danh học sinh trên Zoom
Hướng dẫn cách điểm danh học sinh, sinh viên trên Zoom
VnDoc xin giới thiệu Hướng dẫn cách điểm danh học sinh trên Zoom. Hướng dẫn này dành cho giáo viên có thể quản lý, điểm danh học sinh trên Zoom bằng cách xuất báo cáo đăng ký hoặc xuất báo cáo câu hỏi thăm dò ý kiến. Bằng cách này, giáo viên có thể quản lý số lượng học sinh đã tham gia lớp học online (Đặc biệt là đối với các lớp học có đông học viên). Mời bạn quan tâm tham khảo chi tiết nội dung hướng dẫn dưới đây
- Cách biến điện thoại thành webcam khi dùng Zoom
- Cách tìm lại bản ghi của Zoom sau buổi học
- 9 mẹo sử dụng tính năng “ẩn” ít người biết của Zoom
- Cách khai giảng trực tuyến trên Zoom
MỞ PHÒNG HỌC TRÊN ZOOM
Bước 1: Truy cập trang https://zoom.us/ đăng nhập
Bước 2: Chọn Meeting -> Schedule meeting
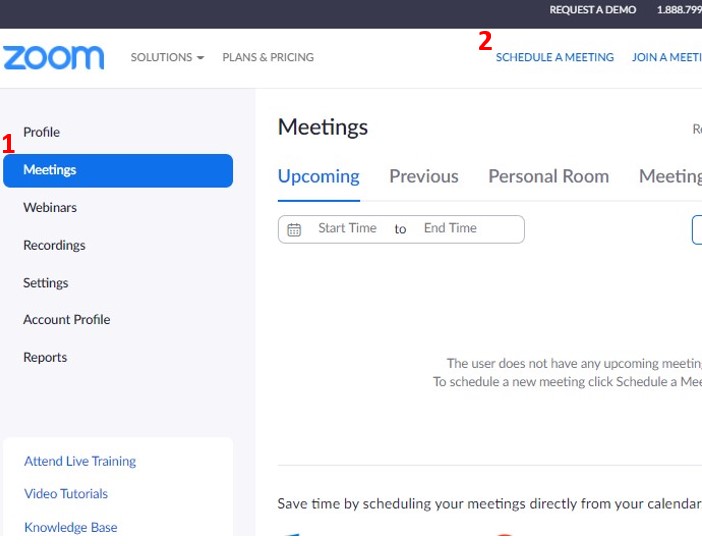
Bước 3: Điền hoặc chọn thông tin các tùy chọn sau với ý nghĩa giải thích bên dưới
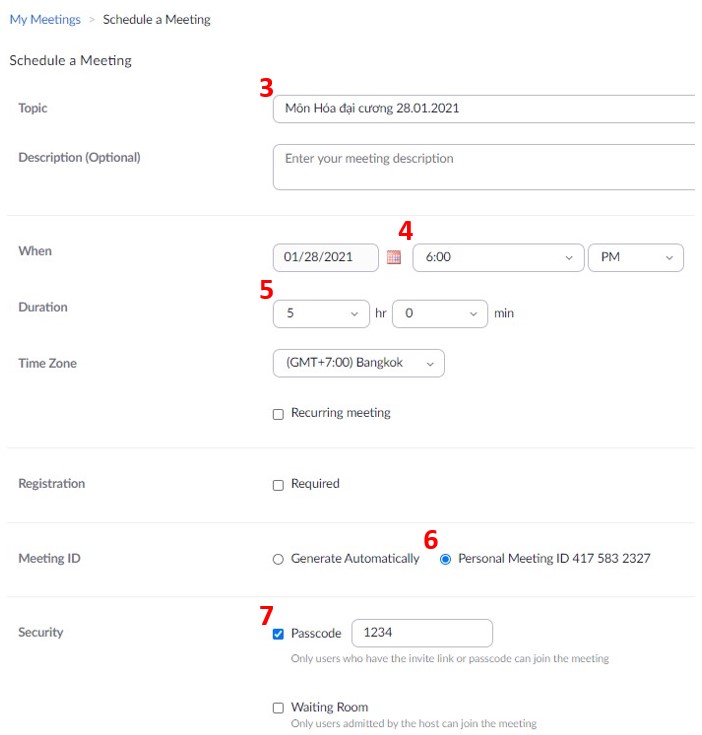
Trong đó:
3_ Tên phòng học, đặt theo tên môn_ ngày tháng năm diễn ra lớp học
4_Thời gian bắt đầu học
5_ Thời gian diễn ra lớp học
6_Mã ID lớp học
7_Mật khẩu phòng học
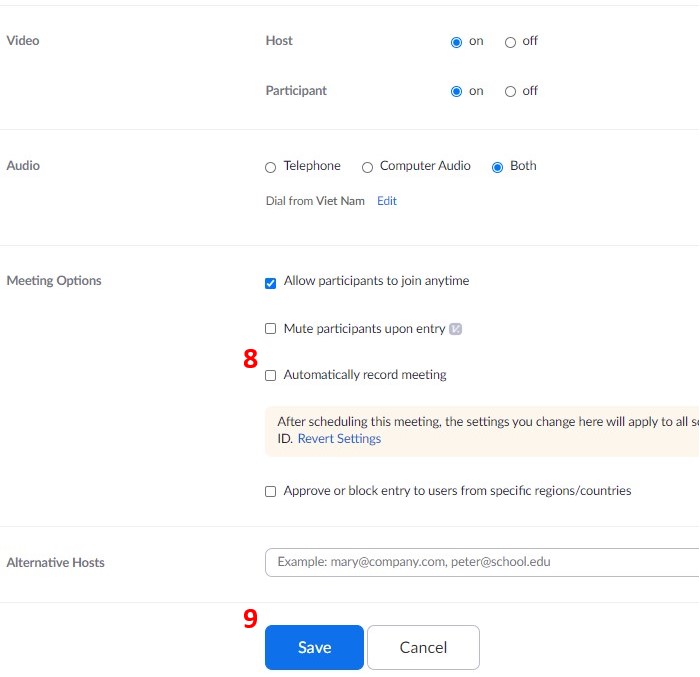
8_Bỏ chức năng recording
9_Lưu phòng học đã tạo
Một phòng Zoom, trong 1 thời điểm tồn tại 1 host (chủ phòng), lúc mới tạo chủ phòng là người tạo ra phòng học
Một phòng Zoom, trong 1 thời điểm tồn tại nhiều Co-host (phó phòng), có chức năng tương tự chủ phòng ngoại trừ tính năng xóa/hủy phòng
Chủ phòng có tính năng sau
- Share screen (share màn hình) giảng bài
- Bật/ tắt mic/ video các thành viên
- Gán quyền chủ phòng/ phó phòng cho người khác
HƯỚNG DẪN ĐIỂM DANH TRÊN ZOOM
Hiện tại có hai cách để điểm danh học sinh, sinh viên trên Zoom:
- Điểm danh bằng cách xuất báo cáo đăng ký sau khi đã bật tính năng Registration (đăng ký) cho cuộc họp
- Điểm danh bằng cách xuất báo cáo thăm dò ý kiến sau khi đã bật tính năng Polling (thăm dò ý kiến) cho cuộc họp
Điều kiện xuất báo cáo
- Bạn phải là chủ phòng (Usage Reports đã được bật), quản trị viên hoặc chủ tài khoản.
- Sử dụng tài khoản Zoom Pro, API Partner, Zoom Business, Zoom Education
- Để có thể xuất báo cáo, điểm danh học sinh trên Zoom, người dùng phải cài đặt phần mềm Zoom có trả phí. Phiên bản Zoom miễn phí không hỗ trợ tính năng này
Thực hiện lần lượt các bước bên dưới:
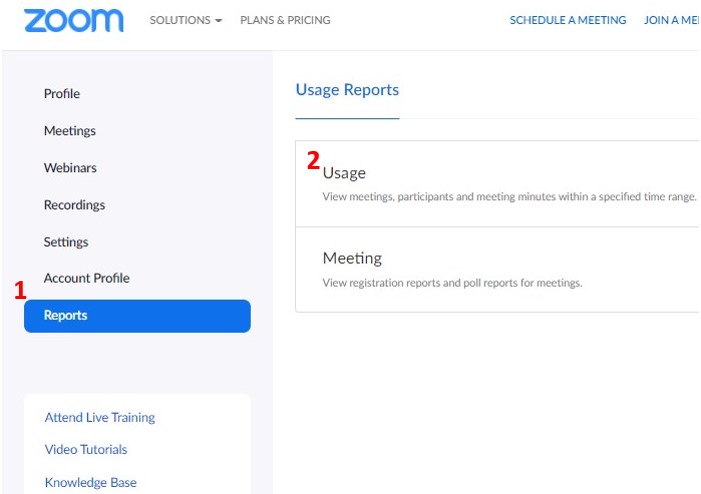
Trong đó
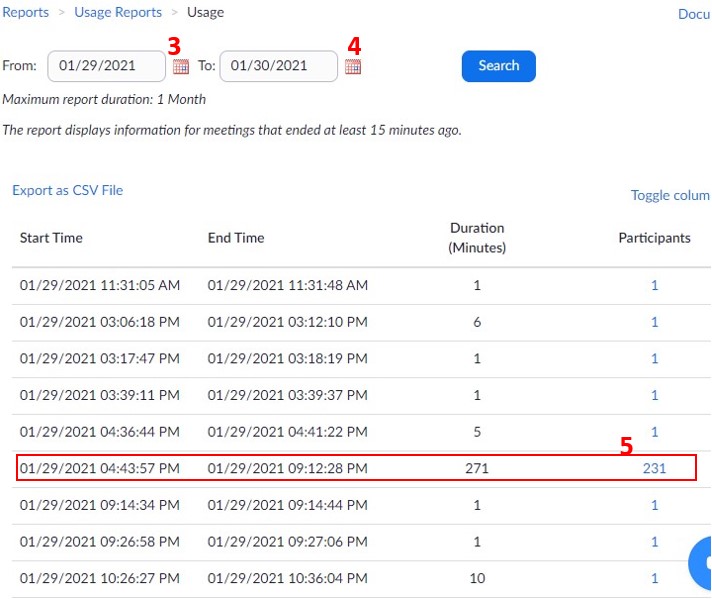
3_ 4 Chọn khoảng thời gian diễn ra lớp học
5_Quan sát dòng có thời gian nằm trong khoảng thời gian diễn ra lớp học cùng với số phút và người gian nhiều nhất, click vào số người tham gia (vd: 231 như hình)
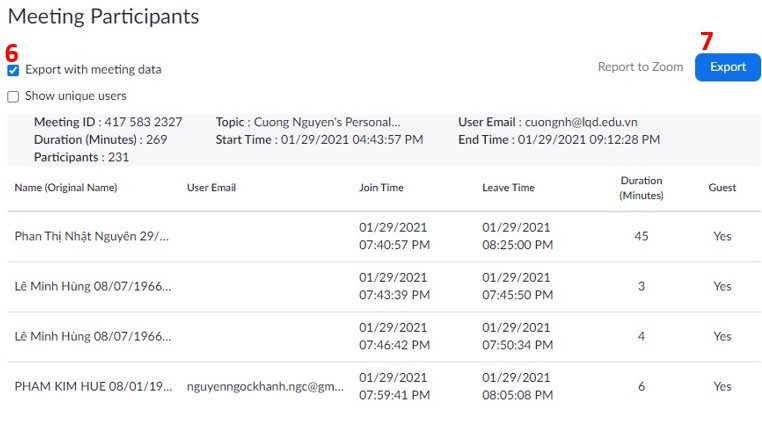
Sau đó file điểm danh .csv sẽ tự tải về máy. Hoàn thành!
Theo mặc định, báo cáo đăng ký chứa các thông tin sau của những người tham gia đã đăng ký:
- Họ và tên
- Địa chỉ email
- Ngày và giờ đăng ký
- Trạng thái phê duyệt
Báo cáo thăm dò ý kiến chứa các thông tin sau của những người tham gia đã trả lời câu hỏi thăm dò ý kiến:
- Tên người dùng và địa chỉ email
- Ngày và giờ họ gửi câu trả lời
- Câu hỏi thăm dò ý kiến và câu trả lời của người tham gia
LƯU Ý
- Báo cáo cuộc họp sẽ tự động bị xóa sau 30 ngày kể từ ngày đã lên lịch cuộc họp. Đây cũng là lúc cuộc họp bị xóa khỏi trang Previous Meetings trên trình duyệt web
- Nếu cuộc họp đã bị xóa khỏi danh sách Cuộc họp trình duyệt web. Bạn không thể tạo báo cáo cho cuộc họp đó. Bạn vẫn có thể tải xuống bất kỳ báo cáo nào đã tạo trước khi xóa cuộc họp
- Bạn nên tạo báo cáo cuộc họp ngay sau khi cuộc họp đã kết thúc. Nếu đã tạo báo cáo trước khi bắt đầu cuộc họp. Bạn nên tạo lại báo cáo để lấy dữ liệu được thu thập trong cuộc họp. Chỉ có thể tạo báo cáo thăm dò ý kiến trong phiên họp trực tiếp, sau khi cuộc thăm dò đã kết thúc
- Nếu một cuộc thăm dò ý kiến được khởi động lại trong một cuộc họp. Báo cáo thăm dò ý kiến sẽ chỉ hiển thị cho cuộc thăm dò cuối cùng. Nếu bạn cần khởi chạy cùng một cuộc thăm dò hai lần và muốn cả hai bộ dữ liệu. Hãy cân nhắc tạo một cuộc thăm dò thứ hai với các câu hỏi giống như ban đầu để tránh khởi chạy lại
- Báo cáo thăm dò ý kiến có thể được tạo và tải xuống trong phiên họp trực tiếp. Chủ phòng phải sử dụng Zoom Client phiên bản 5.4.7 trở lên
Như vậy VnDoc đã chia sẻ tới quý thầy cô Hướng dẫn cách điểm danh học sinh trên Zoom. Bằng cách này, giáo viên có thể quản lý số lượng học sinh đã tham gia lớp học online. (Đặc biệt là đối với các lớp học có đông học viên). Ngoài ra tính năng xuất báo cáo này của Zoom còn có thể đươc áp dụng trong các công ty, các buổi hội thảo có đông người tham gia. Bằng cách này chủ phòng có thể quản lý xem có những ai đã tham gia cuộc họp. Chúc quý thầy cô thực hiện thành công.
Ngoài ra VnDoc cũng có riêng một chuyên mục Dạy học Online để quý thầy cô tham khảo
- Hướng dẫn sử dụng Google Classroom để học online
- Gợi ý 10 cách dạy học trực tuyến hiệu quả cao trong mùa Covid
- Cách sử dụng filter, sticker trên Google Meet để làm đẹp cực đơn giản
- 4 mẹo sử dụng Zoom an toàn tránh rò rỉ thông tin hiệu quả nhất



