Cách đặt hình nền trên Zoom
Việc tạo hình nền ảo trong Zoom sẽ giúp không gian giảng dạy, hội họp của bạn trông gọn gàng hơn. Với tính năng nền ảo Virtual Background bạn có thể dễ dàng thay đổi, tạo background trong Zoom và không còn phải lo lắng về căn phòng bừa bộn của mình nữa. Dưới đây là hướng dẫn chi tiết mời các bạn cùng tham khảo.
Cách tạo background trong Zoom
Lưu ý: Bạn có thể bật Virtual Background cho Zoom trên PC, Mac và iOS (iPhone 8 trở lên, iPad Pro, iPad thế hệ thứ 5 và thứ 6 trở lên).
1. Virtual Background trong Zoom hoạt động như thế nào?
Để sử dụng tính năng nền ảo cho cuộc trò chuyện video trong Zoom, bạn cần có PC hoặc Mac với thông số kỹ thuật khá cao để kích hoạt tính năng này. Điều đó có nghĩa là máy Mac hoặc PC sẽ cần có một phiên bản gần đây của hệ điều hành và bộ xử lý lõi tứ cao cấp.
Nếu có một hệ thống cũ với thông số kỹ thuật thấp hơn thì bạn sẽ cần đặt một màn hình màu xanh lá cây phía sau để Zoom có thể chọn nó và chuyển nền của bạn sang một backdrop thẩm mỹ hơn so với trước đây.
Bạn cũng có thể tải lên hình ảnh của riêng bạn dưới dạng nền ảo. Không có giới hạn kích thước khi thêm hình nền ảo của riêng bạn, nhưng chúng tôi khuyên bạn nên cắt hình ảnh để phù hợp với tỷ lệ khung hình của máy ảnh trước khi tải lên.
Ví dụ : Nếu máy ảnh của bạn được đặt thành 16: 9, hình ảnh 1280 pixel x 720 px hoặc 1920 pixel x 1080 pixel sẽ hoạt động tốt.
2. Cách sử dụng tính năng Virtual Background của Zoom
Giả sử PC hoặc Mac của bạn tương thích với tính năng nền ảo, thật dễ dàng để thiết lập. Đây là cách thực hiện và che giấu tất cả những thứ lộn xộn phía sau bạn.
Lưu ý: Các hướng dẫn này hoạt động cho cả máy tính Mac và Windows chạy ứng dụng Zoom.
1. Mở ứng dụng Zoom.
Lưu ý: Bạn có thể cần phải đăng nhập ở giai đoạn này.
2. Nhấp vào Settings.
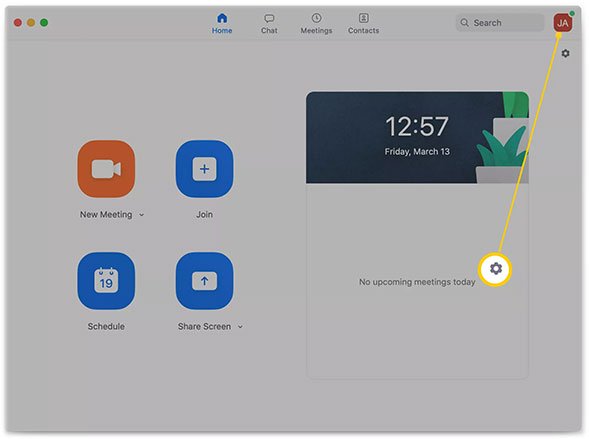
3. Nhấp vào Virtual Background.
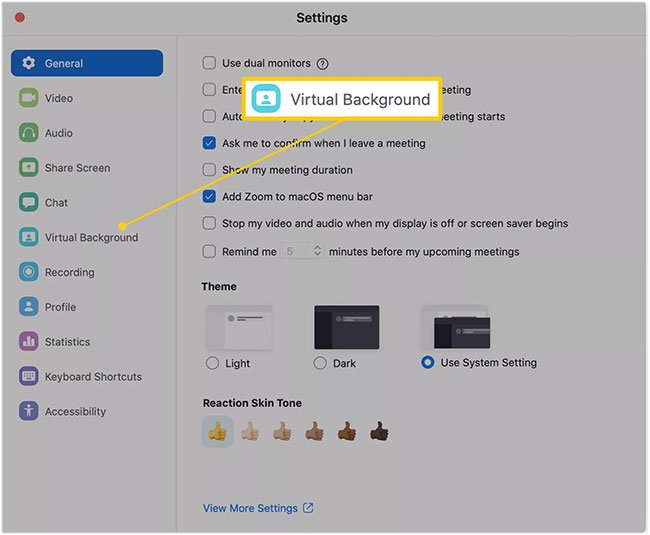
4. Nhấp vào một nền ảo mà bạn thích.
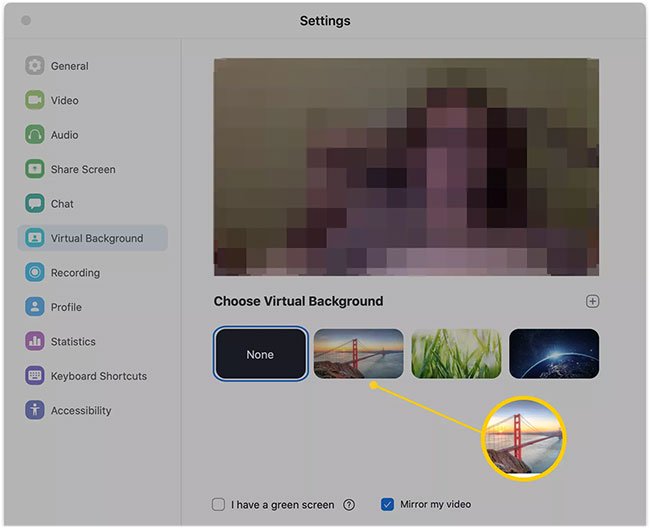
5. Nếu PC/Mac của bạn đủ mạnh, nền ảo sẽ ngay lập tức được áp dụng.
6. Nếu bạn có hệ thống thông số kỹ thuật thấp, hãy thiết lập màn hình xanh phía sau bạn và đánh dấu vào ô I have a green screen để xem nền ảo của bạn một cách chính xác.
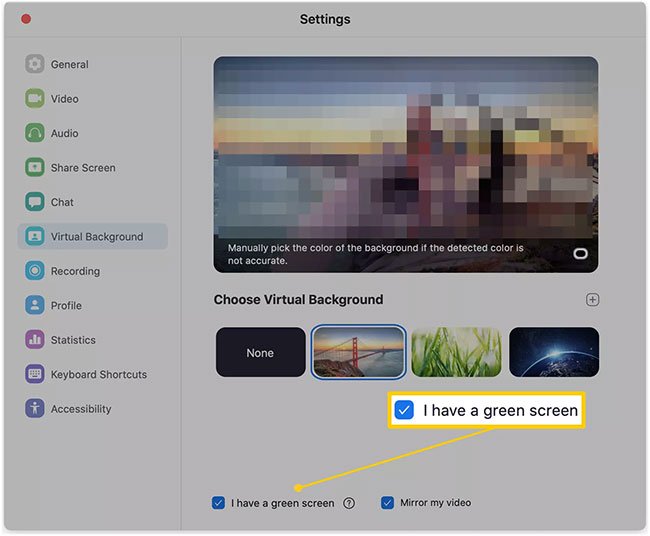
3. Cách làm hình nền trên zoom bằng ảnh của bạn
Zoom đi kèm với nguồn nền ảo của riêng nó, nhưng bạn có thể thêm hình ảnh của riêng mình nếu muốn. Đây là cách để làm điều đó.
1. Trên ứng dụng Zoom, nhấp vào Settings.
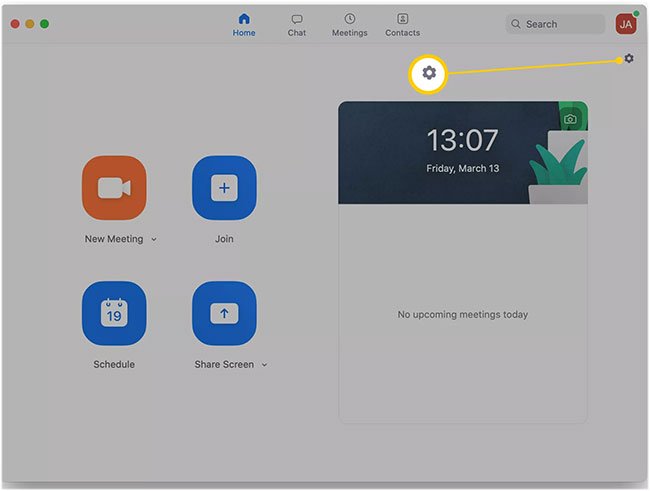
2. Nhấp vào Virtual Background.
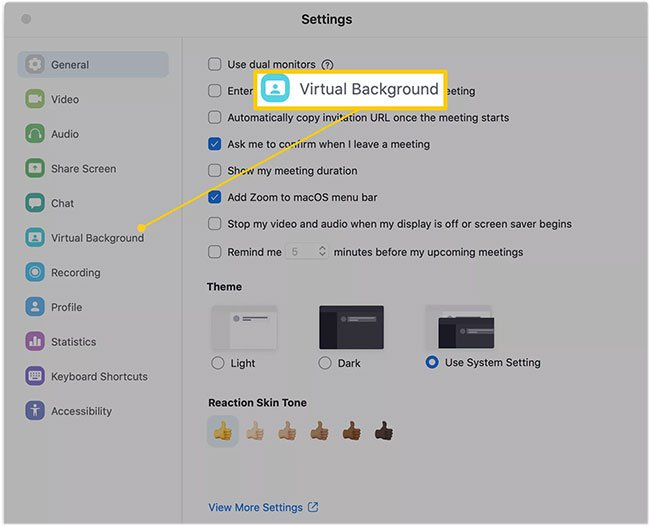
3. Nhấp vào dấu cộng bên cạnh Choose Virtual Background.
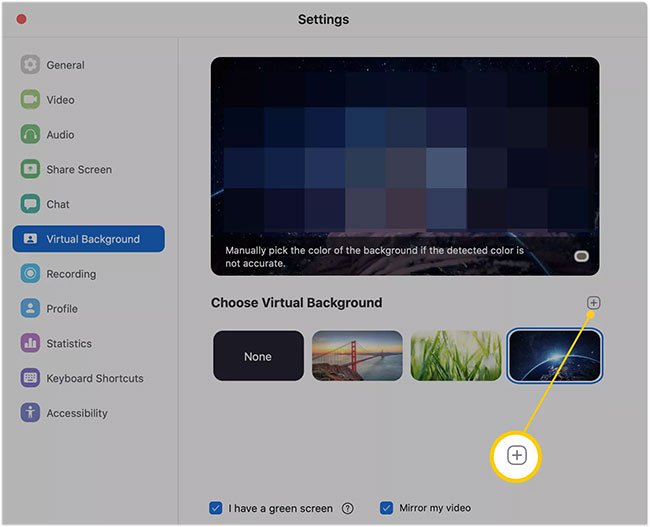
4. Duyệt để tìm hình ảnh bạn muốn thêm.
5. Nhấp vào Open.
6. Hình ảnh bây giờ trở thành nền ảo của bạn.
Để xóa nền, nhấp vào x trên hình thu nhỏ của hình ảnh.











