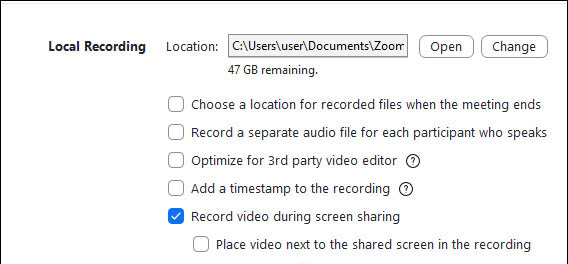Cách ghi lại video học trên Zoom
Hướng dẫn ghi lại buổi học online trên Zoom
Cách ghi lại bài giảng trên Zoom hay cách ghi lại buổi học online trên Zoom được VnDoc hướng dẫn chi tiết trong bài viết dưới đây, mời các bạn cùng tham khảo.
Zoom được xem là một trong những phần mềm hỗ trợ học trực tuyến đang được phổ biến hiện nay. Do tình hình dịch bệnh Covid-19 bùng phát tại nhiều địa phương, tỉnh thành mà việc học online giúp cho công tác giảng dạy và học tập không bị gián đoạn. Tuy nhiên học online do lỗi mạng, hay bạn chưa hiểu kĩ bài dạy của giáo viên thì làm sao để xem lại bài dạy? VnDoc sẽ hướng dẫn các bạn cách ghi lại buổi học online với thao tác đơn giản, để bạn có thể xem lại nội dung trong buổi học nhiều lần hơn, giúp tiếp thu bài tốt hơn.
Hướng dẫn nhanh cách ghi lại buổi học online trên Zoom
Nhấn vào More và chọn Record this Computer → chọn More trong giao diện ghi và Pause/Stop Recording để tạm dừng hoặc dừng hẳn → End để kết thúc → chọn biểu tượng cài đặt → Record → Open để xem lại video.
Hướng dẫn ghi lại buổi học trên Zoom
Bước 1:
Sau khi đã tạo phòng học Zoom thành công với các thành viên tham gia, bạn nhấn vào biểu tượng Record ở phía cuối giao diện để tiến hành ghi âm.
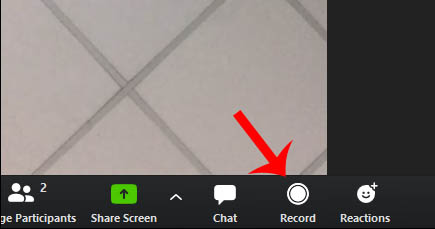
Bước 2:
Ngay sau đó quá trình ghi âm được diễn ra và bạn có tùy chọn tạm dừng, hoặc dừng việc ghi video buổi học ở phía cuối màn hình.
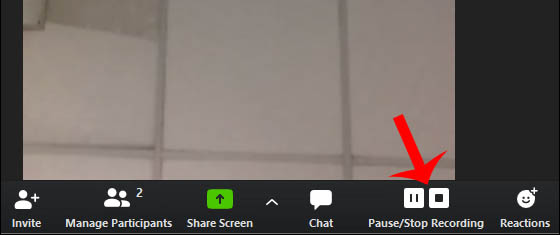
Khi nhấn End Meeting thì buổi học online được lưu lại và chuyển thành video.
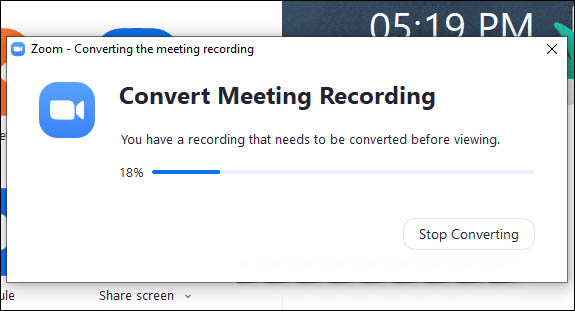
Bước 3:
Để mở video ghi lại buổi học bạn nhấn vào biểu tượng Meetings ở trên cùng màn hình, rồi nhấn vào nhóm Record để tìm lại video. Video được mặc định lưu lại trong thư mục Zoom ở ổ C và được lưu theo thời gian, ngày, phòng học đã tạo để bạn dễ tìm lại.
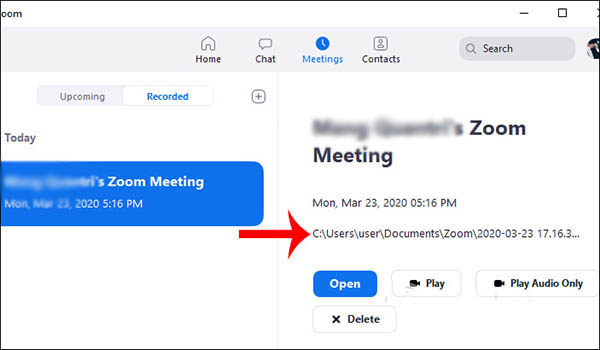
Bước 4:
Trong trường hợp chúng ta muốn thay đổi lại thư mục lưu video ghi lại buổi học, nhấn vào biểu tượng bánh răng cưa chọn nhóm Record. Sau đó bạn thay đổi lại thư mục lưu video ghi lại buổi học và một số thiết lập bên dưới.