Cách đổi tên trên Zoom bằng máy tính, điện thoại
Cách đổi tên trên Zoom bằng máy tính, điện thoại được VnDoc sưu tầm và chia sẻ. Zoom chủ yếu được coi là một ứng dụng họp trực tuyến dành cho doanh nghiệp và người dùng thường sử dụng tên thật của họ. Nhưng thông tin tên đôi khi có thể không chính xác và những người tham gia được tự do thực hiện thay đổi tên trên Zoom của mình. Điều đó được thực hiện vô cùng đơn giản trên cả máy tính và điện thoại.
Cách đổi tên trên ZOOM
- Tại sao Zoom không có tiếng? Lỗi Zoom không có âm thanh
- Cách sử dụng Zoom trên điện thoại
- Cách sử dụng Zoom trên máy tính
- Cách sử dụng Zoom trên máy tính
- Cách ghi lại video học trên Zoom
- Cách dạy học online hiệu quả
Có thể dễ hiểu lý do vì sao bạn muốn thay đổi tên của mình trên Zoom, đặc biệt cho các cuộc gặp vui nhộn - nơi bạn chơi game hoặc thách đấu bạn bè. Trong những trường hợp đó, bạn sẽ muốn tự gọi mình bằng một cái tên hài hước nào đó cho hợp cảnh và bạn có thể thực hiện theo hướng dẫn sau đây để đổi tên trên Zoom.
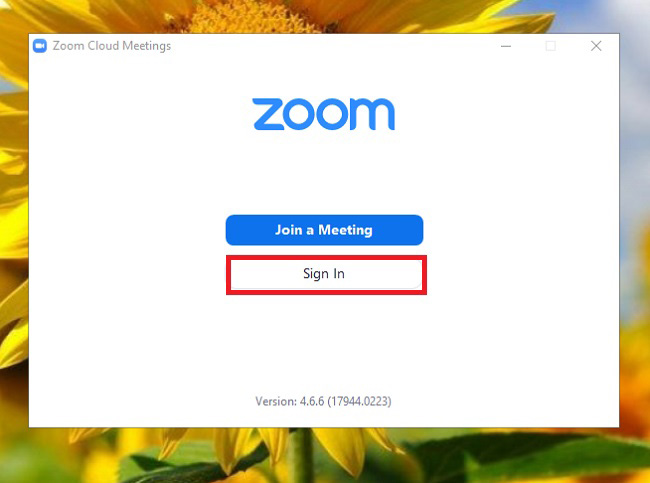
1. Đổi tên trong khi cuộc họp Zoom đang diễn ra
*Trên PC
Bước 1: Khi cuộc họp đang diễn ra, bạn click vào Participants ở phía dưới màn hình.
Bước 2: Di con trỏ chuột lên trên tên của bạn cho đến khi bạn thấy tùy chọn để chọn More.
Bước 3: Click vào More> Rename.
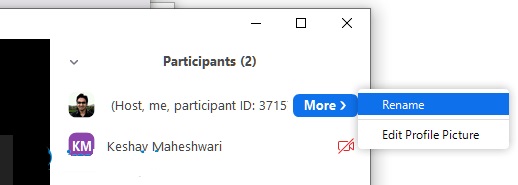
Bước 4: Nhập tên theo ý muốn trong trường văn bản và nhấp chuột vào OK để xác nhận thay đổi.
*Trên điện thoại
Bước 1: Trong cuộc họp, bạn chạm vào Participants để hiển thị danh sách người tham gia.
Bước 2: Tìm kiếm và chọn tên của bạn từ danh sách. Sau đó, chạm vào nó.
Bước 3: Chọn Rename và nhập tên mới của bạn trong trường văn bản để đổi tên.
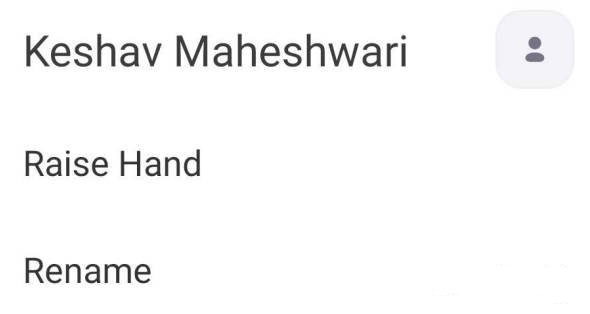
2. Đổi tên của người tham gia cuộc họp Zoom
Lưu ý: Chỉ chủ trì cuộc họp mới có thể thực hiện việc này từ phía của họ, những người tham gia cuộc họp không có quyền kiểm soát thay đổi này từ phía của mình. Nếu muốn thay đổi tên với tư cách là người tham gia, bạn sẽ cần liên hệ với chủ trì cuộc họp của mình và gửi yêu cầu cho họ.
*Trên PC
Bước 1: Click vào Participants ở bên dưới màn hình và di chuột vào tên của người tham gia mà bạn muốn đổi tên.
Bước 2: Chọn More > Rename.
Bước 3: Nhập tên mới vào trường văn bản và click OK để hoàn thành.
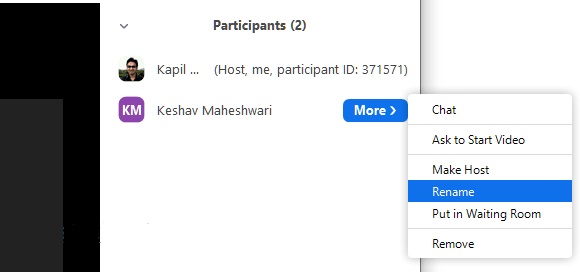
Ngoài ra, còn một cách khác để bạn đổi tên thành viên của cuộc họp Zoom trên máy tính:
Bước 1: Tìm người tham gia có liên quan trong nguồn cấp dữ liệu video cho cuộc họp của bạn và nhấp chuột phải vào tên của họ.
Bước 2: Chọn Rename và nhập tên mới vào trường văn bản vừa xuất hiện.
Bước 3: Nhấp chuột vào OK để lưu thay đổi.
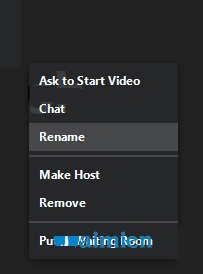
*Trên điện thoại
Bước 1: Chạm vào Participants trong cuộc họp để xem tên của tất cả những người tham gia.
Bước 2: Tìm kiếm thành viên có liên quan trong danh sách, chạm vào đó và chọn Rename.
Bước 3: Nhập tên mới trong trường văn bản để đổi tên cho người tham gia cuộc họp Zoom.
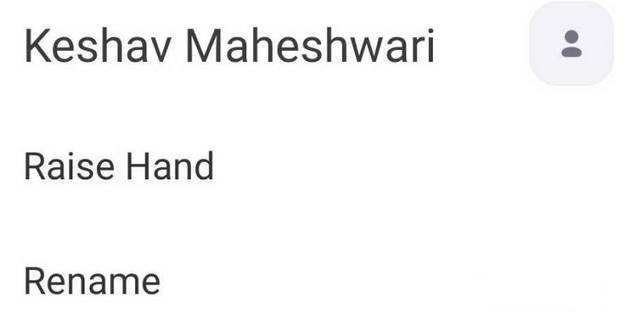
3. Cách đổi tên trong Profile
* Trên PC
Bước 1: Bạn mở ứng dụng Zoom trên máy tính, click vào biểu tượng profile của bạn và chọn My Profile. Điều này sẽ được bạn đến trang profile.
Bước 2: Click vào nút Edit ở phía bên phải ảnh profile của bạn.
Bước 3: Nhập tên mới trong trường First Name và Last Name, click Save changes ở phía dưới màn hình để hoàn tất quá trình.
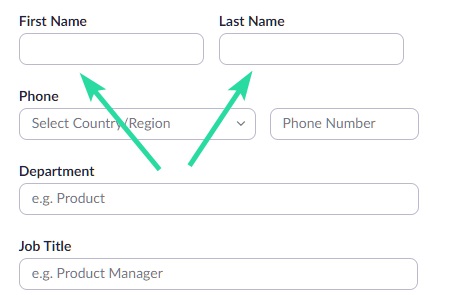
* Trên điện thoại
Bước 1: Mở ứng dụng Zoom trên điện thoại và click vào Settings ở phía dưới góc bên phải màn hình.
Bước 2: Chạm vào Profile > Display Name.
Bước 3: Nhập tên theo ý muốn vào 2 trường text xuất hiện và nhấn vào Ok để hoàn tất quá trình thay đổi tên của bạn.
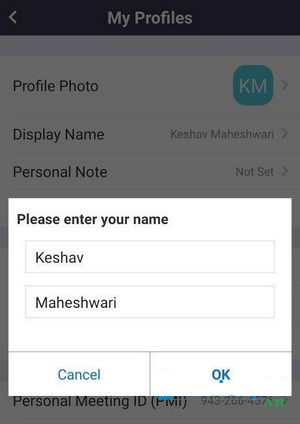
Như vậy bạn đã biết cách đổi tên của chính mình trong cuộc họp và đổi cả tên của các thành viên tham gia cuộc họp nếu bạn là người chủ trì.
Mời quý thầy cô tham khảo thêm: Thư viện Giáo Án điện tử VnDoc
- Kế hoạch bài dạy theo mẫu công văn 5512
- Kế hoạch giảng dạy môn Địa lý từ lớp 6-9 theo công văn 5512
- Giáo án Văn 9: Luyện tập phân tích và tổng hợp theo Công văn 5512
- Tổng hợp giáo án Văn 9 theo Công văn 5512
- Tổng hợp giáo án Văn 8 theo Công văn 5512
- Giáo án dạy thêm môn Ngữ Văn 9
- Cách tắt mic trong Zoom trên máy tính, điện thoại
- Tại sao Zoom không có tiếng? Lỗi Zoom không có âm thanh
- Cách bảo mật tài khoản Zoom
- Các giải pháp thay thế ứng dụng Zoom hiệu quả
- Cách đặt hình nền trên Zoom
- Cách ghi lại video học trên Zoom
- Một số biện pháp giúp cải thiện âm thanh trên Zoom
- Những tính năng hữu ích bị ẩn trên Zoom











