Giải SBT Tin học 10 Cánh diều bài 1
Giải SBT Tin học 10 bài 1: Tạo văn bản, tô màu và ghép ảnh có đáp án chi tiết cho từng câu hỏi chương trình sách mới. Thông qua đây các em học sinh đối chiếu với lời giải của mình, hoàn thành bài tập hiệu quả.
Bài: Tạo văn bản, tô màu và ghép ảnh
Câu E1 trang 61 SBT Tin 10: Mỗi công cụ của phần mềm thiết kế đồ hoạ thường đi kèm những thành phần nào sau đây?
1) Bảng công cụ.
2) Bảng tùy chọn.
3) Bảng tùy chọn mở rộng.
4) Hệ thống bảng chọn.
Trả lời:
Đáp án đúng là: 2), 3), 4)
- Đáp án A sai vì Bảng công cụ để quản lí các công cụ.
- Mỗi công cụ có những tham số cơ bản được chọn trong Bảng tùy chọn. Những tham số mở rộng được chọn từ Bảng tùy chọn mở rộng. Một số lệnh trên bảng chọn cũng hỗ trợ sử dụng công cụ.
Câu E2 trang 61 SBT Tin 10: Lệnh nào sau đây không phải là lệnh làm việc với tệp ảnh?
A. Mở tệp ảnh mới.
B. Lưu ảnh trong một tệp với định dạng mặc định.
C. Xuất ảnh sang định dạng chuẩn.
D. Sao chép ảnh từ một lớp ảnh này sang một lớp ảnh khác.
Trả lời:
Đáp án D sai, vì sao chép ảnh từ một lớp ảnh này sang lớp ảnh khác là thao tác làm việc giữa các lớp ảnh. Mở tệp ảnh (đáp án A), Lưu ảnh (đáp án B) và Xuất ảnh (đáp án C) là các lệnh làm việc với tệp ảnh, chọn từ bảng chọn File.
Câu E3 trang 61 SBT Tin 10: Chất lượng của một ảnh phụ thuộc vào các tham số nào sau đây?
1) Kích thước ảnh.
2) Độ phân giải.
3) Không gian màu.
4) Màu nền
Trả lời:
Đáp án đúng là: 1), 2)
Chất lượng ảnh phụ thuộc vào mật độ điểm ảnh. Khi kích thước ảnh tăng lên hoặc giảm xuống thì mật độ điểm ảnh có thể giảm hoặc tăng, làm ảnh hưởng để độ sắc nét của ảnh, do đó kích thước của ảnh cũng làm thay đổi chất lượng ảnh. Không gian màu và màu nền không làm thay đổi chất lượng ảnh.
Câu E4 trang 62 SBT Tin 10: Hình bên minh hoạ biểu tượng FG/BG. Biểu tượng này không cho biết thông tin nào sau đây?
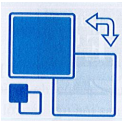
A. Màu tiền cảnh.
B. Màu hậu cảnh.
C. Màu văn bản (nếu nó được chèn vào ảnh).
D. Màu FG/BG mặc định.
Trả lời:
Đáp án C sai vì màu văn bản được quy định riêng khi tạo văn bản. Biểu tượng cặp màu cho biệt các thông tin như đã nêu ở các đáp án A, B, D.
Câu E5 trang 62 SBT Tin 10: Phát biểu nào sau đây đúng khi so sánh hai công cụ tô màu: Bucket Fill ![]() và Gradient
và Gradient ![]()
A. Công cụ Bucket Fill được dùng để tô màu thuần nhất, công cụ Gradient được dùng để tô màu chuyển dần.
B. Công cụ Bucket Fill chỉ tô màu hậu cảnh, công cụ Gradient chỉ tô màu tiền cảnh.
C. Cả hai công cụ Bucket Fill và Gradient luôn luôn sử dụng màu trên biểu tượng FG/BG để tô.
D. Cả hai công cụ Bucket Fill và Gradient đều sử dụng đường cơ sở đề điều khiển cách tô màu trên đối tượng.
Trả lời:
Đáp án đúng là: A
Đáp án B sai vì cả hai công cụ để tô màu hậu cảnh và tiền cảnh.
Đáp án C sai vì công cụ Gradient có thể không sử dụng màu trên cặp biểu tượng FG/BG, tuỳ thuộc vào tham số gradient.
Đáp án D sai vì công cụ Bucket Fill không sử dụng đường cơ sở khi tô màu.
Câu E6 trang 62 SBT Tin 10: Phát biểu nào sau đây SAI về văn bản được tạo trong phần mềm thiết kế đồ hoạ?
A. Văn bản được tạo bằng một công cụ riêng, trong GIMP công cụ tạo văn bản là Text ![]() .
.
B. Văn bản có thể được định dạng với các thuộc tính cơ bản giống như định dạng văn bản trong các phần mềm soạn thảo văn bản.
C. Văn bản không được xem như một đối tượng đồ hoạ mặc dù nó được tạo ra trên một lớp ảnh độc lập.
D. Văn bản có thể được di chuyển bằng công cụ di chuyển Move ![]()
Trả lời:
Đáp án C sai. Khi công cụ Text không được chọn, văn bản được xem như một đối tượng đồ hoạ, có thể áp dụng các phép biến hình cho nó như xoay, quay, thay đổi kích thước. Sau khi áp dụng các phép biến hình, nội dung văn bản không thay đổi được nữa.
Câu E7 trang 62 SBT Tin 10: Em hãy tạo một tấm thiệp chúc mừng mẹ nhân ngày Quốc tế Phụ nữ (08/3) hoặc ngày Phụ nữ Việt Nam (20/10). Lưu sản phẩm với tên tệp là “Thiệp chúc mừng mẹ.cxf” đồng thời xuất tệp sang định dạng “.jpg” bằng cách thực hiện lệnh File\Export As. Hình 1 là một ví dụ về thiệp chúc mừng mẹ nhân ngày Quốc tế Phụ nữ.
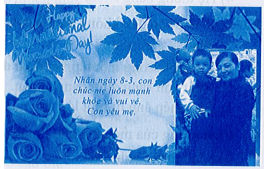
Trả lời:
Hướng dẫn thực hành:
Bước 1. Tạo một tệp ảnh mới có kích thước phù hợp với thiệp chúc mừng mẹ nhân ngày 08/3.
- Thực hiện lệnh File\ New
- Chọn kích thước ảnh (Image Size) trong hộp thoại New Image. Các kích thước thiệp chúc mừng phổ biến là 10 × 20 cm, 9 × 18 cm hoặc 12 × 15 cm.
- Chọn độ phân giải ảnh: Có thể chọn 300 x 300 px/in
Bước 2. Nhập nội dung tấm thiệp.
- Chọn công cụ Text rồi chọn các thuộc tính định dạng như phông chữ, cỡ chữ và màu chữ trong bảng tùy chọn của công cụ.
- Nháy chuột vào vị trí cần chèn văn bản trong cửa sổ ảnh rồi nhập nội dung văn bản (lời chúc mừng).
- Chọn công cụ Move để kết thúc tạo văn bản.
- Chọn lớp văn bản, sau đó chọn công cụ Text và nháy chuột vào văn bản nếu muốn sửa nội dung văn bản. Để định dạng lại văn bản, nhớ chọn tất cả văn bản trước khi chọn các thuộc tính định dạng trong bảng tùy chọn.
Bước 3. Mở tệp ảnh nguồn và ghép ảnh.
- Thực hiện lệnh File\Open để chọn và mở tệp ảnh nguồn (ảnh để ghép). Chọn ảnh này và thực hiện lệnh hai lệnh Edit\ Copy và Edit\Paste để sao chép ảnh nguồn vào ảnh đích (ảnh được ghép). Ngay sau khi thực hiện lệnh, một lớp động (vùng chọn tạm thời) được tạo ra với tên lớp có dạng “Floating Selecftion...” như Hình 1. Nháy chuột vào lệnh ![]() để tạo một lớp mới thay thế lớp động này.
để tạo một lớp mới thay thế lớp động này.
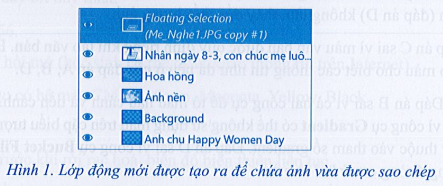
- Thay vì thực hiện lệnh trên, có thể đưa trực tiếp ảnh nguồn thành một lớp mới của ảnh đích bằng lệnh File\Open As Layer.
- Ảnh dùng để ghép có thể cần phải chỉnh sửa lại cho hợp lí, ví dụ như:
+ Dùng công cụ Crop ![]() để cắt khung ảnh cho phù hợp.
để cắt khung ảnh cho phù hợp.
+ Dùng công cụ Scale ![]() để thay đổi kích thước ảnh
để thay đổi kích thước ảnh
+ Dùng công cụ Rotate ![]() để xoay ảnh.
để xoay ảnh.
+ Thay đổi lại thứ tự các lớp ảnh.
Bước 4. Lưu ảnh và xuất ảnh.
- Thực hiện lệnh File\Save để lưu ảnh với định dạng “.cxf”.
- Thực hiện lệnh File\ Export As để xuất ảnh sang định dạng chuẩn theo yêu cầu.
Câu E8 trang 63 SBT Tin 10: Hãy tạo một tấm thiệp mời, loại có thể gấp được (minh hoạ ở Hình 2). Khi mở ra, mặt ngoài tấm thiệp là trang 4 và trang 1, còn mặt trong là trang 2 và trang 3. Thông thường trang 3 để trống. Em có thể tuỳ chọn: người mời, người được mời; chủ đề; ảnh được chèn vào và nội dung của tấm thiệp; thiết kế tấm thiệp theo hướng in dọc hoặc in ngang với kích thước phù hợp.
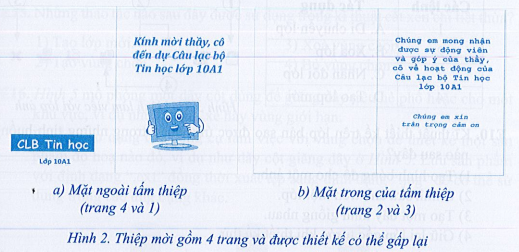
Trả lời:
Hướng dẫn thực hành:
Mỗi mặt của tấm thiệp sẽ được tạo trong một tệp ảnh. Khi in thiệp sẽ in hai tệp ảnh trên cùng một tờ giấy nhưng lật trang in. Kích thước của các tệp ảnh này giống nhau.
Bước 1. Tạo tệp ảnh mới và kẻ đường chuẩn dọc.
- Thực hiện lệnh File\New để tạo tệp ảnh mới. Sản phẩm cần tạo là loại thiệp gấp được, nên chọn kích thước tệp ảnh là: rộng × cao = 25 × 18 cm, độ phân giải = 300000 px/in, màu nền = white (màu trắng).
- Tạo đường chuẩn dọc ở trung tâm ảnh, nơi sẽ gấp tấm thiệp. Đường chuẩn này được tạo bằng cách thực hiện lệnh Images\ Guides\New Guide (by Percent) xuất hiện hộp thoại như Hình 2. Chọn Direction = Verial, (in %) = 50.
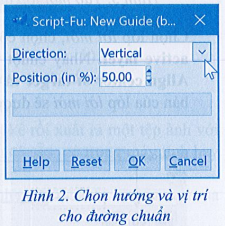
- Lưu tệp, chẳng hạn với tên tệp là “Thiệp mời dự CLB - mặt ngoài.cxf”.
Bước 2. Tạo văn bản ở mặt trước của tấm Hình 2. Chọn hướng và vị trí thiệp (trang 1).
- Quy định cặp màu FG/BG là Cam/Xanh lá. Màu cam có mã màu là f5624d. Màu văn bản của tấm thiệp sẽ là một trong hai màu này, trong đó màu Cam là màu chính.
- Chọn công cụ Text để tạo văn bản cho mặt trước tấm thiệp. Theo ví dụ, văn bản có nội dung là “Kính mời thầy, cô đến dự Câu lạc bộ Tin học lớp 10A1”. Có thể chọn phông chữ là Times New Roman, Italic, cỡ chữ = 100, màu chữ là màu cam, căn biên giữa. Tạm gọi lớp văn bản trên đây là lớp lời mời.
- Dưới đây là cách căn biên văn bản vào chính giữa một lớp ảnh.
Chú ý: Ảnh ban đầu có kích thước là 25 × 18 cm, do đó trang 1 chỉ có kích thước là 12.5 × 18 cm. Tạo một lớp mới trong suốt, đặt tên là lớp Định vị, có kích thước 12.5 x 9 cm, cách mép trái giấy (Offset X) là 9 cm, cách mép trên giấy (Offset Y) 2 cm (Hình 3). Đặt lớp Định vị xuống dưới lớp lời mời.
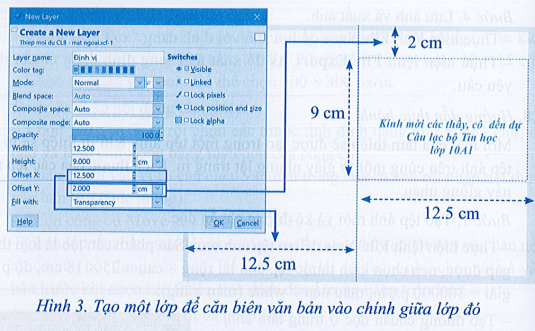
Chọn lớp lời mời, chọn công cụ Aligment ![]() với lựa chọn Relative to = active layer. Nháy chuột vào văn bản rồi chuyển sang lớp Định vị, chọn Align center of target và Align middle of target (Hình 4). Kết quả là văn bản của lớp lời mời sẽ được căn biên vào chính giữa lớp Định vị.
với lựa chọn Relative to = active layer. Nháy chuột vào văn bản rồi chuyển sang lớp Định vị, chọn Align center of target và Align middle of target (Hình 4). Kết quả là văn bản của lớp lời mời sẽ được căn biên vào chính giữa lớp Định vị.
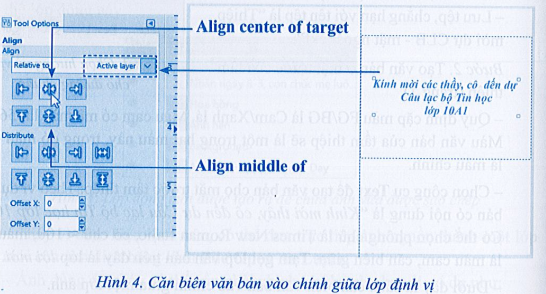
Bước 3. Tạo văn bản ở mặt sau của tấm thiệp (trang 4).
- Tương tự như cách tạo và căn biên văn bản trên đây, tiến hành tạo và căn biên văn bản ở mặt sau tấm thiệp (trang 4). Theo ví dụ, cần tạo hai văn bản là “CLB Tin học” và “Lớp 10A1” được đặt chính ở giữa mặt sau của tấm thiệp.
Gợi ý: Lớp định vị mới trong suốt, kích thước 12.5 x 9 cm, Offset Y = 9 cm. Văn bản bên trên và bên dưới có thể chọn phông chữ tương ứng là: “Rockwell Condensed, Bold Condensed” và “Sans-serif Bold”. Kết quả nhận được như Hình 5a.
- Tạo một lớp mới trong suốt, đặt tên lớp là nền, đặt phía dưới lớp văn bản thứ nhất. Chọn lớp nền rồi tạo một vùng chọn hình chữ nhật bao quanh văn bản thứ nhất, tô màu cam cho vùng chọn. Chuyển sang lớp văn bản, đổi màu văn bản thành màu trắng. Kết quả nhận được như Hình 5b.
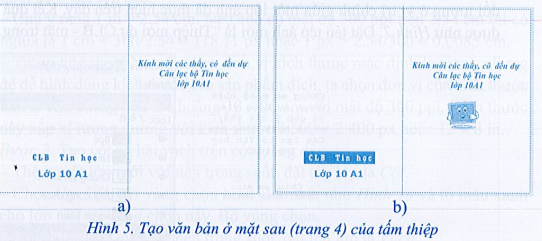
Bước 4. Tạo hình ảnh cho trang 1 của tấm thiệp.
- Ảnh dự định đưa vào trang 1 có thể tự thiết kế rồi xuất ra một tệp ảnh với định dạng chuẩn. Ảnh này cũng có thể là ảnh có sẵn: có trong máy tính hay sưu tầm trên Internet.
- Sau khi đã có tệp ảnh nguồn, đưa trực tiếp ảnh nguồn thành một lớp mới của ảnh đích bằng lệnh File\Open As Layer.
- Điều chỉnh kích thước và vị trí của hình ảnh cho phù hợp. Kết quả nhận được như Hình 6. Mặt ngoài của tấm thiệp đã được hoàn thiện.
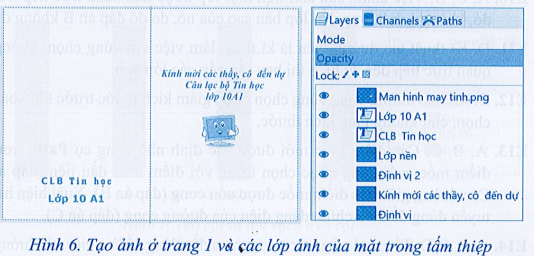
Bước 5. Tạo nội dung cho mặt thứ hai, bên trong tấm thiệp (trang 3).
- Tạo một tệp ảnh mới để thiết kế mặt sau tấm thiệp, có cùng kích thước với mặt trước, tức là 25 × 18 cm, tô màu nền trắng.
- Xác định đường chuẩn dọc ở chính giữa ảnh.
- Tạo một lớp mới trong suốt, đặt tên lớp là Mặt trong.
- Trên lớp Mặt trong, tạo hai văn bản mới với nội dung như mong đợi.
- Căn biên các văn bản này ở chính giữa trang giấy như cách căn biên cho một đối tượng ở vị trí chính giữa một lớp ảnh đã thực hiện trên đây. Kết quả nhận được như Hình 7. Đặt tên tệp ảnh mới là “Thiệp mời dự CLB - mặt trong.cxf”.
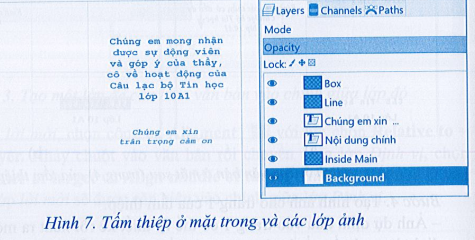
>>> Bài tiếp theo: Giải SBT Tin học 10 Cánh diều bài 2
Trên đây là toàn bộ lời giải Giải SBT Tin học lớp 10 bài 1: Tạo văn bản, tô màu và ghép ảnh sách Cánh diều. Các em học sinh tham khảo thêm Tin học 10 Kết nối tri thức và Tin học lớp 10 Chân trời sáng tạo. VnDoc liên tục cập nhật lời giải cũng như đáp án sách mới của SGK cũng như SBT các môn cho các bạn cùng tham khảo.








