Những lỗi Google Meet phổ biến và cách xử lý
Những lỗi Google Meet phổ biến nhất và cách khắc phục tổng hợp 10 lỗi thường gặp được VnDoc chia sẻ đến các bạn khi dạy và học Online trong mùa dịch này. Mời các bạn cùng theo dõi sau đây.
Các lỗi trên Google Meet
- 1. Google Meet không nhận micro, camera phải làm sao?
- 2. Làm thế nào chia sẻ âm thanh trên Google Meet?
- 3. Google Meet không nghe được tiếng
- 4. Không dùng được Google Meet
- 5. Mọi người không thể nhìn thấy camera của bạn khi sử dụng MacOS
- 6. Các menu drop-down không hiển thị trong quá trình chia sẻ màn hình
- 7. Không thể trình bày khi ở trên MacOS
- 8. Chất lượng video kém trong khi gọi
- 9. Google Meet hoàn toàn không thể truy cập được
- 10. Không thể mở Google Meet trên thiết bị di động
Với các bước sử dụng Google Meet trên bạn có thể dễ dàng tạo lớp học, trình bày bài giảng tương tác với học sinh. Tuy nhiên trong khi dạy sẽ có rất nhiều lỗi phát sinh xảy. Những lỗi thường gặp là gì và cách khắc phục như thế nào? Bạn cùng theo dõi sau đây nhé.
1. Google Meet không nhận micro, camera phải làm sao?
Google Meet không nhận mic sửa lỗi như thế nào? Đây là một trong những lỗi Google Meet thường gặp. Bạn cần kiểm tra lại đã cấp quyền sử dụng máy ảnh và micro trong Chrome.
Vào lần truy cập đầu tiên vào Meet sẽ có thông báo hiển thị vấn đề “Cho phép truy cập máy ảnh và micro trên máy tính” hoặc thiết bị di động và bạn cần chọn “cho phép”.
Cách mở mic trong Google Meet bạn cũng có thể thay đổi tùy chọn bằng cách nhấp vào biểu tượng máy ảnh ở thanh địa chỉ rồi chọn “luôn cho phép”.
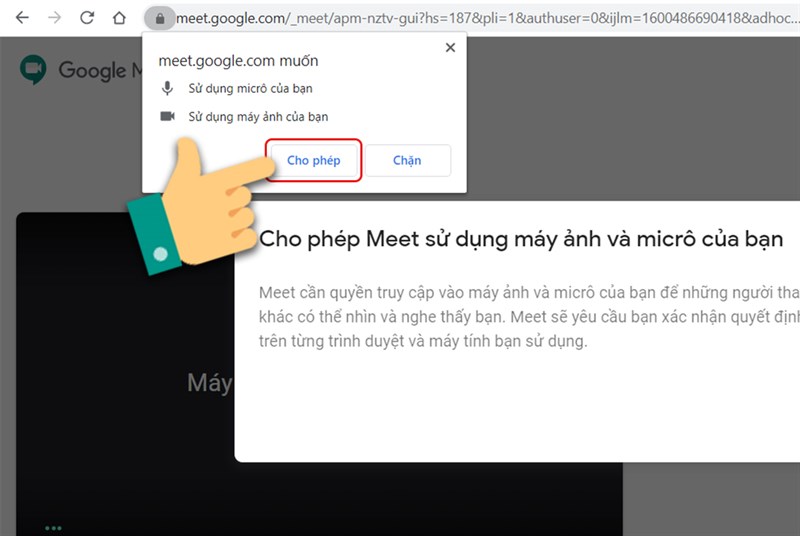
2. Làm thế nào chia sẻ âm thanh trên Google Meet?
Để chia sẻ âm thanh trên Google Meet đầu tiên bạn cần đảm bảo rằng:
Đảm bảo rằng micrô đang được bật.
Đảm bảo mircrô không bị tắt trong cuộc họp. Với 5 người đầu tiên tham gia cuộc họp chuông sẽ kêu. Sau đó, những mới tham gia sẽ tự động tắt tiếng.
Thiết bị Window: Vào mục cài đặt âm thanh “Sound” – chọn “Recording” rồi nhấn đúp vào “Micrô” – “Levels” – trượt thanh âm lượng để tăng âm – nhấn “OK”.
Thiết bị Mac: Chuyển đến mục System Preferences – chọn “Sound” Input – Đảm bảo bạn đã bật micro – Di chuyển thanh trượt âm lượng để tăng âm thanh.
Thiết bị Linux: Vào mục cài đặt Sound – Nhấn “Input” – Chọn mục cài đặt của thiết bị Micrô – Di chuyển thanh trượt âm lượng để tăng âm thanh.
Để việc dạy và học Online hiệu quả hơn các bạn cùng tham khảo: Dạy học Online và các lưu ý cần thiết
3. Google Meet không nghe được tiếng
Cách chia sẻ âm thanh trên Google Meet như thế nào? Đầu tiên, bạn cần tăng âm lượng trên điện thoại hoặc máy tính.
Tiếp đến hãy hỏi xem người tổ chức cuộc họp để đảm bảo rằng họ không tắt tiếng trong cuộc họp và chức năng âm thanh vẫn hoạt động bình thường.
Bên cạnh đó, để giảm bớt tiếng ồn, có thể người khác đã giảm tiếng của bạn để giảm tạp âm. Nhưng đối với các cuộc họp được tổ chức qua tài khoản Google cá nhân thì chỉ người tổ chức cuộc họp mới có thể sử dụng tính tắt tiếng của thành viên. Bạn có thể sửa lỗi bằng cách bật micro của bạn và ở cuối màn hình hãy nhấp vào biểu tượng tắt tiếng.
4. Không dùng được Google Meet
Điện thoại không vào được Google Meet hay không dùng được Google Meet phải làm sao? Bạn cần kiểm tra những lỗi như sau:
- Bạn cần có tài khoản Google Meet.
- Ứng dụng Meet phù hợp với thiết bị di động hoặc trình duyệt web được hỗ trợ.
- Thiết bị tương thích với yêu cầu hệ thống, hệ điều hành được hỗ trợ.
- Đường truyền kết nối internet ổn định.
- Webcam tích hợp hoặc máy ảnh USB bên ngoài.
5. Mọi người không thể nhìn thấy camera của bạn khi sử dụng MacOS
Trên các phiên bản MacOS mới nhất (Mojave trở lên), bạn cần cho phép Chrome hoặc Firefox sử dụng webcam của mình. Đây là một biện pháp bảo mật để đảm bảo không có ứng dụng chưa được phê duyệt nào đang sử dụng webcam hoặc micro của bạn khi không được phép.
Lưu ý : Trước khi làm theo các bước này, hãy kiểm tra để đảm bảo rằng camera của bạn đã được cắm đúng cách. Nếu bạn có thể truy cập webcam của mình trong các ứng dụng khác, chẳng hạn như FaceTime hoặc Photobooth, hãy tiếp tục.
Bước 1: Nhấp vào biểu tượng Apple ở góc trên cùng bên trái của màn hình.
Bước 2: Chọn System Preferences.
Bước 3: Chọn cài đặt Security & Privacy.
Bước 4: Chọn Privacy > Camera.
Bước 5: Đảm bảo rằng Google Chrome hoặc Firefox có dấu kiểm bên cạnh.
Bạn cũng có thể làm theo các bước tương tự nếu micro của bạn bị từ chối. Trong bước 4, hãy chọn tùy chọn Microphone thay vì tùy chọn Camera.
6. Các menu drop-down không hiển thị trong quá trình chia sẻ màn hình
Nhóm phát triển của Google hiện biết rằng khi bạn chia sẻ một cửa sổ trong Google Meet, các menu drop-down sẽ không hiển thị. Nếu bạn cần menu drop-down, lựa chọn tốt nhất lúc này là chia sẻ toàn bộ màn hình của bạn thay vì một cửa sổ nhất định.
7. Không thể trình bày khi ở trên MacOS
Với MacOS Catalina trở lên, bạn cần cho phép trình duyệt ghi lại màn hình của mình trước khi trình bày. Để bật tùy chọn này qua ứng dụng System Preferences, hãy làm theo các bước sau:
Bước 1: Nhấp vào biểu tượng Apple ở góc trên cùng bên trái của màn hình.
Bước 2: Chọn System Preferences.
Bước 3: Chọn cài đặt Security & Privacy.
Bước 4: Chọn Privacy.
Bước 5: Chọn Screen Recording.
Bước 6: Đảm bảo rằng Google Chrome hoặc Firefox có dấu kiểm bên cạnh.
8. Chất lượng video kém trong khi gọi
Một số yếu tố khác nhau có thể ảnh hưởng đến chất lượng cuộc gọi điện video của bạn. Đối với người mới bắt đầu, hãy đảm bảo rằng bạn đang sử dụng webcam độ nét cao từ một nhà sản xuất đáng tin cậy. (Nếu bạn không có một webcam tuyệt vời, bạn sẽ không thể làm được gì nhiều). Ngoài ra, hãy kiểm tra để đảm bảo mạng bạn đang sử dụng có tốc độ cao và có thể hỗ trợ cuộc gọi. Nếu bạn vẫn gặp sự cố, hãy thử đóng các tab và ứng dụng trình duyệt khác đang sử dụng hết tài nguyên. Cuối cùng, nếu bạn đang sử dụng VPN, hãy cố gắng ngắt kết nối khỏi nó, vì nó có thể làm chậm kết nối của bạn.
9. Google Meet hoàn toàn không thể truy cập được
Bạn có thể nhận thấy rằng Google đang gặp một số vấn đề với dịch vụ Meet của mình. Hãy xem Google Workspace Status Dashboard để biết thêm thông tin. Biểu tượng màu xanh lục bên cạnh Meet cho biết mọi thứ đang hoạt động bình thường, trong khi biểu tượng màu cam/vàng hoặc đỏ sẽ biểu thị sự cố có thể giải thích tại sao bạn không thể kết nối vào thời điểm hiện tại.
10. Không thể mở Google Meet trên thiết bị di động
Truy cập App Store trên thiết bị iOS hoặc Play Store trên thiết bị Android để đảm bảo rằng phiên bản Google Meet của bạn vẫn đang trong thời gian được hỗ trợ. Google chỉ hỗ trợ các phiên bản Meet dành cho thiết bị di động trong 6 tháng và những phiên bản cũ hơn của ứng dụng sau đó có thể ngừng hoạt động bình thường. Ngoài ra, hãy xóa ứng dụng và sau đó cài đặt lại ứng dụng đó từ cửa hàng ứng dụng thích hợp trên thiết bị di động của bạn.
Hy vọng với những thông tin liên quan đến Google Meet trên, những tính năng mà ứng dụng này đem lại và cách xử lý một số lỗi cơ bản thường gặp sẽ giúp bạn hiểu rõ hơn về Google Meet để phục vụ cho công việc, học tập từ xa một cách hiệu quả nhất.



