2 cách vẽ hình trên Zoom Meetings cho máy tính
2 cách vẽ hình trên Zoom Meetings cho máy tính được VnDoc đăng tải. Việc học sinh nhắn tin, chat với nhau trong giờ học online dễ gây mất tập trung, dẫn đến giảm chất lượng buổi dạy học. Vì vậy, trong bài viết dưới đây, mình sẽ hướng dẫn cách không cho học sinh chat trong Zoom trên điện thoại, máy tính, nhằm giúp thầy cô thuận lợi hơn trong việc quản lý lớp học
Cách vẽ hình trên Zoom Meetings cho máy tính
I. Lợi ích
- Vẽ hình để chú thích cho học sinh, người học dễ dàng hơn
- Khoanh, đánh dấu các mục quan trọng cần lưu ý
II. Hướng dẫn vẽ hình trên Zoom tại giao diện chia sẻ màn hình
1. Hướng dẫn nhanh
- Đăng nhập Zoom trên máy tính. Trong phòng học Zoom, bạn click chọn biểu tượng Share Screen (chia sẻ màn hình).
- Chọn cửa sổ màn hình bạn muốn chia sẻ để vẽ hình > Nhấn Share (Chia sẻ).
- Chọn mục Annotate tại thanh menu phía trên.
- Xuất hiện menu các công cụ để bạn dùng > Sau khi xong, nhấn Stop Share để ngừng chia sẻ màn hình.
2. Hướng dẫn chi tiết
Bước 1: Đăng nhập Zoom trên máy tính. Trong phòng học Zoom, bạn click chọn biểu tượng Share Screen (chia sẻ màn hình).
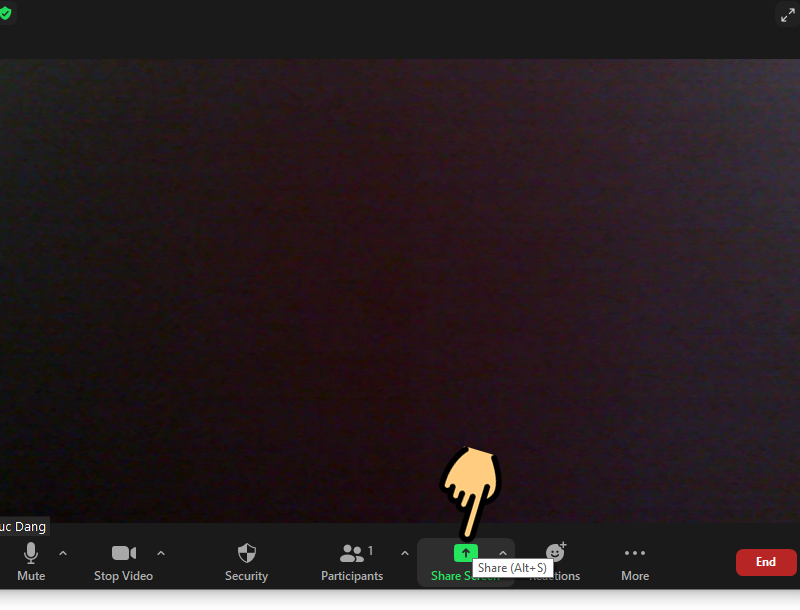
Chọn biểu tượng Share Screen
Bước 2: Chọn cửa sổ màn hình bạn muốn chia sẻ để vẽ hình > Nhấn Share (Chia sẻ).
Bạn có thể mở các công cụ có thể vẽ trên máy tính như Paint, Photoshop trước khi vào phòng Zoom để chọn vào phần mềm vẽ mong muốn.

Chọn cửa sổ màn hình bạn muốn chia sẻ
Bước 3: Chọn mục Annotate tại thanh menu phía trên.
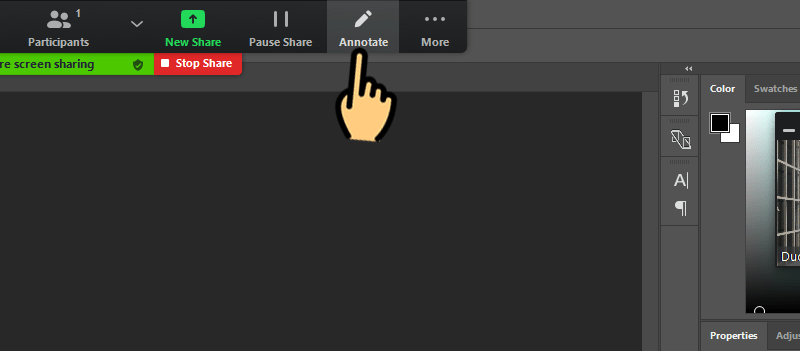
Chọn mục Annotate tại thanh menu phía trên
Bước 4: Xuất hiện menu các công cụ để bạn dùng như sau:
- Text: Nhập, chèn chữ vào khung hình
- Draw: Cung cấp các nét vẽ để bạn vẽ
- Stamp: Các loại dấu tick, dấu mộc xác nhận
- Spotlight: Tạo đường vẽ để nhấn mạnh như bút màu highlight
- Eraser: Công cụ xóa nét vẽ
- Format: Chọn màu đường vẽ, độ rộng đường vẽ, font chữ
- Undo: Hoàn tác
- Redo: Thao tác lại
- Clear: Cho nét vẽ vào thùng rác
- Save: Lưu ảnh màn hình vẽ
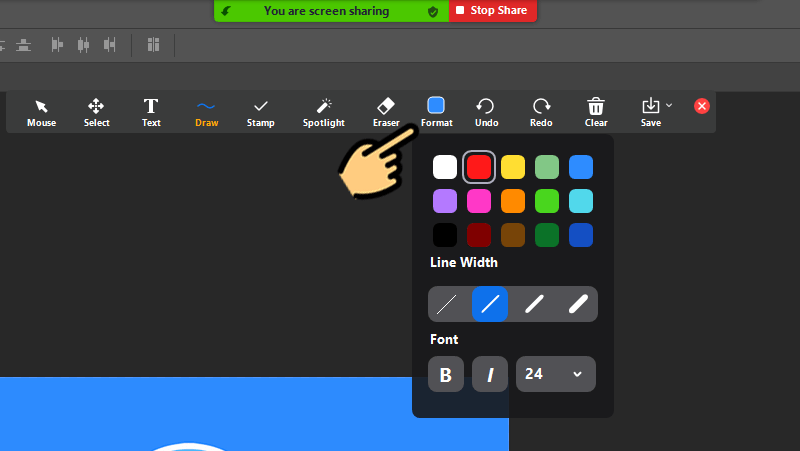
Xuất hiện menu các công cụ
Bước 5: Sau khi xong, nhấn Stop Share để ngừng chia sẻ màn hình.
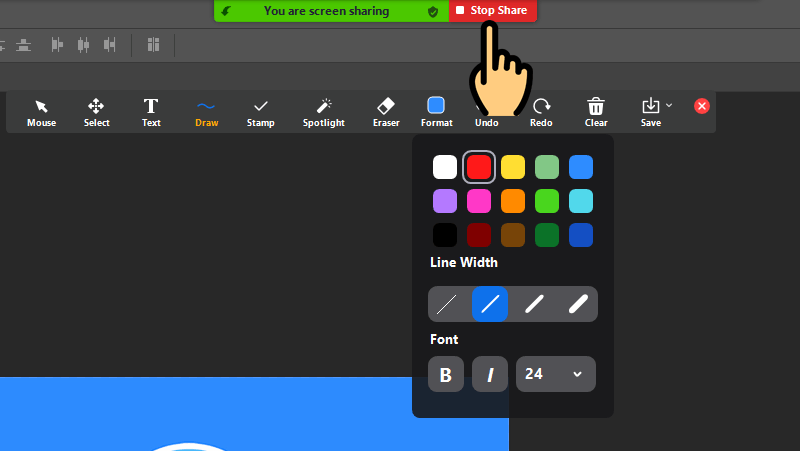
Nhấn Stop Share để ngừng chia sẻ màn hình
II. Hướng dẫn vẽ hình trên bảng trắng Zoom (Whiteboard)
1. Hướng dẫn nhanh
- Đăng nhập Zoom trên máy tính. Trong phòng học Zoom, bạn click chọn biểu tượng Share Screen (chia sẻ màn hình).
- Chọn mục Whiteboard để vẽ hình > Nhấn Share (Chia sẻ).
- Tại đây bạn sẽ thấy bảng màu trắng và các công cụ để bạn dùng.
- Sau khi xong, nhấn Stop Share để ngừng chia sẻ màn hình.
2. Hướng dẫn chi tiết
Bước 1: Đăng nhập Zoom trên máy tính. Trong phòng học Zoom, bạn click chọn biểu tượng Share Screen (chia sẻ màn hình).
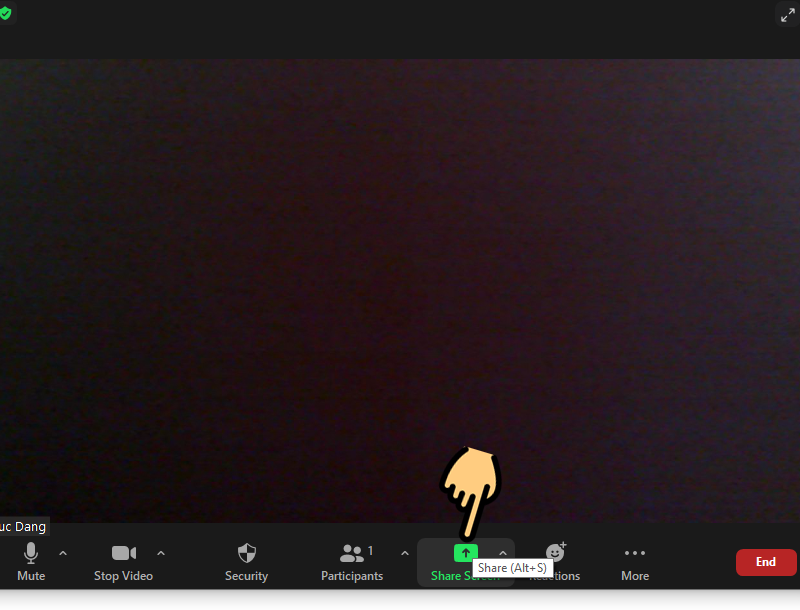
Chọn biểu tượng Share Screen
Bước 2: Chọn mục Whiteboard để vẽ hình > Nhấn Share (Chia sẻ).
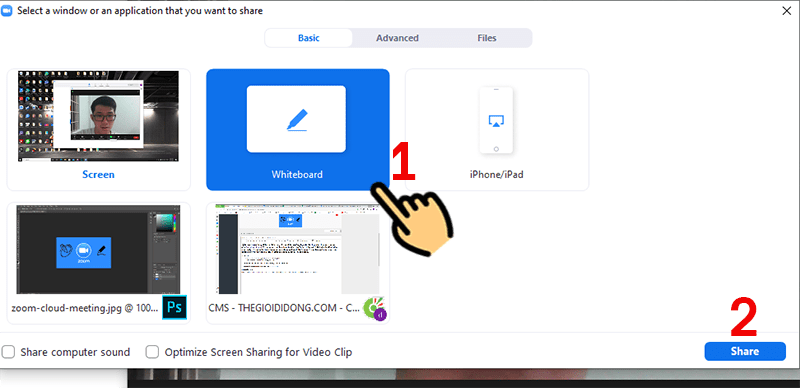
Chọn mục Whiteboard để vẽ hình
Bước 3: Tại đây bạn sẽ thấy bảng màu trắng và các công cụ để bạn dùng như sau:
- Text: Nhập, chèn chữ vào khung hình
- Draw: Cung cấp các nét vẽ để bạn vẽ
- Stamp: Các loại dấu tick, dấu mộc xác nhận
- Spotlight: Tạo đường vẽ để nhấn mạnh như bút màu highlight
- Eraser: Công cụ xóa nét vẽ
- Format: Chọn màu đường vẽ, độ rộng đường vẽ, font chữ
- Undo: Hoàn tác
- Redo: Thao tác lại
- Clear: Cho nét vẽ vào thùng rác
- Save: Lưu ảnh màn hình
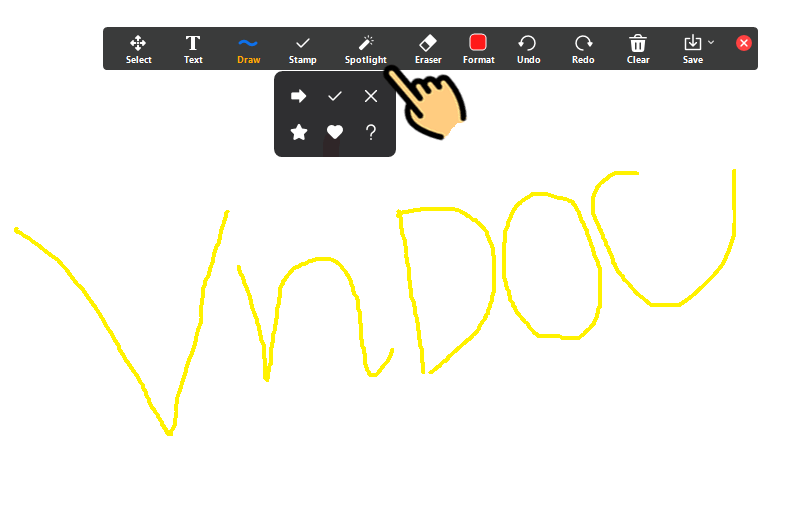
Xuất hiện menu các công cụ
Bước 4: Sau khi xong, nhấn Stop Share để ngừng chia sẻ màn hình.
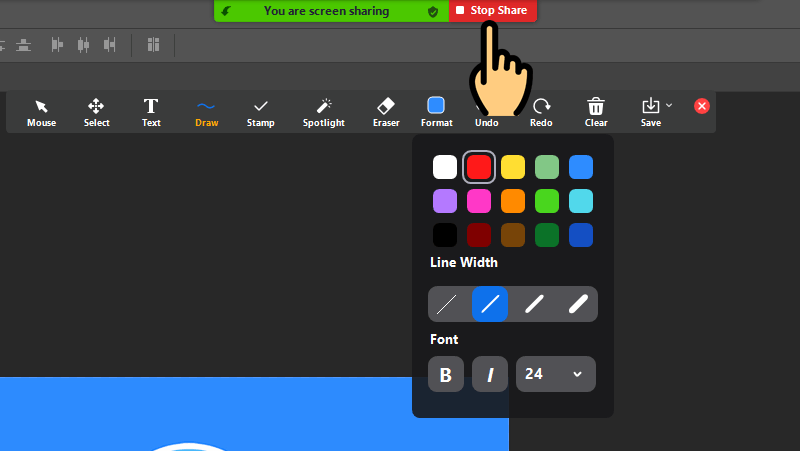
Nhấn Stop Share để ngừng chia sẻ màn hình
III. Cách chặn không cho học sinh vẽ trên Zoom
Để cho việc giảng dạy thuận lợi, trong quá trình vẽ trên Zoom, thầy cô cũng có thể chặn để học sinh không vẽ trên Zoom. Tham khảo bài viết:
Trên đây VnDoc đã hướng dẫn 2 cách vẽ hình trên Zoom Meetings cho máy tính, PC đơn giản. Hy vọng qua bài viết trên, có thể giúp thầy cô giáo sử dụng phần mềm Zoom dễ dàng hơn, tạo điều kiện thuận lợi nhất cho việc dạy và học trực tuyến của quý thầy cô.
Ngoài ra VnDoc có thêm chuyên mục về các phần mềm online, quý thầy cô quan tâm nhấn vào link bên cạnh: Dạy học Online



