Cách tải, cài đặt, đăng ký và sử dụng Zoom trên máy tính A-Z
Hướng dẫn cách tải, cài đặt, đăng ký và sử dụng Zoom trên máy tính A-Z
Cách tải, cài đặt, đăng ký và sử dụng Zoom trên máy tính A-Z được VnDoc chia sẻ dưới đây. Zoom là một ứng dụng tiêu biểu cho việc học tập, hội họp trực tuyến trong doanh nghiệp và giáo dục. Bài viết dưới đây sẽ hướng dẫn các bạn cách cài đặt và đăng ký tài khoản của ứng dụng này trên máy tính chi tiết nhất. Mời các bạn cùng tham khảo
- Tổng hợp dạy học online qua Zoom: Cài đặt, sửa lỗi khi dùng
- Hướng dẫn họp online trên 3 nền tảng: Zoom - Google Meet - Microsoft Teams
- Cách học online Zoom trên Tivi
I. Lợi ích cài đặt và đăng ký tài khoản Zoom cho máy tính
- Giao diện đơn giản và dễ sử dụng.
- Chất lượng cuộc gọi tốt, âm thanh và hình ảnh rõ nét.
- Có thể làm việc thông qua Wi-Fi, 4G / LTE và mạng 3G.
II. Cách cài đặt và đăng ký tài khoản Zoom cho máy tính
1. Hướng dẫn nhanh
Cài đặt Zoom cho máy tính: Truy cập vào đây và tải về Zoom Client for Meetings.
Đăng ký tài khoản Zoom cho máy tính
- Chọn Sign In.
- Chọn Sign Up Free.
- Điền ngày tháng năm sinh và tài khoản email.
- Truy cập vào tài khoản email để kích hoạt tài khoản Zoom.
- Nhập thông tin và mật khẩu.
- Mời thêm người dùng vào cuộc trò chuyện.
- Bắt đầu cuộc trò chuyện.
2. Hướng dẫn chi tiết
Bước 1: Các bạn truy cập vào đây.
Bước 2: Tại phần Zoom Client for Meetings, chọn Download để tải về ứng dụng.
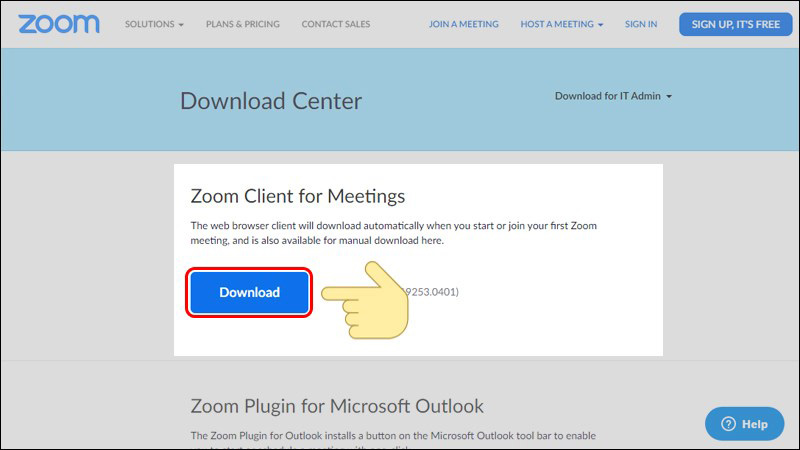
Đăng ký tài khoản Zoom cho máy tính
Bước 1: Sau khi cài đặt hoàn tất, bạn khởi động ứng dụng và chọn Sign In.
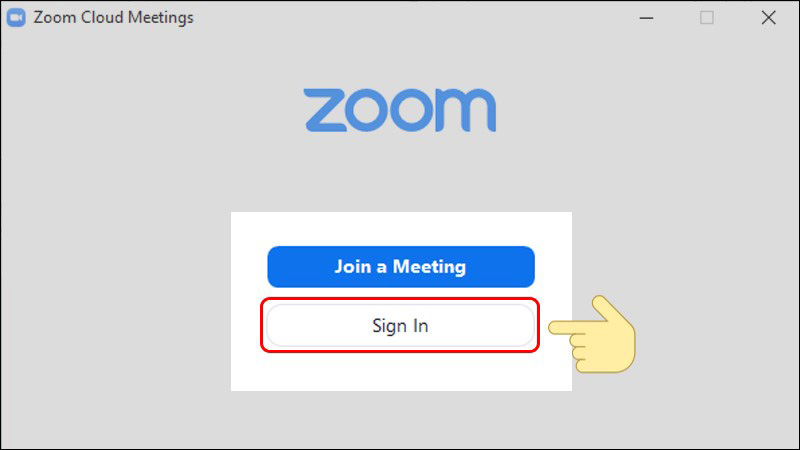
Bước 2: Chọn Sign Up Free để đăng ký tài khoản.
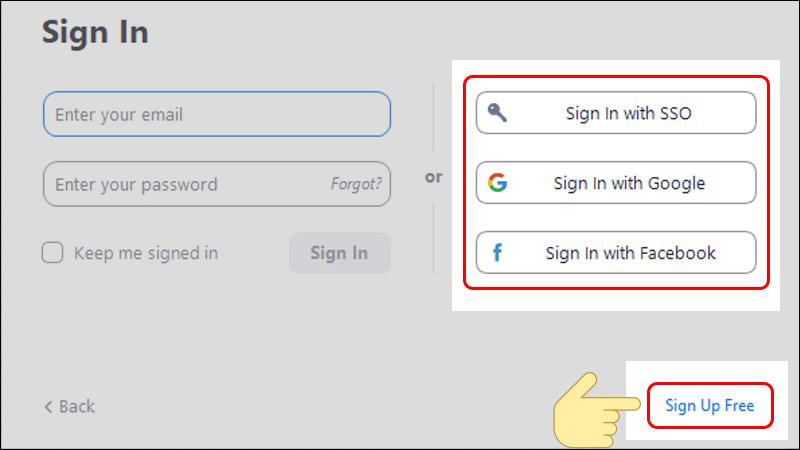
Lưu ý: Người dùng có thể tạo tài khoản nhanh thông qua các tài khoản SSO, Google hoặc Facebook đã có sẵn.
Bước 3: Điền ngày tháng năm sinh của bạn rồi chọn Continue.
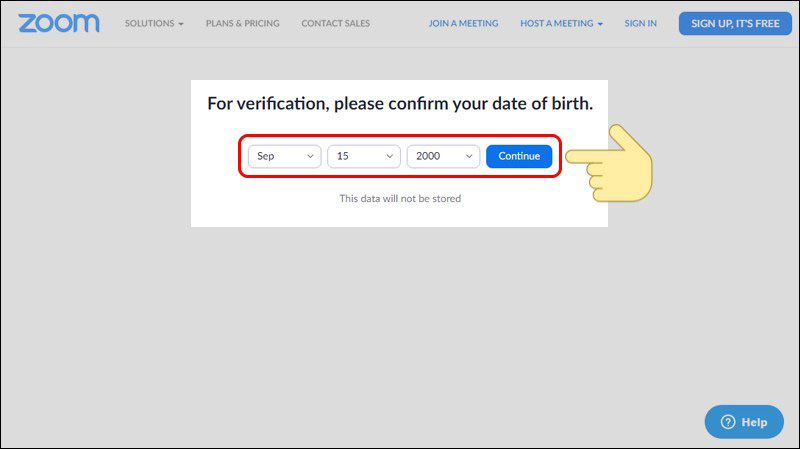
Bước 4: Nhập tài khoản email của bạn và nhấn Sign Up để đăng ký.
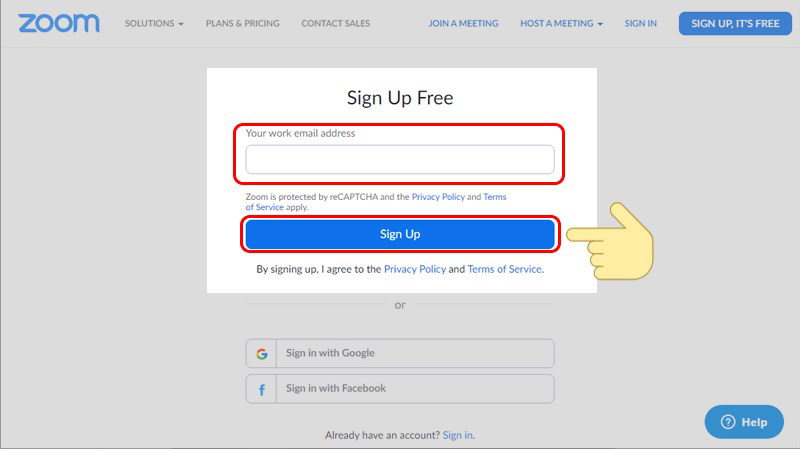
Bước 5: Truy cập vào tài khoản email bạn vừa nhập. Chọn Activate Account để kích hoạt tài khoản Zoom.
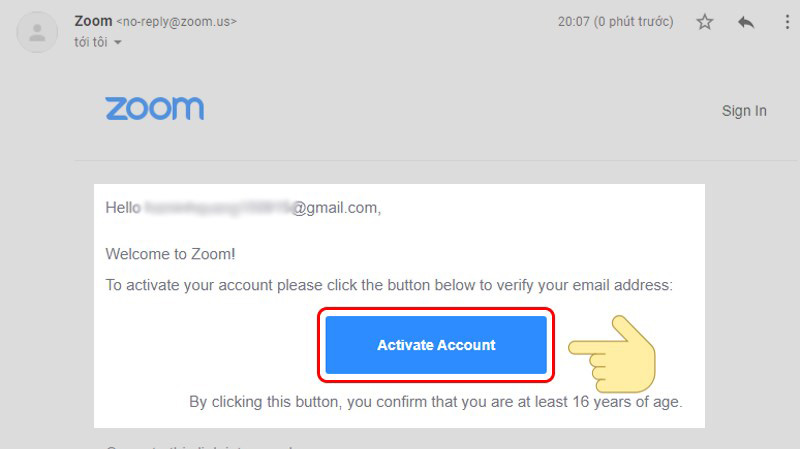
Bước 6: Nhập đầy đủ các thông tin và mật khẩu. Sau đó chọn Continue để tiếp tục.
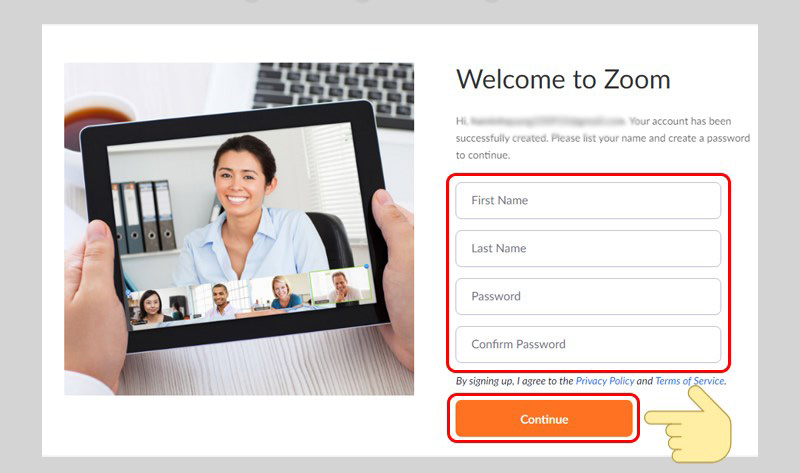
Bước 7: Nhập email của người mà bạn muốn mời vào cuộc trò chuyện rồi nhấn Invite.
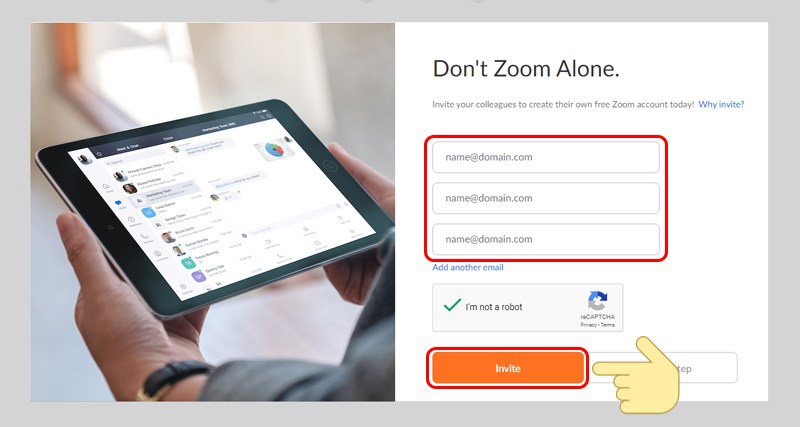
Bước 8: Cuối cùng, hãy Start Meeting Now để bắt đầu cuộc trò chuyện trên Zoom.
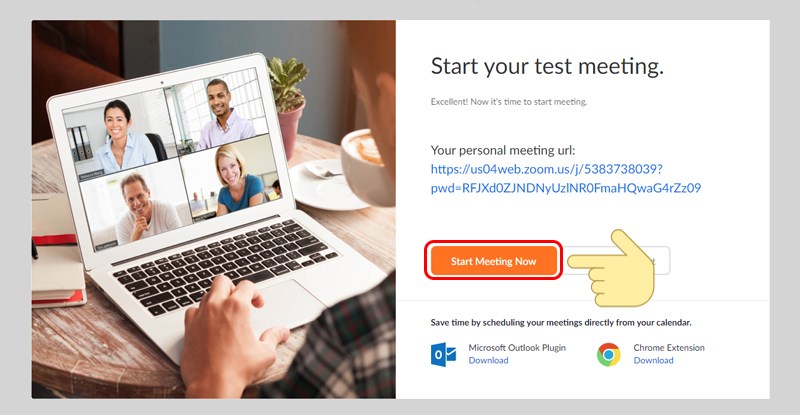
Như vậy là VnDoc đã chia sẻ xong Cách tải, cài đặt, đăng ký và sử dụng Zoom trên máy tính A-Z. Hy vọng bài viết này sẽ giúp các bạn cài đặt và đăng ký tài khoản Zoom trên máy tính thành công. Ngoài ra VnDoc xây dựng thêm chuyên mục về phần mêm dạy online các bạn quan tâm nhấn link này: Dạy học Online



