Cách bật, mở Camera trên Zoom
Cách bật, mở Camera trên Zoom được VnDoc sưu tầm và đăng tải. Trong quá trình học trực tuyến trên Zoom, có thể sẽ gặp lỗi không bật được camera trên Zoom. Dưới đây là hướng dẫn chi tiết bật, mở Camera trên phần mềm Zoom Meetings mời các bạn cùng tham khảo
- Cách đổi Host lớp học trực tuyến trên Zoom
- 2 cách vẽ hình trên Zoom Meetings cho máy tính, PC đơn giản
- So sánh Google Meet với Zoom: Học online chọn gì?
Cách bật, mở Camera trên phần mềm Zoom Meetings
I. Lợi ích? Khi nào nên bật, tắt camera trên Zoom Meetings
- Giúp người giảng dạy không thấy khung cảnh xung quanh bạn
- Tránh gây xao nhãng, mất tập trung khi đang trong phong học
- Làm cho môi trường cuộc họp trông chuyên nghiệp hơn
Cần bật cam trên Zoom khi:
- Khi thầy cô muốn điểm danh học sinh trong lớp
- Khi trả lời câu hỏi, giơ tay phát biểu trong lớp
II. Hướng dẫn bật, tắt cam trên Zoom Meetings
1. Hướng dẫn bật, mở cam Zoom Meetings trên điện thoại
1.1 Hướng dẫn bật cam khi ở ngoài phòng học
Bước 1: Tải và mở ứng dụng Zoom. Tại màn hình chính, bạn chọn Cài đặt.
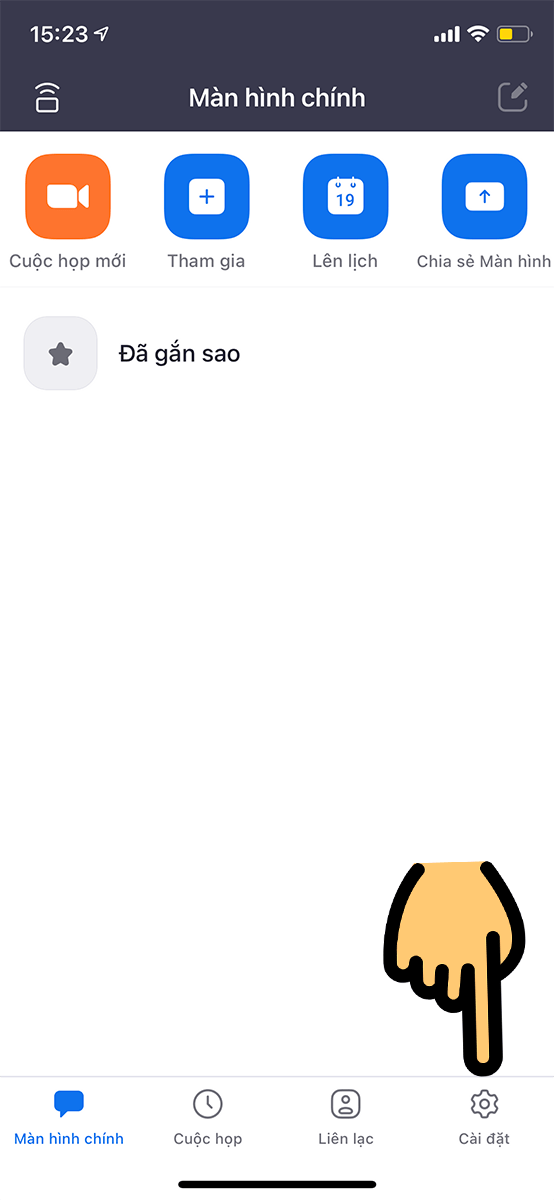
Cài đặt
Bước 2: Chọn mục Cuộc họp.
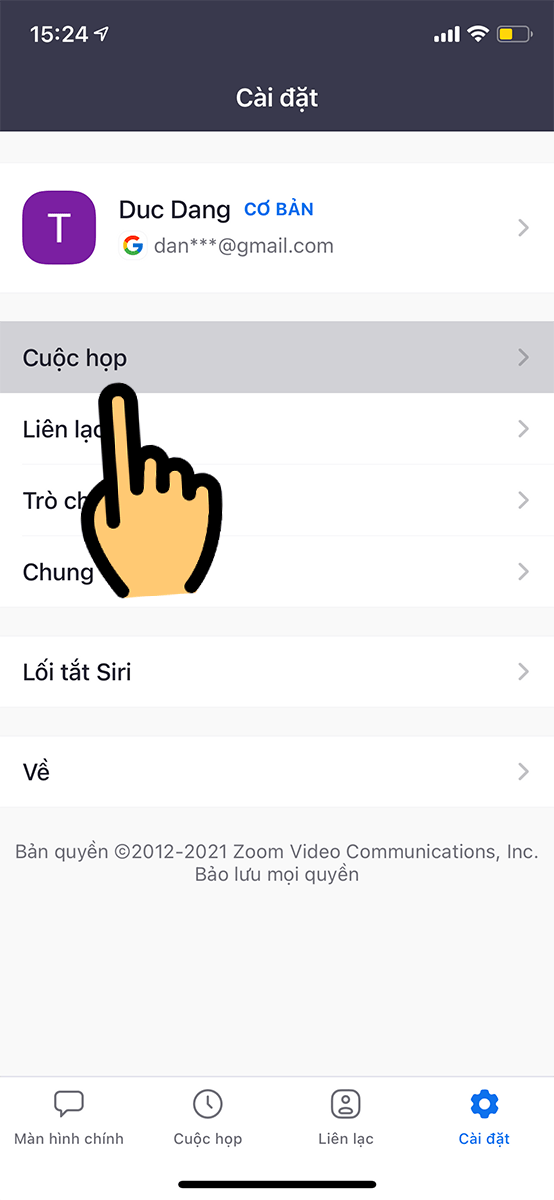
Chọn mục Cuộc họp
Bước 3: Gạt thanh trượt sang bên trái tại mục Tắt video của tôi để bật cam trên Zoom. Bạn có thể tắt cam khi gạt sang bên phải tại mục Tắt video của tôi.
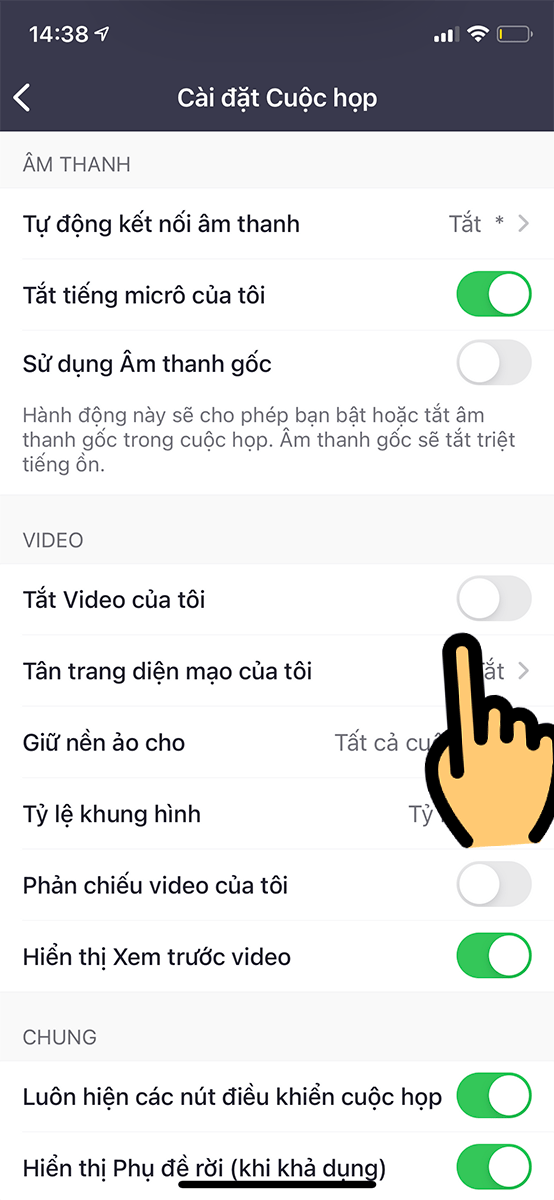
Bật cam trên Zoom
Bước 1: Tại phòng học, các bạn nhấn vào mục Bắt đầu video có dấu gạch chéo để bật cam Zoom. Để tắt cam, các bạn nhấn mục Dừng video là xong.
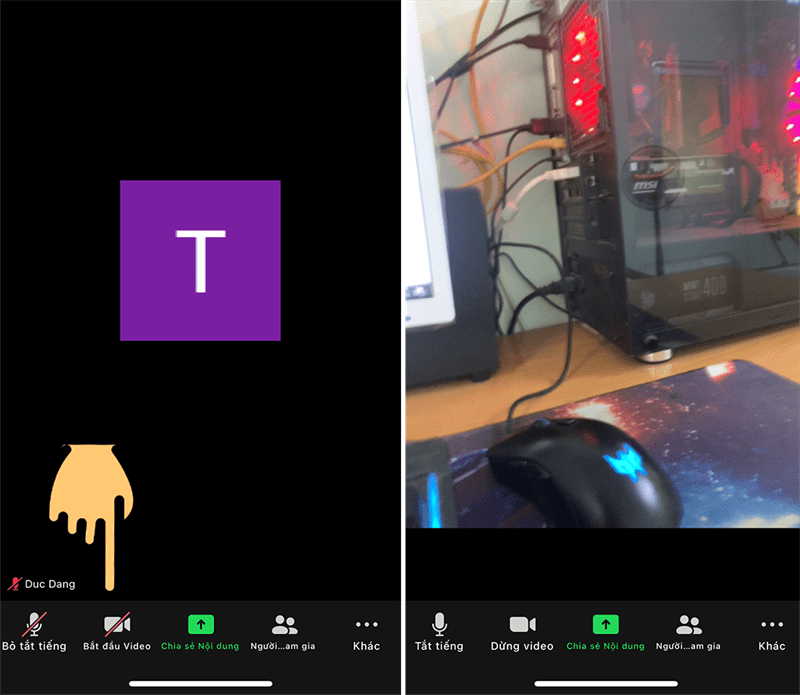
bật cam Zoom
2. Hướng dẫn bật, mở cam Zoom Meetings trên máy tính, PC
2.1. Hướng dẫn bật, mở cam Zoom khi ở ngoài phòng học
Bước 1: Mở ứng dụng Zoom trên máy tính. Tại màn hình chính, bạn nhấn mục Settings biểu tượng hình bánh răng cưa góc bên phải.
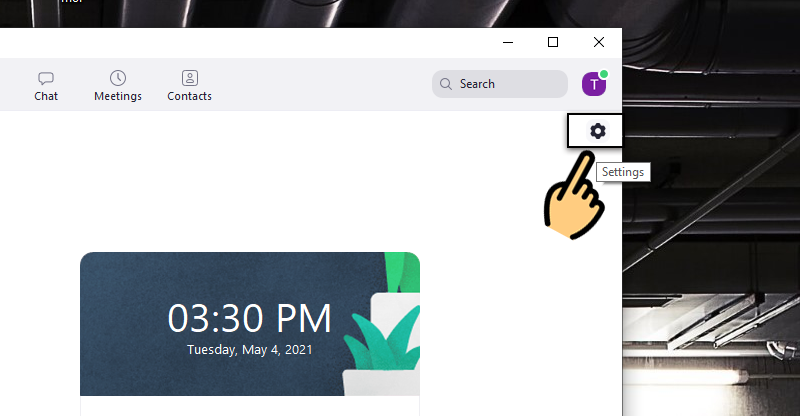
Bước 2: Bỏ dấu tick mục Turn off my video when joining để bật cam trong Zoom.
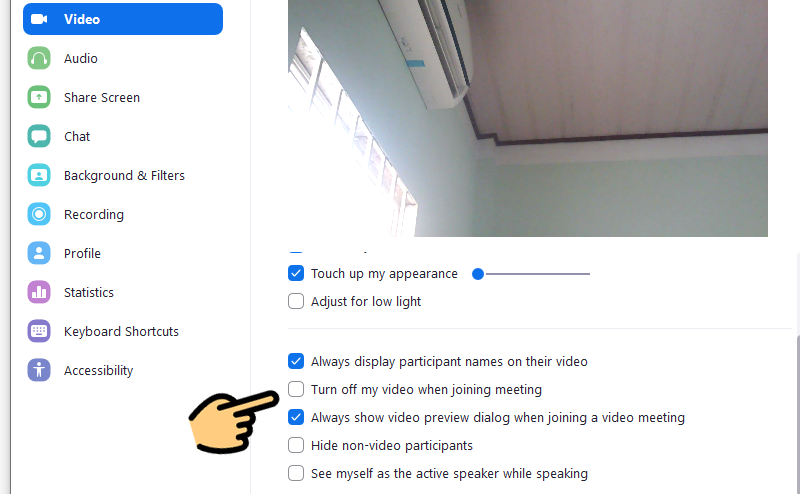
Bỏ dấu tick mục Turn off my video when joining
Bước 1: Tại phòng học, các bạn nhấn vào mục Start Video có dấu gạch chéo để bật cam trên Zoom. Bạn có thể tắt cam khi nhấn vào mục Stop video.
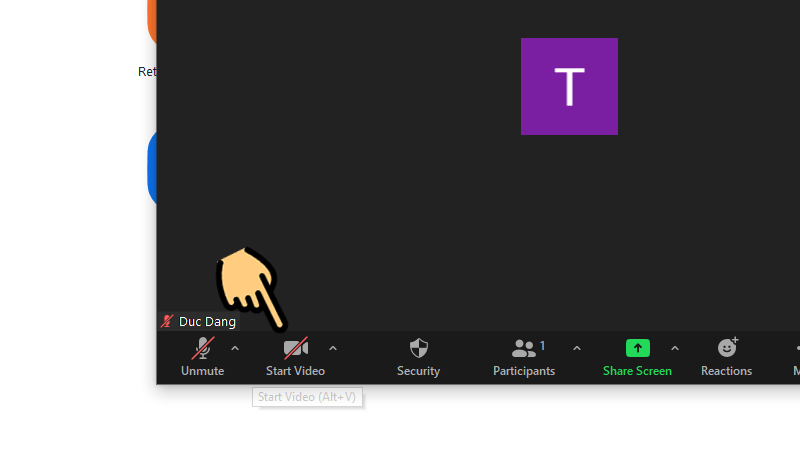
Nhấn vào mục Start Video
Bước 2: Bạn thấy biểu tượng cam không có dấu gạch chéo là đã bật cam.
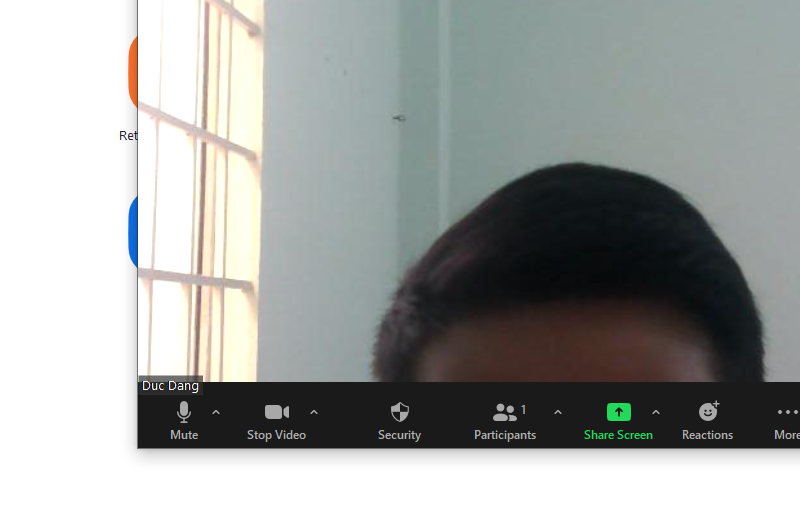
Bật cam Zoom
III. Hướng dẫn bật cam trên Zoom khi bị lỗi trên máy tính
1. Hướng dẫn nhanh
- Tại khung Tìm kiếm phía dưới thanh Menu, các bạn nhập từ Camera > Chọn mục Choose which apps can acccess your camera
- Tại mục Zoom Meetings, gạt thanh trượt sang bên phải tại ô On để bật cam trên Zoom
2. Hướng dẫn chi tiết
Bước 1: Tại khung Tìm kiếm phía dưới thanh Menu, các bạn nhập từ Camera > Chọn mục Choose which apps can acccess your camera
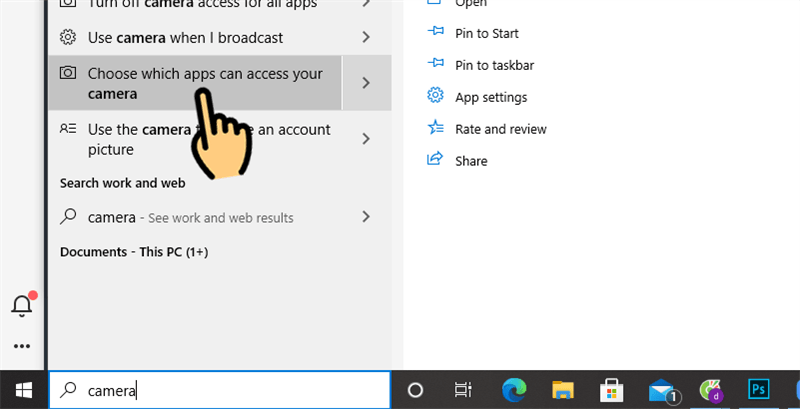
Chọn mục Choose which apps can acccess your camera
Bước 2: Tại mục Zoom Meetings, gạt thanh trượt sang bên phải tại nút On để bật cam trên Zoom
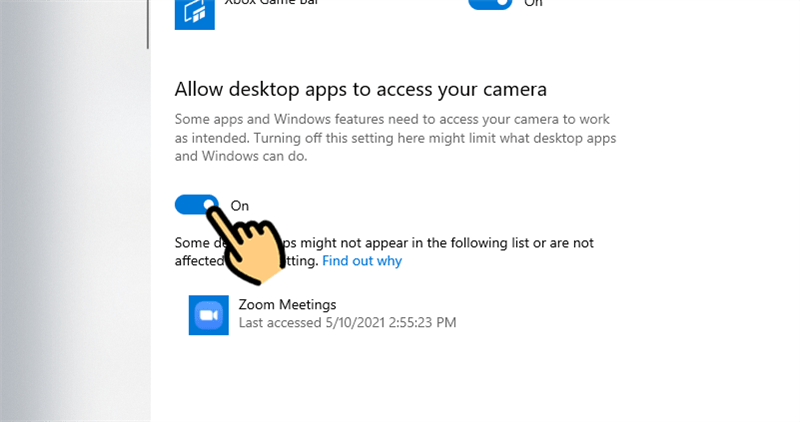
Gạt thanh trượt sang bên phải tại ô On
- Cách sửa lỗi thường gặp khi sử dụng Zoom
- Cách tải, cài đặt, đăng ký và sử dụng Zoom trên máy tính A-Z
- Hướng dẫn sử dụng Zavi để học online
- Hướng dẫn tải, cài đặt phần mềm K12Online trên máy tính
- Cách bật, tắt xét duyệt người tham gia trên Zoom
Như vậy VnDoc đã chia sẻ xong Cách bật, mở Camera trên Zoom. Hy vọng qua bài viết trên, có thể giúp các bạn sử dụng phần mềm Zoom dễ dàng hơn, tạo điều kiện thuận lợi nhất cho việc dạy và học trực tuyến của các em học sinh. Ngoài ra mời các bạn cùng tham khảo các phần mềm học trực tuyến tại đây: Dạy học Online



