Cách sửa lỗi Zoom is unable to detect a camera
Cách sửa lỗi Zoom is unable to detect a camera được VnDoc đăng tải. Zoom is unable to detect a camera là một trong những lỗi mà người dùng thường gặp phải khi sử dụng phần mềm Zoom. Dưới đây là hướng dẫn chi tiết khắc phục lỗi đó, các bạn cùng tham khảo nhé
- Cách bật, tắt xét duyệt người tham gia trên Zoom
- Cách đổi Host lớp học trực tuyến trên Zoom
- 2 cách vẽ hình trên Zoom Meetings cho máy tính, PC đơn giản
Hướng dẫn cách sửa lỗi Zoom is unable to detect a camera
I. Lỗi Zoom is unable to detect a camera là gì?
Lỗi camera zoom hay cụ thể hơn là lỗi zoom is unable to detect a camera là thường xảy ra khi người dùng không thể kết nối với camera trên thiết bị hoặc camera đã kết nối và được chọn nhưng vẫn không hiển thị hình ảnh video.
II. Hướng dẫn sửa lỗi Zoom is unable to detect a camera
Ngoài ra, bạn cần kiểm tra thật kỹ video hiển thị trên phần mềm, đảm bảo lựa chọn đúng camera cần sử dụng và điều chỉnh chính xác video.
1. Hướng dẫn sửa lỗi trên Windows
Bước 1: Đầu tiên, hãy kiểm tra và đảm bảo Camera của máy tính không được bật trên bất kỳ một ứng dụng nào khác.
Bước 2: Tiếp theo, khởi động lại máy tính của bạn.
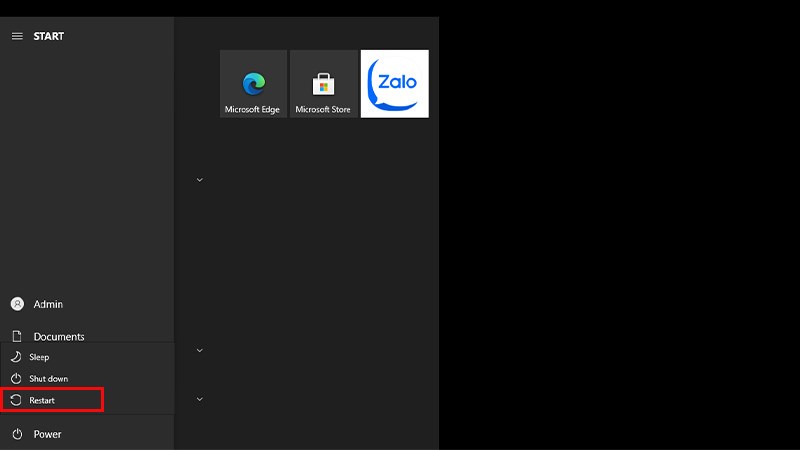
Khởi động lại máy tính của bạn
Bước 3: Sau đó, hãy gỡ cài đặt phần mềm Zoom và tải phiên bản Zoom mới nhất.
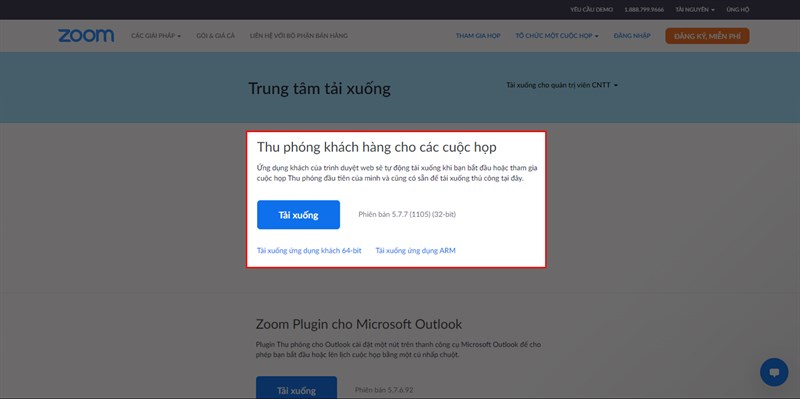
Cài đặt phiên bản mới nhất của Zoom
Bước 4: Cuối cùng, truy cập vào trang web hỗ trợ Camera cho thiết bị và cập nhật trình điều khiển Camera. Người dùng có thể tham khảo các trang web hỗ trợ thiết bị phù hợp sau đây:
- Logitech: https://support.logi.com/hc/en-us/
- Lenovo: https://support.lenovo.com/vn/vi/
- HP: https://support.hp.com/us-en/drivers/
- ASUS: https://www.asus.com/us/support/
- Samsung: https://www.samsung.com/us/support/downloads/
- Sony: https://www.sony.com/electronics/support
Lưu ý: Windows 10 có một tính năng bảo mật ngăn chặn Zoom sử dụng Camera trên thiết bị. Bạn cần tắt tính năng này để được phép sử dụng Camera trên ứng dụng.
2. Hướng dẫn sửa lỗi trên macOS
Bước 1: Hãy đảm bảo rằng tất cả ứng dụng khác có thể sử dụng Camera như Photo Booth và Facetime đều không hoạt động.
Bước 2: Tiến hành khởi động lại máy tính của bạn.
Bước 3: Khi máy đã khởi động lại, nếu Camera vẫn không hoạt động trên Zoom, hãy kiểm tra lại Camera có đang hoạt động với các ứng dụng khác như Photo Booth hoặc Facetime hay không.
Nếu Camera đang hoạt động với ứng dụng khác, hãy gỡ cài đặt Zoom và cài đặt lại phần mềm phiên bản Zoom mới nhất
Nếu Camera không hoạt động trong các ứng dụng khác, hãy liên hệ với bộ phận hỗ trợ của Apple và nêu rõ lỗi đang gặp phải.
Lưu ý: Nếu thiết bị của bạn đang sử dụng Mac OS 10.14 Mojave mà Zoom vẫn gặp lỗi khi truy cập Camera, hãy kiểm tra và xác nhận quyền truy cập của Zoom vào máy ảnh.
3. Hướng dẫn sửa lỗi trên Android
Bước 1: Mở ứng dụng Zoom và bắt đầu Cuộc họp mới. Tại đây, nhấn vào Bắt đầu Video.
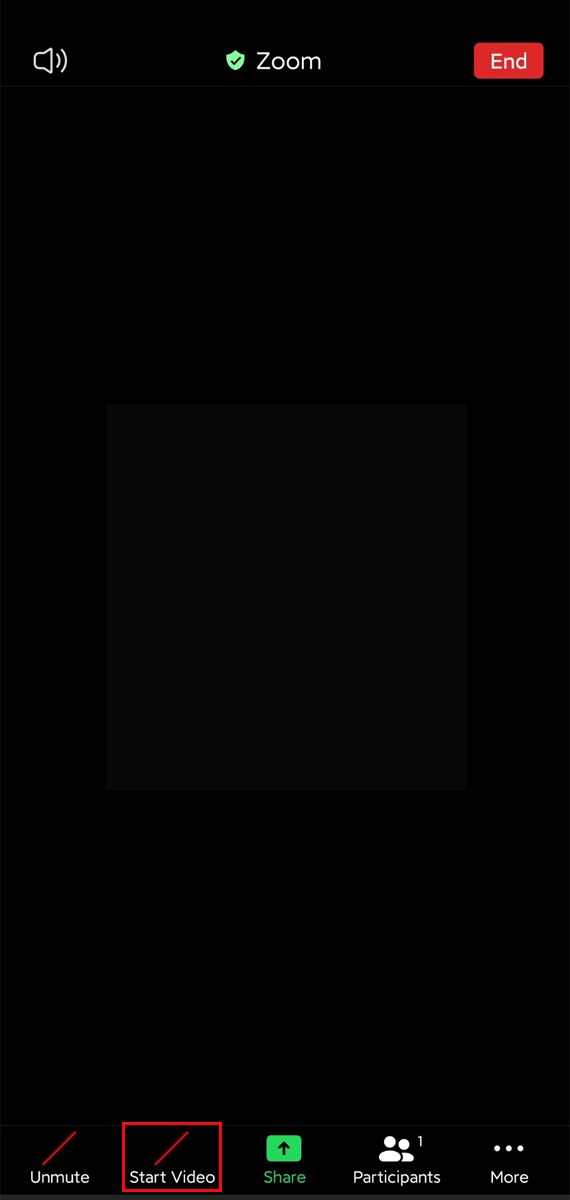
Bắt đầu cuộc họp
Bước 2: Bạn có thể chuyển đổi giữa camera trước và sau bằng nút Switch camera.
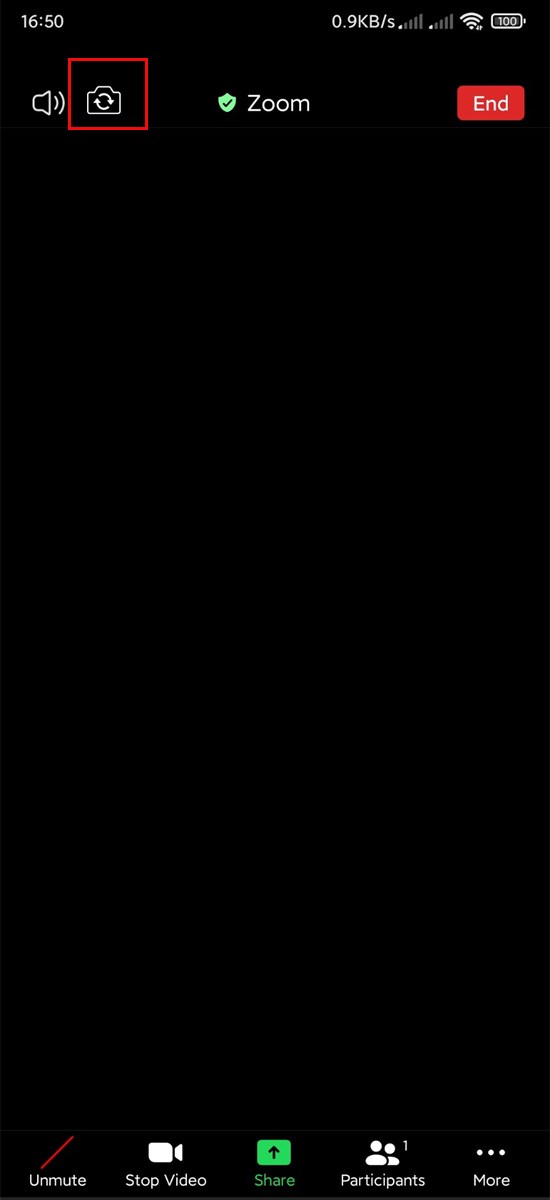
Nhấn vào biểu tượng để chuyển đổi camera trước và sau
Bước 3: Kiểm tra các ứng dụng nào khác đang sử dụng Camera. Nếu không cần thiết, hãy tắt các ứng dụng này bằng cách vuốt sang trái hoặc phải.
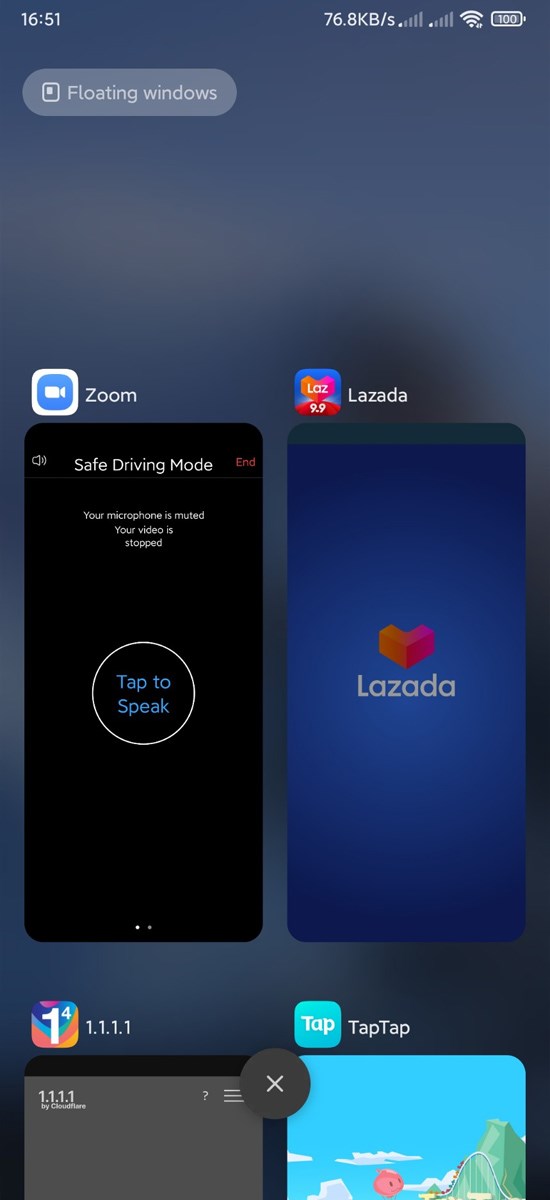
Hãy xoá các ứng dụng đang sử dụng camera
Bước 4: Kiểm tra xem Zoom có quyền truy cập đối với Camera hay không (tùy vào thao tác trên mỗi thiết bị)
Vào mục Settings (Cài đặt) và lựa chọn Apps (Ứng dụng).
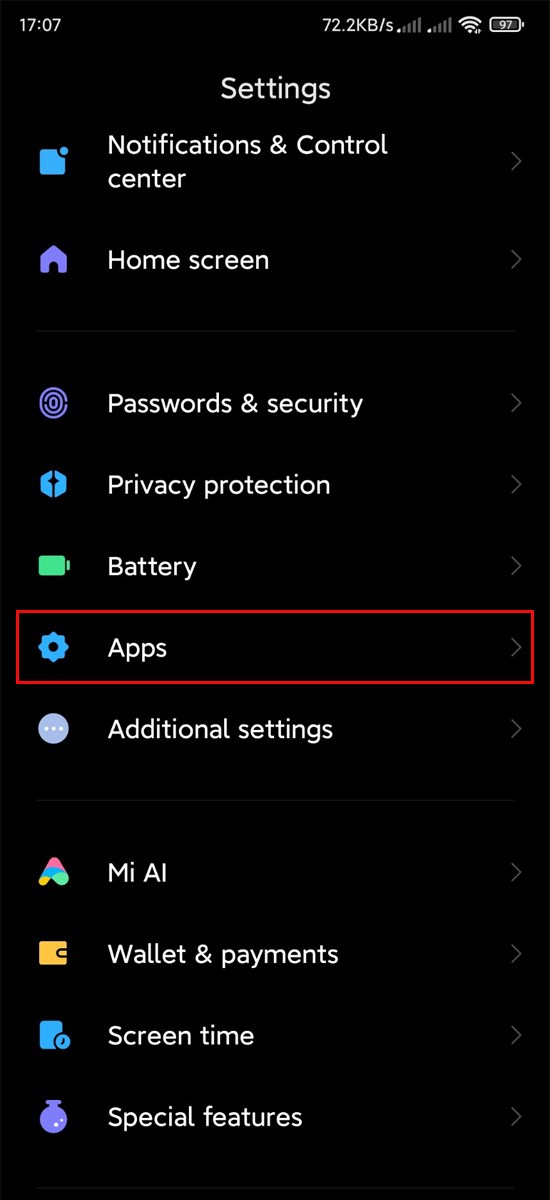
Vào phần cài đặt và tìm kiếm Apps
Chọn Manage apps (Quản lý ứng dụng) và tìm kiếm ứng dụng Zoom.
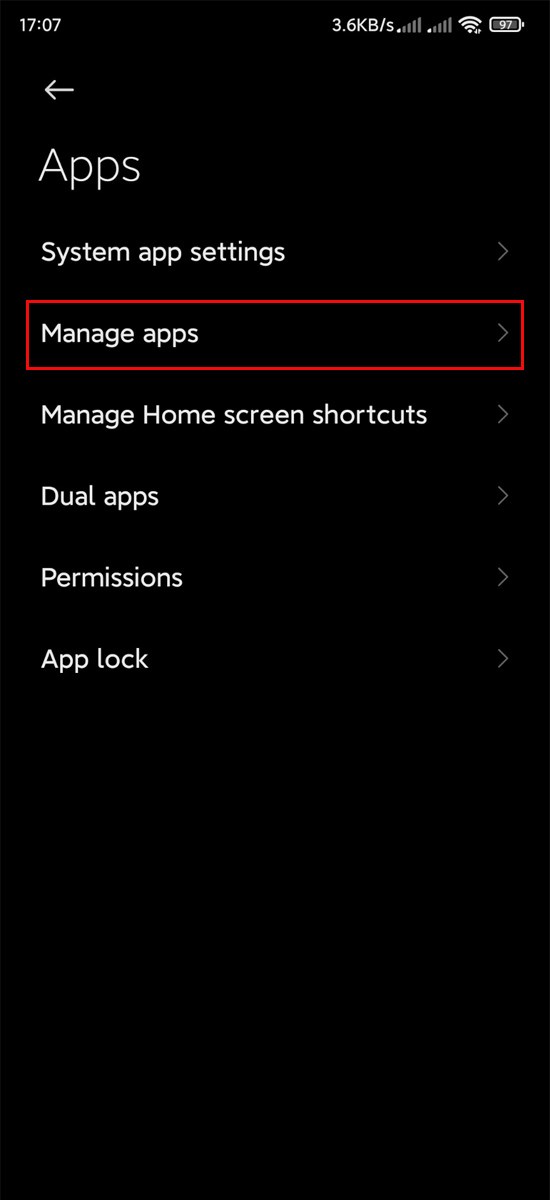
Lựa chọn mục quản lý ứng dụng Manage apps
Cung cấp quyền truy cập camera cho ứng dụng Zoom.
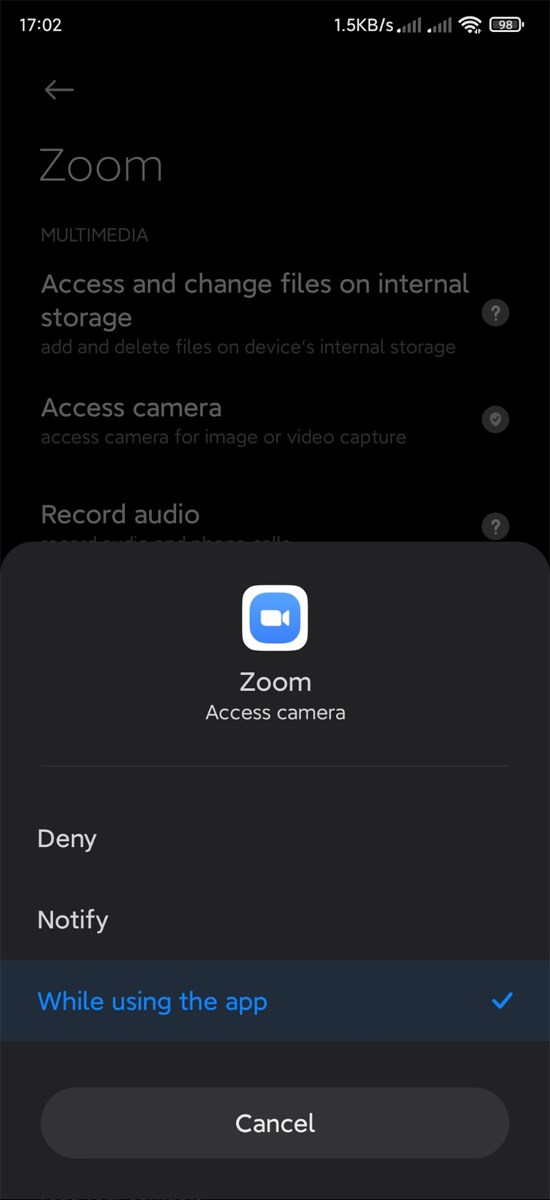
Cấp quyền camera cho Zoom
Bước 5: Gỡ và cài đặt lại ứng dụng Zoom tại đây.
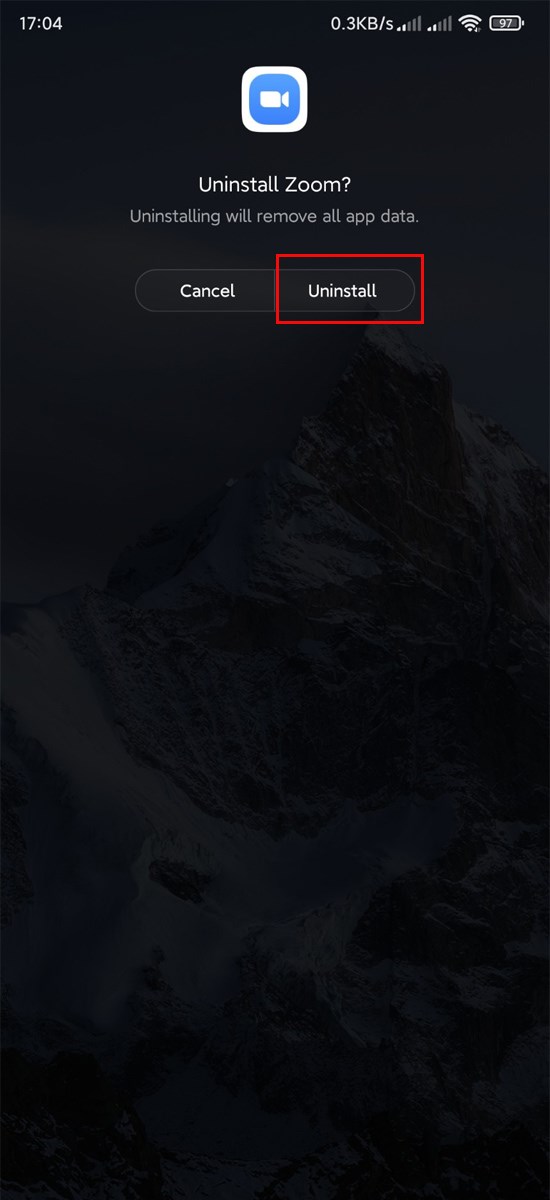
Lựa chọn Uninstall để xoá cài đặt Zoom
4. Hướng dẫn sửa lỗi trên iOS
Bước 1: Thực hiện thao tác tương tự như Bước 1 và 2 của hướng dẫn trên Android.
Bước 2: Hãy nhấn đúp vào nút Home và vuốt lên trên để tắt ứng dụng đang sử dụng camera trên thiết bị.
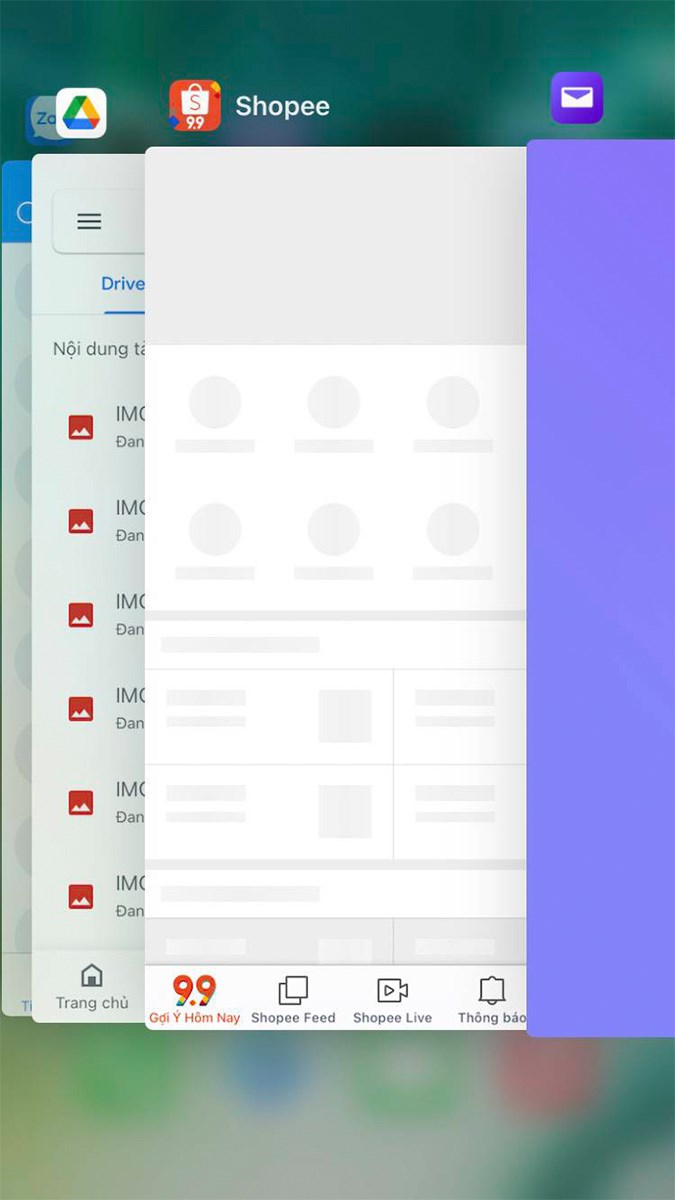
Xoá các ứng dụng đang sử dụng camera
Bước 3: Mở Cài đặt (Setting) trên thiết bị và chọn vào Quyền riêng tư (Privacy).
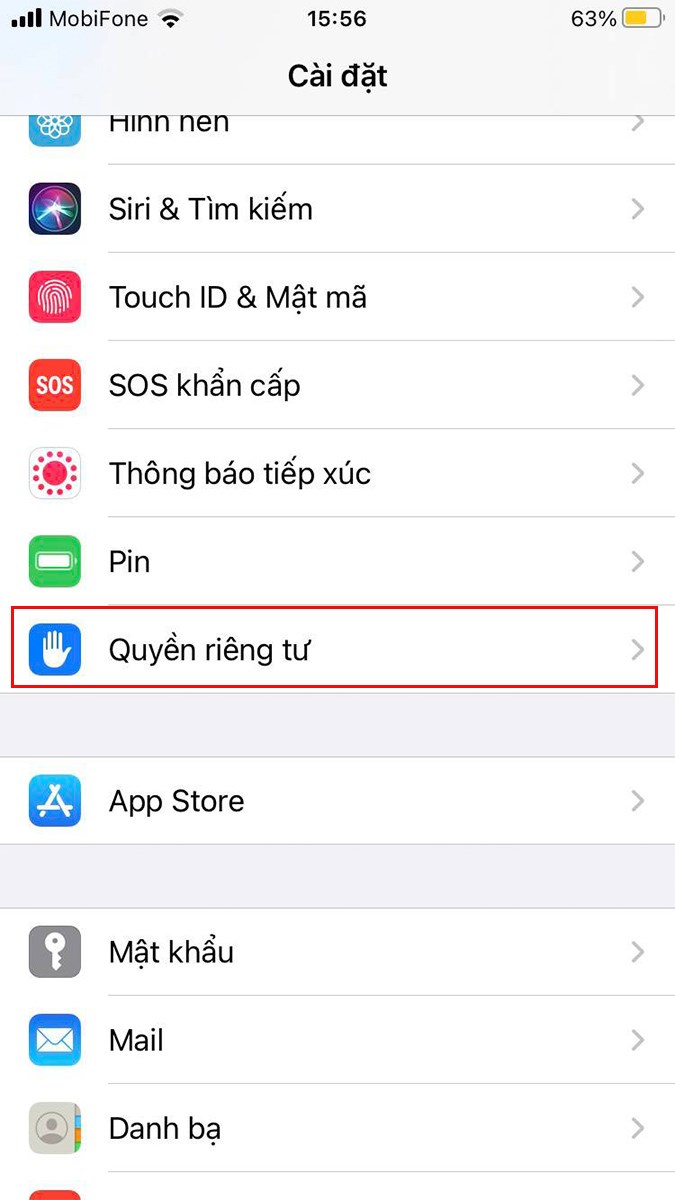
Chọn mục quyền riêng tư trong phần cài đặt
Bước 4: Lựa chọn Camera và bật quyền truy cập cho Zoom.
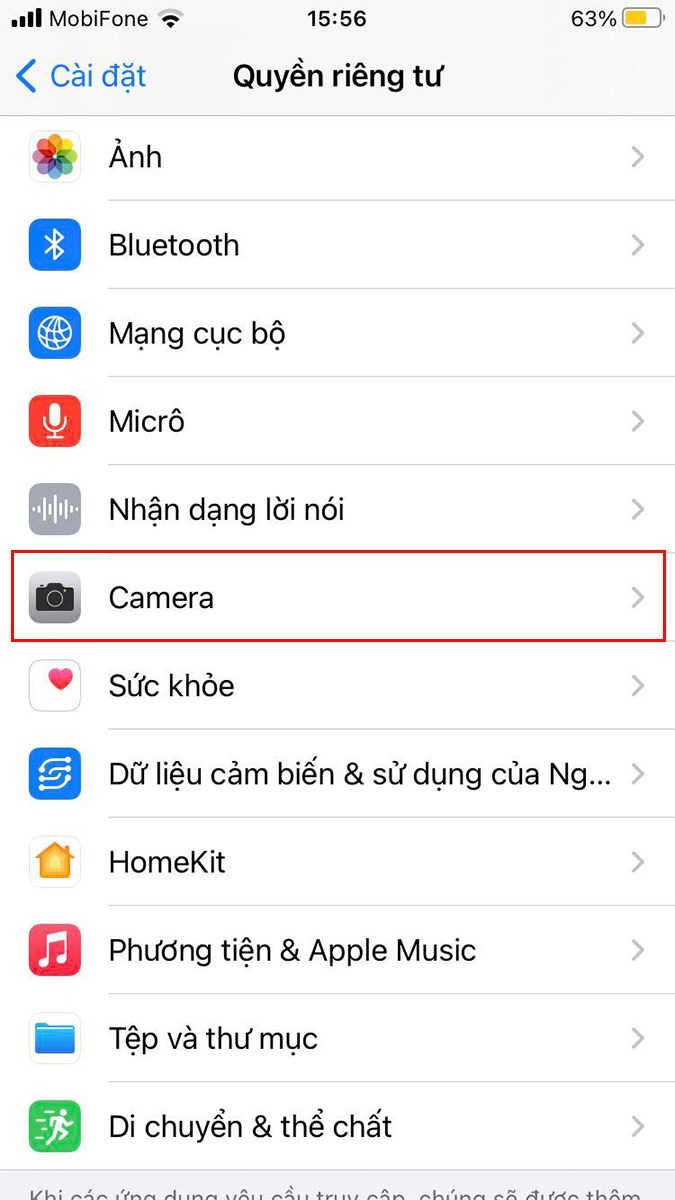
Lựa chọn Camera để cấp quyền camera
Gạt nút sang phải để cấp quyền truy cập camera cho Zoom.
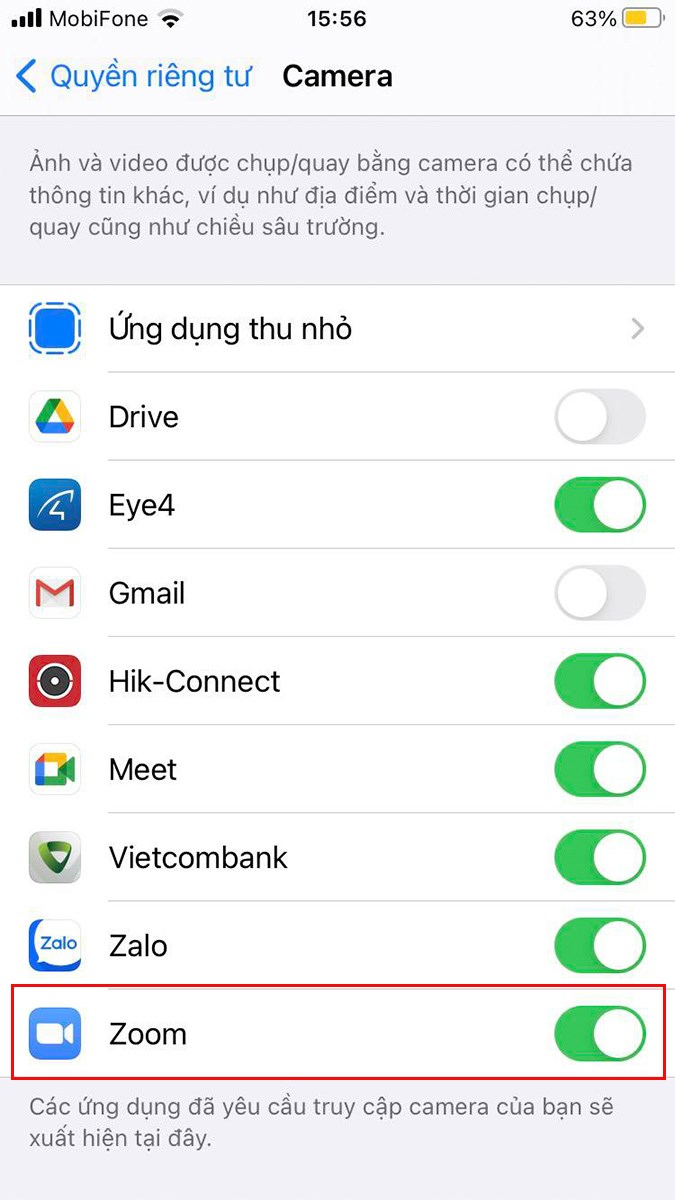
Cấp quyền sử dụng camera cho ứng dụng Zoom
Bước 5: Sau đó, khởi động lại thiết bị của bạn.
Bước 6: Gỡ cài đặt Zoom bằng cách nhấn giữ biểu tượng ứng dụng và chọn Xóa ứng dụng. Tiếp theo, hãy cài đặt lại ứng dụng Zoom từ cửa hàng AppStore.
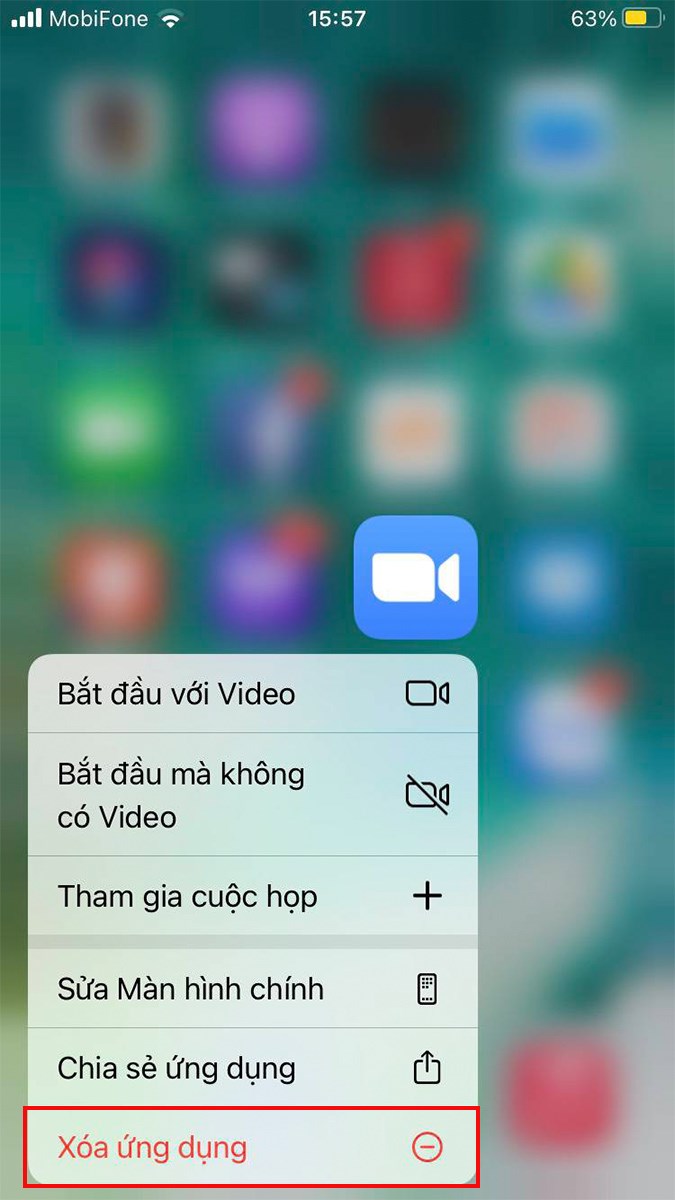
Gỡ cài đặt ứng dụng Zoom
Như vậy là VnDoc đã chia sẻ xong Cách sửa lỗi Zoom is unable to detect a camer. Với những hướng dẫn chi tiết về cách sửa lỗi zoom is unable to detect a camera. Hy vọng bài viết có thể cung cấp cho bạn những thông tin hữu ích để sử dụng thiết bị được thuận tiện hơn. Chúc bạn thành công. Ngoài ra để tìm hiểu các phần mềm dạy trực tuyến khác truy cập đường link bên cạnh: Dạy học Online



