Lý thuyết Tin học 8 Chân trời sáng tạo bài 8A
Lý thuyết Tin học 8 bài 8A: Thêm hình minh họa cho văn bản có nội dung bài toàn bộ các bài trong chương trình sách mới. Thông qua đây các em học sinh đối chiếu với lời giải của mình, hoàn thành bài tập hiệu quả.
Bài: Thêm hình minh họa cho văn bản
1. Vẽ và định dạng hình đồ họa trong phần mềm soạn thảo văn bản
- Lựa chọn trình tự vẽ đối tượng: vẽ các đối tượng chính, lớn trước để xác định vị trí, kích thước cho các đối tượng vẽ sau.
- Ví dụ: vẽ hình chữ nhật lớn có đường viền nét đứt trước, rồi đến các đối tượng khác.
a) Vẽ hình đồ hoạ bằng mẫu có sẵn
- Phần mềm Word cung cấp sẵn một số mẫu (Shapes) giúp em dễ dàng vẽ các hình cơ bản.
- Hình 2 hướng dẫn các bước sử dụng mẫu có sẵn để vẽ hình.

- Lưu ý: chọn hình vẽ, kéo thả chuột hoặc sử dụng các phím mũi tên để di chuyển hình vẽ đến vị trí mong muốn.
b) Thay đổi kích thước, xoay hình vẽ
- Thay đổi kích thước hình vẽ:
+ Chọn hình vẽ.
+ Di chuyển con trỏ chuột vào nút tròn ở cạnh hoặc góc hình vẽ (Hình 3).
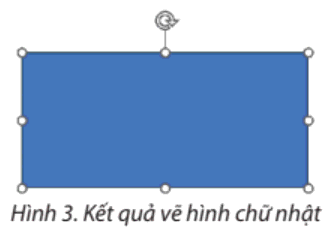
+ Khi con trỏ chuột chuyển sang dạng mũi tên hai chiều, thực hiện kéo thả chuột để thay đổi kích thước hình vẽ.
Lưu ý: Nhấn giữ phím Shift kết hợp với kéo thả nút tròn ở góc của khung hình chữ nhật bao quanh hình vẽ để giữ nguyên tỉ lệ ngang, dọc khi thay đổi kích thước hình vẽ.
- Xoay hình vẽ:
+ Chọn hình vẽ.
+ Di chuyển con trỏ chuột vào nút hình mũi tên vòng bên trên hình vẽ.
+ Khi con trỏ chuột chuyển thành dạng mũi tên vòng, thực hiện kéo thả chuột để xoay hình vẽ.
- Ngoài ra, ta có thể sử dụng kết hợp các công cụ để dễ dàng tạo, thay đổi, chỉnh sửa hình vẽ theo ý muốn. Cụ thể:
+ Lật, xoay hình vẽ: chọn đối tượng, chọn thẻ Format, chọn nút Rotate và lựa chọn lệnh phù hợp.
+ Thay đổi kích thước hình vẽ bằng cách nhập các thông số: chọn hình vẽ, chọn thẻ Format, nhấn nút ở góc dưới bên phải của nhóm lệnh Size, sau đó thay đổi thông số trong cửa sổ Layout được mở ra.
+ Thay đổi hoặc sửa mẫu hình vẽ: chọn hình vẽ, chọn thẻ Format, chọn nút lệnh Edit Shape và thực hiện các lệnh phù hợp.
+ Sử dụng nút tròn màu vàng để chỉnh sửa hình dạng của hình vẽ khi được chọn.
c) Định dạng nền, đường viền, nét vẽ của hình vẽ
Định dạng nền
- Sau khi nháy đúp chuột vào viền hình vẽ để chọn đối tượng đồng thời mở dải lệnh ngữ cảnh Format, thực hiện theo hướng dẫn ở Hình 6 để định dạng nền của hình vẽ.
- Lưu ý: Ở bước 1, nháy chuột vào nút bên trái nút Shape FII để tô màu nền của hình vẽ đang chọn bằng màu đã chọn trước đó.
Định dạng đường viền, nét vẽ
- Nháy đúp chuột vào viền hình vẽ, thực hiện theo hướng dẫn ở Hình 7 để định dạng đường viền của hình vẽ hoặc nét vẽ (của các đối tượng trong nhóm Lines).

- Lưu ý: Ở bước 1, nháy chuột vào bên trái nút Shape Outline để đổi màu đường viền của hình vẽ đang chọn giống màu đã chọn trước đó.
Tạo hiệu ứng cho hình vẽ
- Nháy đúp chuột vào viền hình vẽ, sau đó thực hiện theo hướng dẫn ở Hình 8 để tạo hiệu ứng cho hình vẽ.

- Lưu ý: Ở bước 1, nháy chuột vào nút ô vuông (nút lệnh Shape Effects) áp dụng hiệu ứng cho đối tượng đang chọn giống hiệu ứng đã chọn trước đó.
Thêm văn bản vào hình vẽ
- Thực hiện các bước dưới đây để thêm văn bản vào hình vẽ:
+ Nháy chuột phải vào hình vẽ rồi chọn Add Text trong bảng chọn ngữ cảnh mở ra.
+ Nhập văn bản vào hình vẽ.
+ Nháy chuột ngoài hình vẽ để hoàn tất.
- Lưu ý:
+ Chọn văn bản trong hình vẽ và chỉnh sửa, định dạng như trên trang văn bản.
+ Sử dụng mẫu trình bày văn bản trong hộp văn bản bằng cách chọn nút Insert, chọn nút lệnh Text Box trong nhóm lệnh Text rồi chọn mẫu trong danh sách mở ra.
+ Khi thay đổi kích thước hình vẽ, cỡ chữ văn bản trong hình không thay đổi theo, ta cần định dạng lại văn bản để phù hợp.
e) Thay đổi thứ tự lớp đối tượng, nhóm các đối tượng
Thay đổi thứ tự lớp đối tượng
Thứ tự các đối tượng được vẽ chồng lên nhau theo thứ tự mặc định là lớp trên là đối tượng vẽ sau, lớp dưới là đối tượng vẽ trước.
Ta có thể thay đổi thứ tự lớp để các đối tượng xuất hiện theo thứ tự mong muốn.
Để thay đổi thứ tự lớp của đối tượng, ta nháy đúp chuột vào đối tượng, sau đó thực hiện theo hướng dẫn ở Hình 9 và sử dụng nút Bring Forward hoặc Send Backward để đưa lớp đối tượng lên trên hoặc xuống dưới.
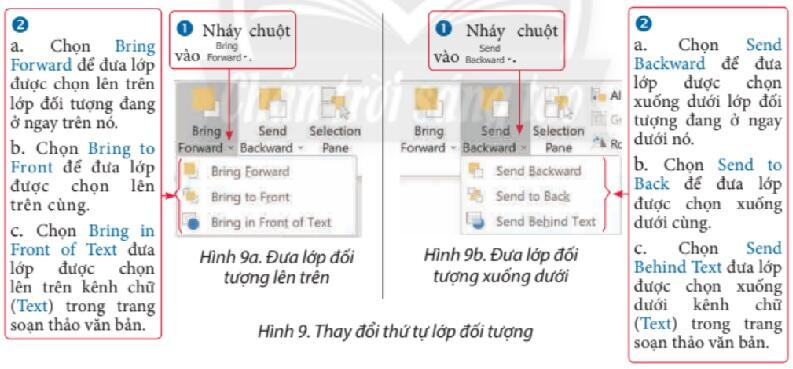
Trình bày, di chuyển đối tượng
- Mặc định văn bản trên trang soạn thảo ở lớp dưới cùng và sẽ bị che khuất bởi hình vẽ.
- Thực hiện theo hướng dẫn dưới đây để thay đổi kiểu trình bày hình vẽ trong trang văn bản:
+ Chọn đối tượng.
+ Nháy chuột vào nút Layout Options (ở cạnh góc trên bên phải hình vẽ).
+ Chọn kiểu trình bày trong cửa sổ Layout Options (Hình 10).

- Để di chuyển hình vẽ em thực hiện các thao tác tương tự như di chuyển hình ảnh mà em đã biết.
Nhóm các đối tượng
- Nhóm các đối tượng trong hình minh họa giúp di chuyển, thay đổi kích thước, định dạng, sắp xếp,... đồng thời và đóng gói chúng trong cùng một lớp.
- Dưới đây là hướng dẫn các bước thực hiện nhóm các đối tượng:
+ Nhấn giữ phím Shift kết hợp nháy chuột chọn lần lượt các đối tượng.
+ Chọn thẻ ngữ cảnh Format, trong nhóm lệnh Arrange, nháy chuột vào nút Group rồi chọn Group.
- Để bỏ nhóm đối tượng, ta nháy chuột vào nhóm đối tượng và chọn lệnh Ungroup trong bảng chọn ngữ cảnh.
- Lưu ý:
+ Các lệnh có thể thực hiện với đối tượng đồ hoạ thường có trong bảng chọn ngữ cảnh.
+ Bảng chọn ngữ cảnh được mở bằng cách nháy phải chuột trên đối tượng.
g) Xoá đối tượng
- Chọn đối tượng (hoặc nhóm đối tượng), gõ phím Delete để xóa đối tượng (hoặc nhóm đối tượng).
2. Chèn thêm, co dãn, xóa hình ảnh
- Chèn thêm hình ảnh: Ngoài vẽ hình đồ hoạ bằng công cụ trong phần mềm soạn thảo, em đã biết có thể thêm các hình ảnh có sẵn vào văn bản bằng hai cách như sau:
+ Cách 1: Mở thẻ Insert, chọn nút lệnh Picture, chọn tệp ảnh và chọn nút lệnh Insert để thêm hình ảnh vào vị trí cần thêm.
+ Cách 2: Copy hình ảnh từ tệp mở và paste vào vị trí cần thêm trên phần mềm soạn thảo văn bản.
- Co dãn hình ảnh: có thể thực hiện co dãn hình ảnh bằng cách kéo thả nút tròn ở góc (không giữ phím Shift), khi đó kích thước hình ảnh thay đổi nhưng vẫn giữ nguyên tỉ lệ ngang, dọc.
- Xoá hình ảnh: Tương tự như xoá hình vẽ, chọn và gõ phím Delete để xoá hình ảnh.
- Như em đã biết:
+ Kiểu trình bày mặc định của hình ảnh chèn vào văn bản là In Line with Text. Để thay đổi kiểu trình bày hình ảnh, em làm tương tự như khi thay đổi kiểu trình bày hình vẽ.
+ Có thể thay đổi kích thước, xoay hình ảnh bằng cách kéo thả nút tròn và nút mũi tên vòng xuất hiện xung quanh hình ảnh khi chọn hình đó.
- Lưu ý: Có thể thực hiện nhóm các hình ảnh với hình vẽ đồ họa.
>>> Bài tiếp theo: Lý thuyết Tin học 8 Chân trời sáng tạo bài 9A
Trên đây là toàn bộ nội dung bài Lý thuyết Tin học 8 bài 8A: Thêm hình minh họa cho văn bản sách Chân trời sáng tạo. Các em học sinh tham khảo thêm Tin học 8 Kết nối tri thức và Tin học 8 Cánh diều. VnDoc liên tục cập nhật lời giải cũng như đáp án sách mới của SGK cũng như SBT các môn cho các bạn cùng tham khảo.








