Cách thay đổi background trong Google Meet
Việc thay đổi background trong Google Meet tạo cho bạn có những trải nghiệm thú vị ngoài việc dạy và học Online trên ứng dụng này. Nếu chưa biết cách thay đổi phông nền trên Google Meet, các bạn cùng theo dõi các bước hướng dẫn cụ thể sau đây.
Cách thay đổi background trong Google Meet
Dạy học Online là phương án đang được áp dụng cho rất nhiều nơi. Trong số đó Google Meet luôn là ứng dụng được ưa chuộng. Nếu chưa biết cách sử dụng các bạn cùng tham khảo bài viết sau đây:
- Học Online bằng Google Meet trên máy tính
- Cách học trực tuyến Google meet trên điện thoại
- Cách điểm danh trên Google Meet
Cách thay đổi phông, nền trong Google Meet nhanh chóng với vài bước cơ bản sau đây. Trước khi đổi các bạn phải tạo lớp học trên Google Meet và thao tác các bước tiếp theo như sau:
1. Cách đổi phông nền trong Google Meet trên máy tính
Bước 1: Mở Google Meet trên máy tính, tại phòng học, họp online trên Google Meet, nhấn vào biểu tượng 3 dấu chấm ở góc dưới bên phải.
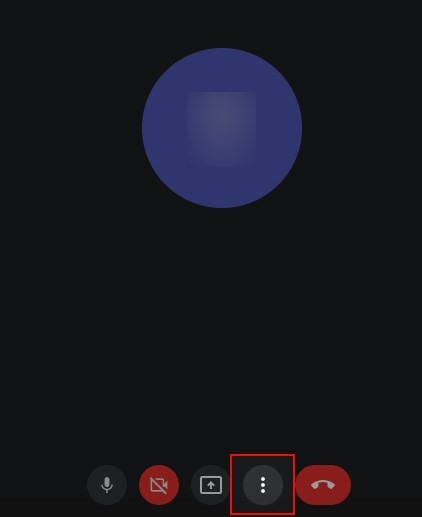
Bước 2: Chọn Thay đổi nền.
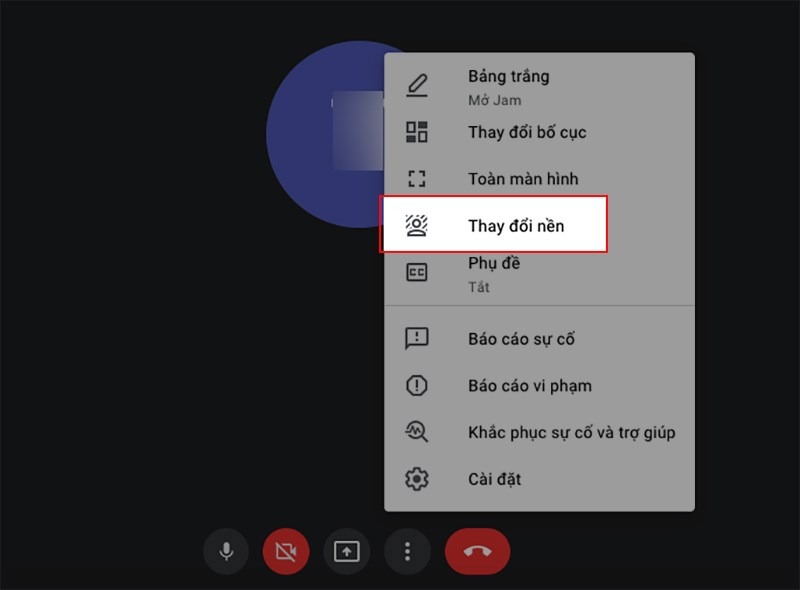
Bước 3: Chọn background mà bạn muốn đổi.
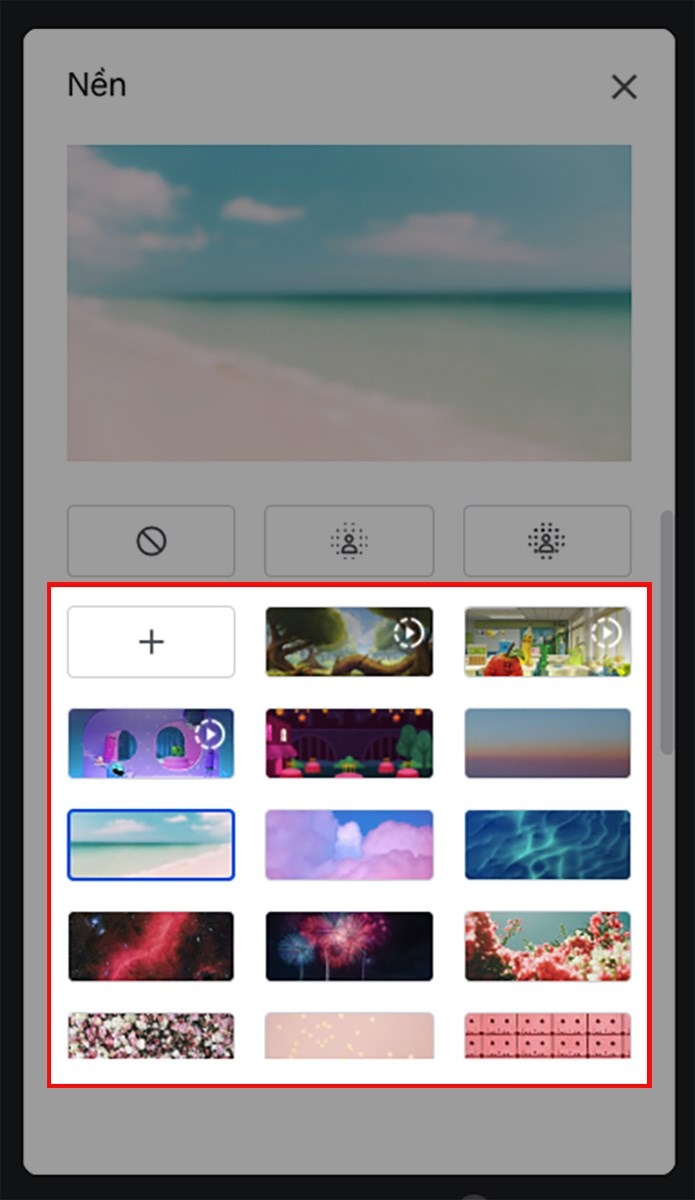
Bạn cũng có thể chọn ảnh mà bạn yêu thích trên máy tính để làm background bằng cách nhấn vào biểu tượng dấu cộng ở mục Nền > Chọn ảnh để làm background > Chọn Mở.
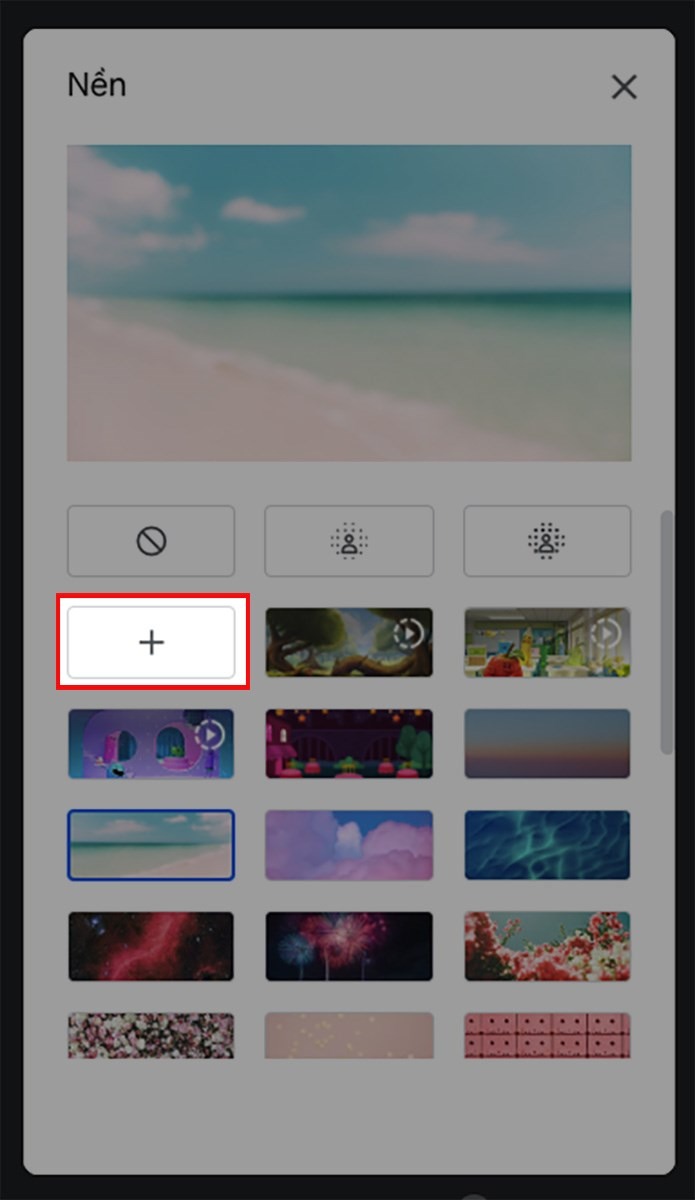
Nhấn vào biểu tượng dấu cộng ở mục Nền > Chọn ảnh để làm background > Chọn Mở
Nếu bạn muốn làm mờ phông nền, bạn có thể tham khảo bài viết dưới đây để được hướng dẫn cách làm mờ phông nền trên Google Meet.
Lưu ý: Máy tính của bạn có thể sẽ hoạt động chậm trong quá trình sử dụng các hiệu ứng thay đổi background.
1. Cách đổi phông nền trong Google Meet trên điện thoại
Bước 1: Mở ứng dụng Google Meet, tại phòng học, họp online trên Google Meet, nhấn vào biểu tượng 3 ngôi sao ở góc dưới bên phải.
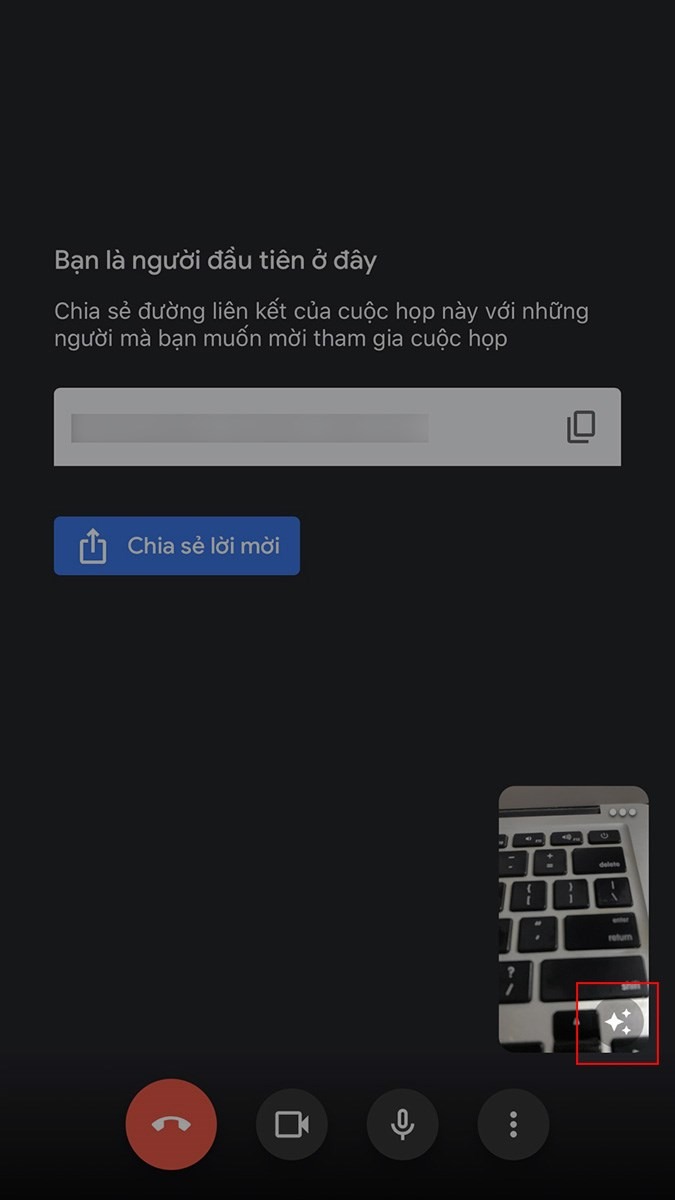
Bước 2: Chọn background mà bạn đổi.
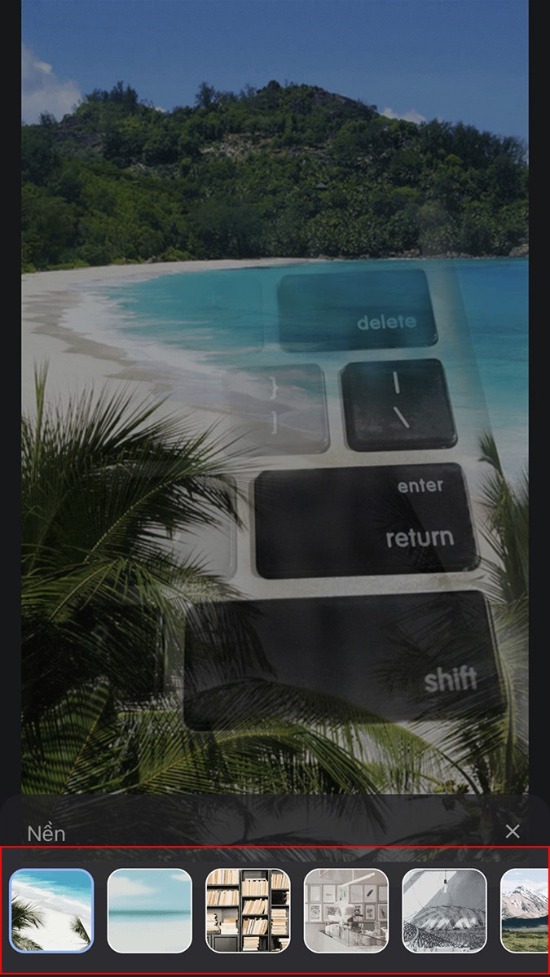
Bên cạnh đó, bạn cũng có thể chọn hình ảnh bất kỳ để làm background bằng cách nhấn vào biểu tượng dấu cộng ở mục Nền > Chọn ảnh mà bạn muốn đặt làm background.

Nhấn vào biểu tượng dấu cộng ở mục Nền > Chọn ảnh mà bạn muốn đặt làm background
Khi sử dụng Google Meet chúng ta thường gặp các lỗi rất phổ biến vậy cách khắc phục như thế nào, các bạn tham khảo: Các lỗi trên Google Meet và cách xử lý.



