Cách sử dụng Google Meet trên điện thoại dạy học trực tuyến
Hướng dẫn sử dụng Google Meet trên điện thoại
Cách sử dụng Google Meet trên điện thoại dạy và học trực tuyến chi tiết từng bước hướng dẫn để các thầy cô cùng các em học sinh chuẩn bị cho mùa học Online tại nhà.
Việc học Online ngày càng trở nên phổ biến và rộng rãi khi mà dịch bệnh Covid vẫn đang diến biến phức tạp. Có rất nhiều phần mềm hữu ích cho việc học trực tuyến phải kể đến Google Meet. Nếu bạn chưa biết cách sử dụng dạy học trên máy tính thì có thể tham khảo: Hướng dẫn dạy học trực tuyến trên Google Meet
Bên cạnh sử dụng Google Meet trên máy tính, chúng ta có thể tham gia bằng app trên điện thoại. Việc tham gia họp trực tuyến và dạy học trực tuyến trên điện thoại có những lợi thế riêng vì chúng ta có thể tận dụng được camera và mic chất lượng cao sẵn có.
Cách tạo lớp học, họp online của Google Meet trên điện thoại
Sau đây VnDoc hướng dẫn các bước tạo lớp học, họp online trên Google Meet bằng điện thoại chi tiết từng bước
Bước 1: Mở ứng dụng Google Meet và đăng nhập tài khoản Gmail > Nhấn vào Cuộc họp mới.
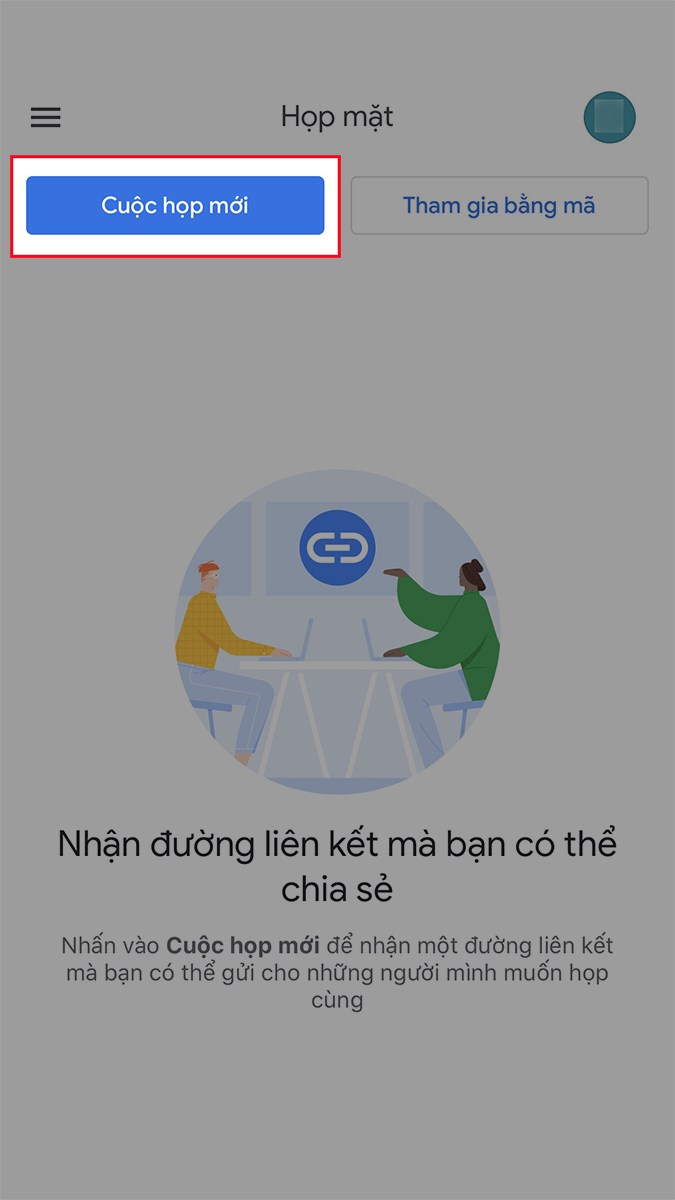
Bước 2: Chọn Bắt đầu cuộc họp tức thì.
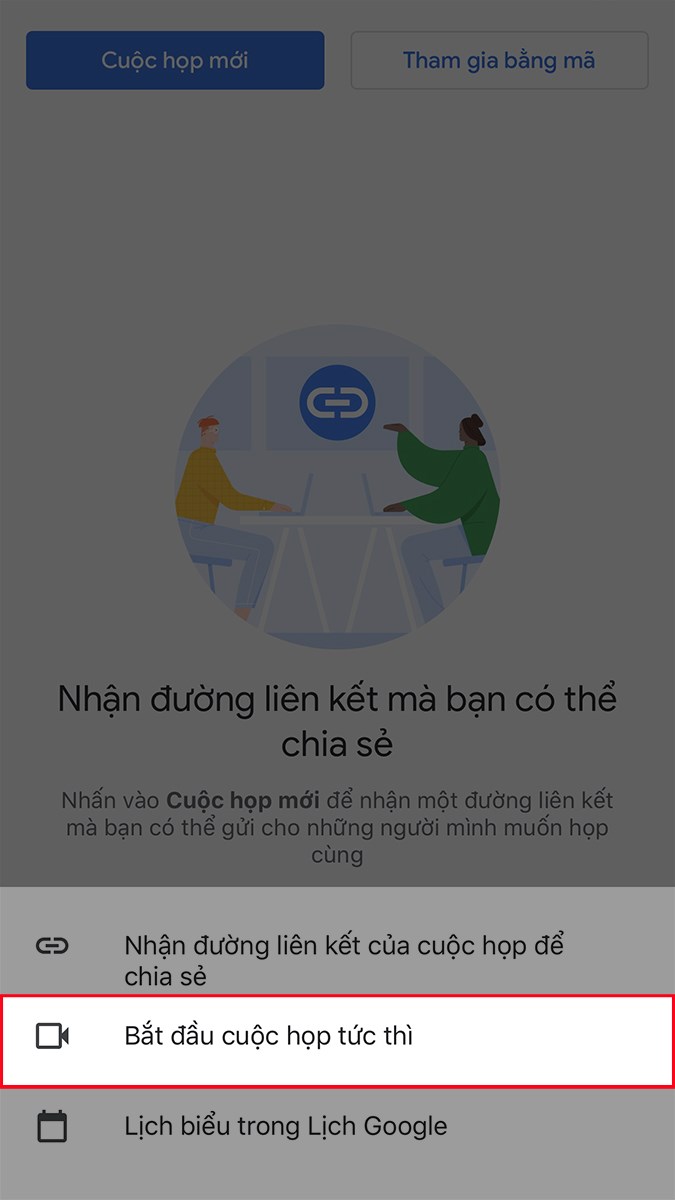
Bước 3: Thêm thành viên vào lớp học, họp online.
Sẽ có 2 hình thức để bạn thêm thành viên vào lớp học, họp online:
Copy đường link ở khung bên trái để gửi link cho người dùng máy tính hoặc copy mã lớp học là các ký tự ở sau cụm meet.google.com/ để gửi mã lớp cho người dùng điện thoại.
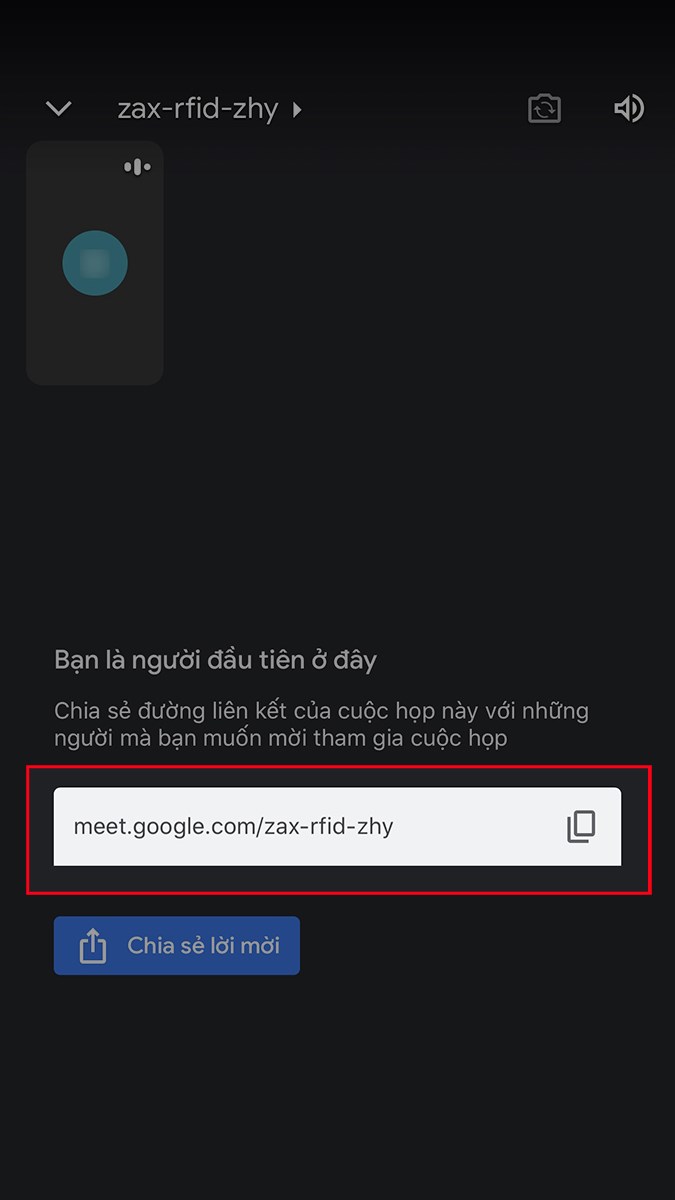
Hoặc chọn Chia sẻ lời mời để chia sẻ đường link lớp học, họp online của bạn qua Facebook, Zalo,...
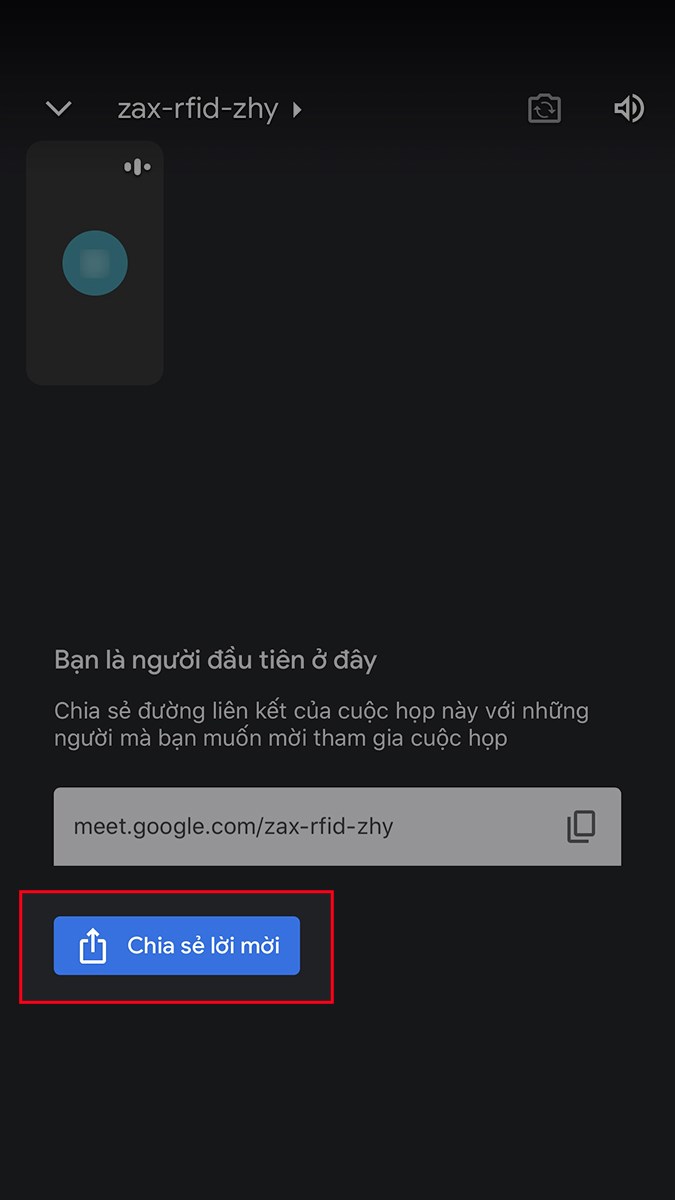
Bước 4: Cài đặt cấu hình và các thông số cần thiết cho buổi học, họp online.
Bạn có thể tùy chỉnh micro, camera của bản thân với các biểu tượng ở phía dưới.
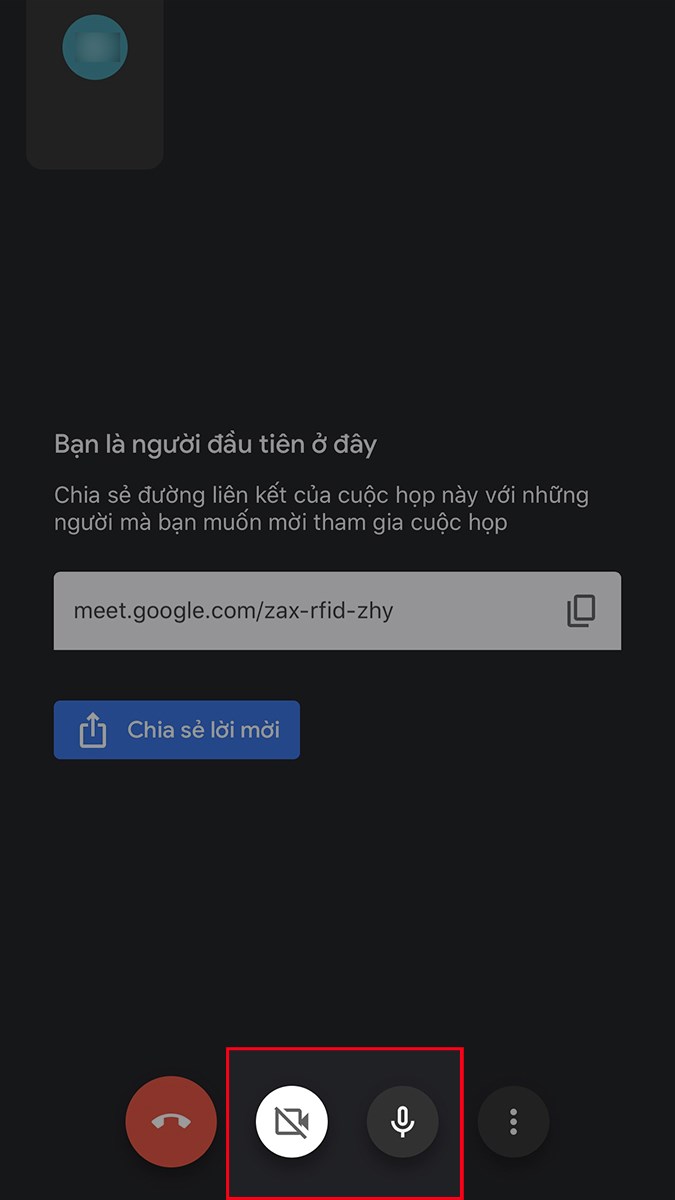
Quản lý danh sách người tham gia buổi học, họp online bằng cách nhấn vào mã lớp học, họp online ở góc trên bên trái.
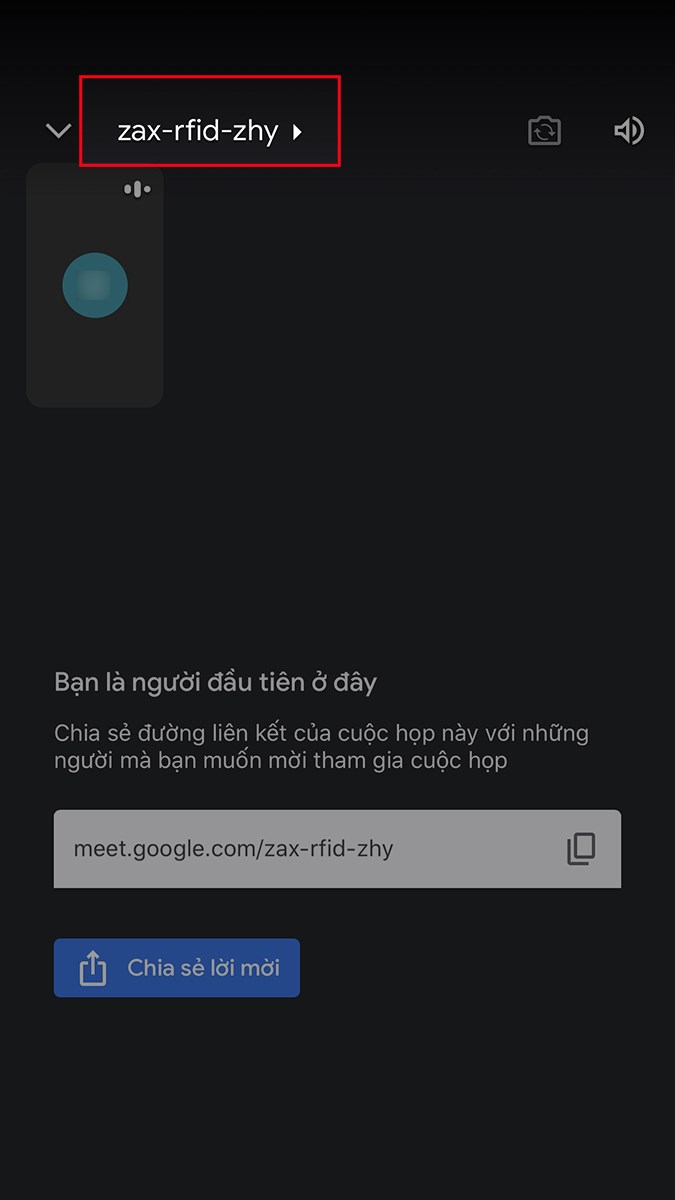
Ngoài ra, bạn cũng có thể truy cập vào mục quản lý danh sách người tham gia để tắt micro của những người làm ồn hoặc xóa những người không liên quan đến buổi học, họp online.
Bước 5: Để bắt đầu buổi học, họp online bạn thực hiện nhấn vào biểu tượng 3 dấu chấm ở bên phải biểu tượng micro.
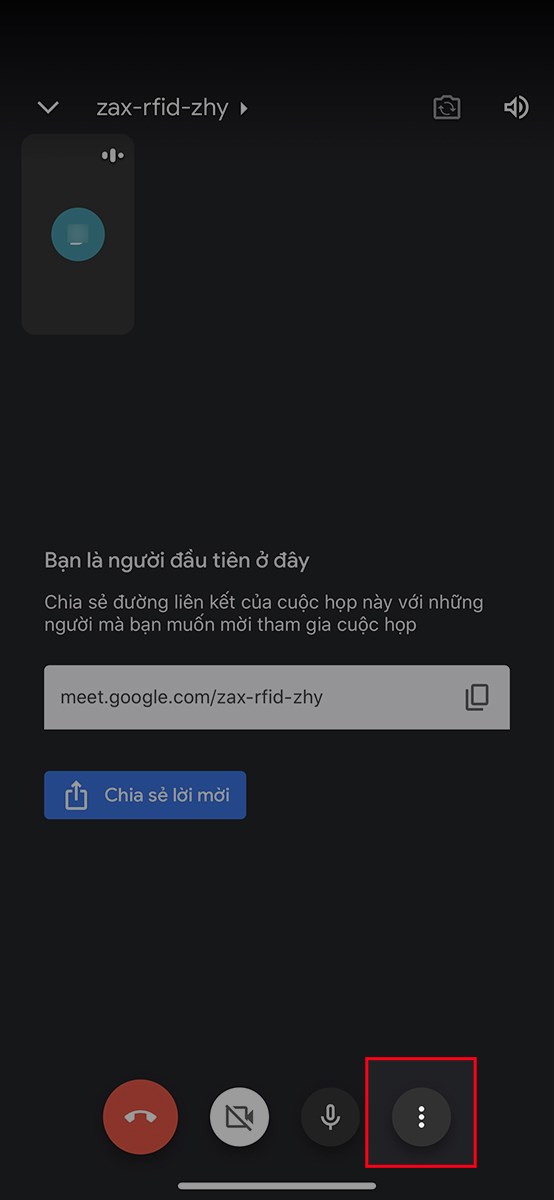
Chọn Chia sẻ màn hình.
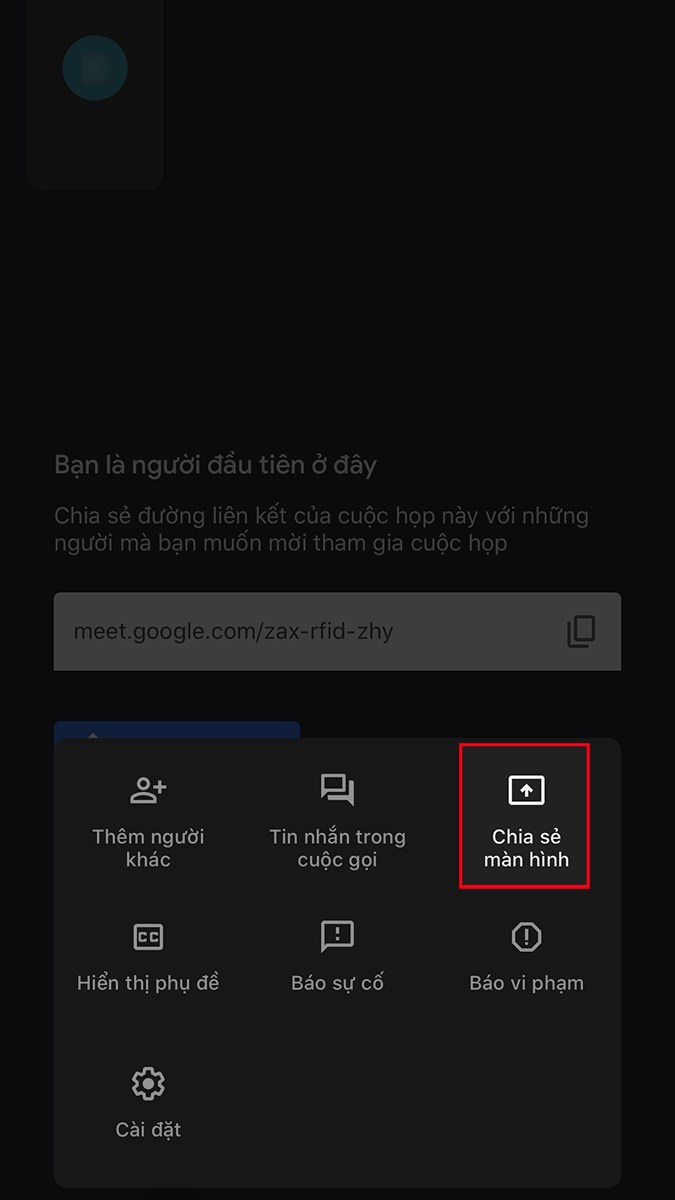
Chọn Bắt đầu truyền phát.
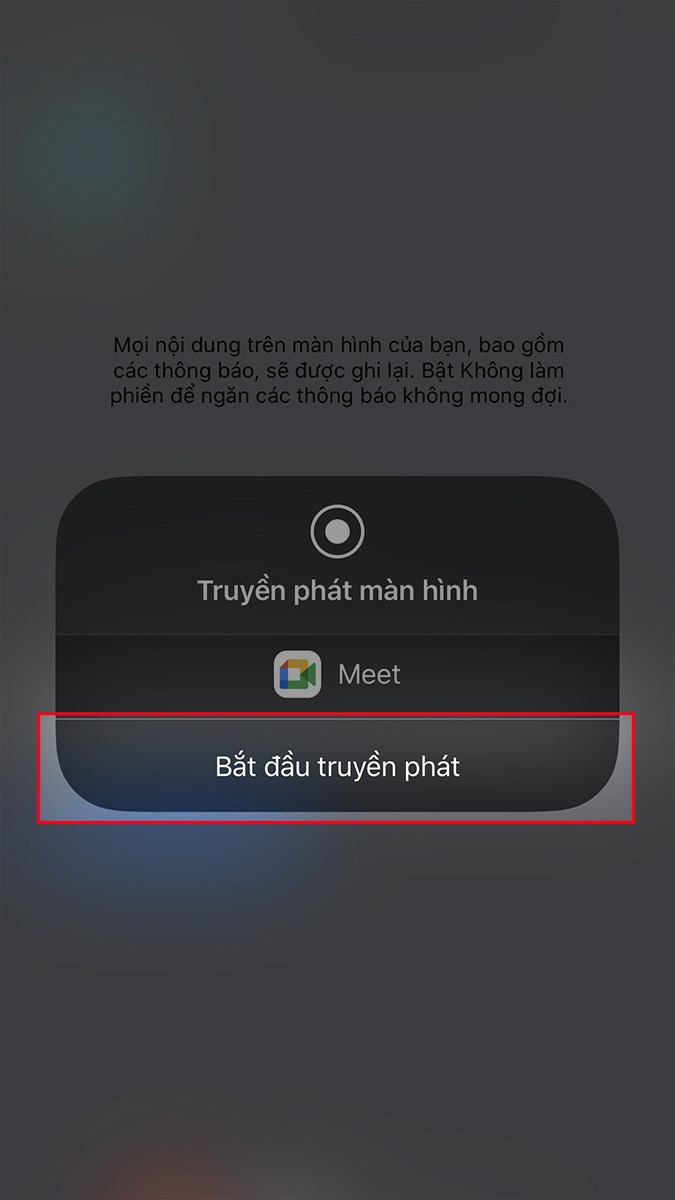
Bước 6: Để dừng chia sẻ màn hình với mọi người, chọn Dừng chia sẻ.
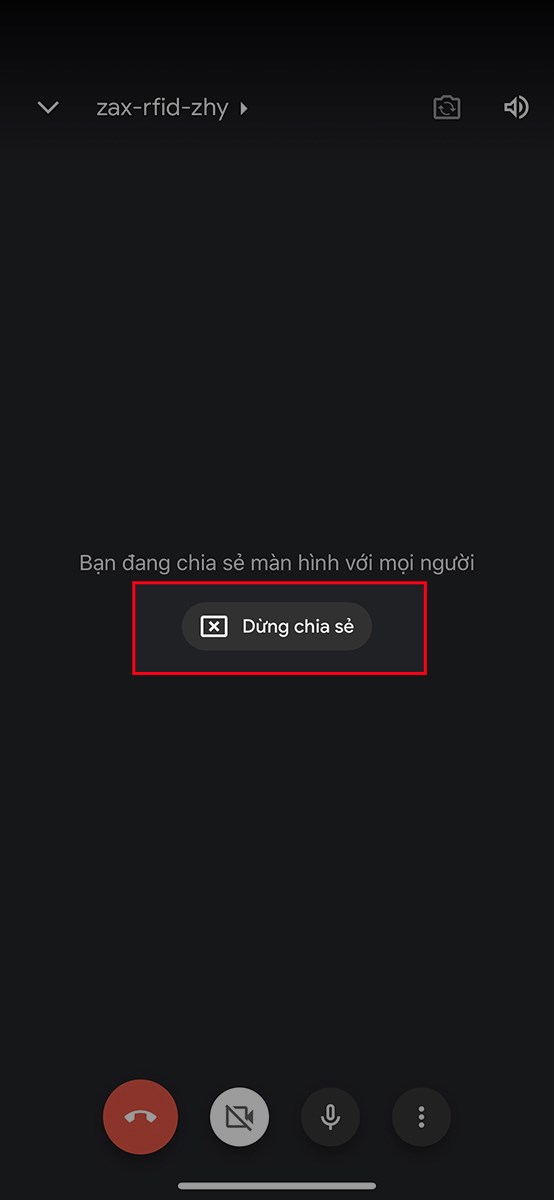
Để dừng chia sẻ màn hình với mọi người, chọn Dừng chia sẻ
Chọn OK.
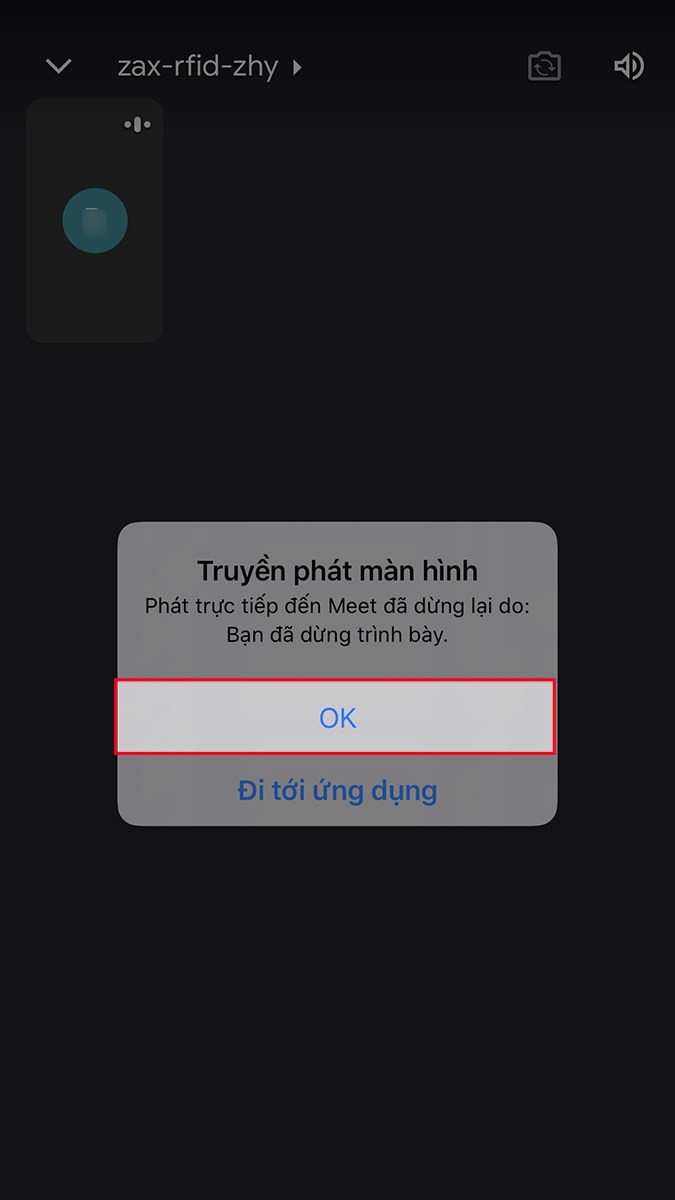
Bước 7: Để kết thúc buổi học, họp online, nhấn vào biểu tượng màu đỏ bên trái micro và camera ở phía dưới.
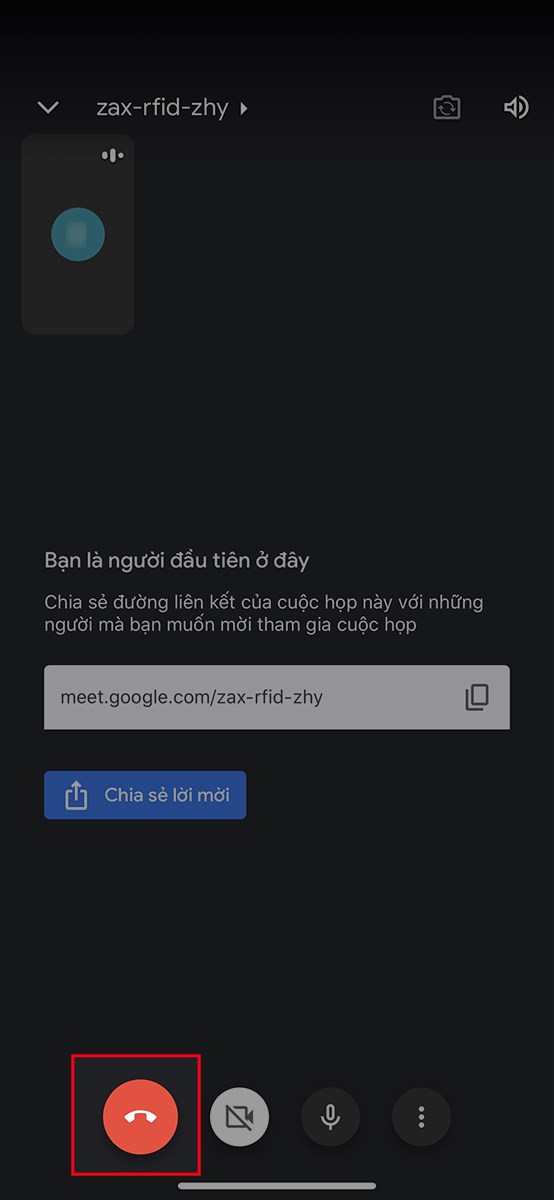
Khi sử dụng Google Meet chúng ta thường gặp các lỗi rất phổ biến vậy cách khắc phục như thế nào, các bạn tham khảo: Các lỗi trên Google Meet và cách xử lý.
Các phương pháp học Online hữu ích và các lỗi thường gặp như sau:



